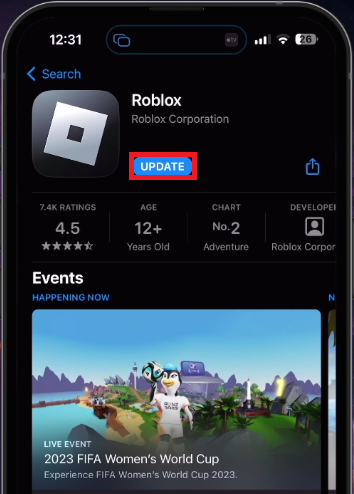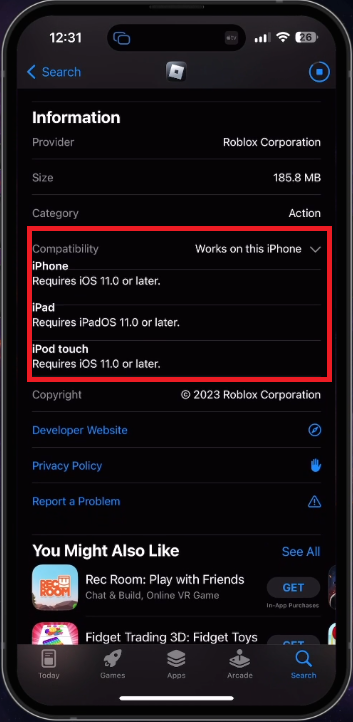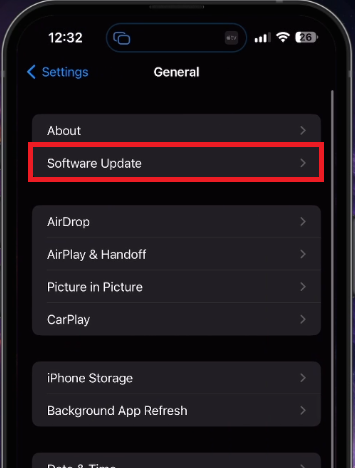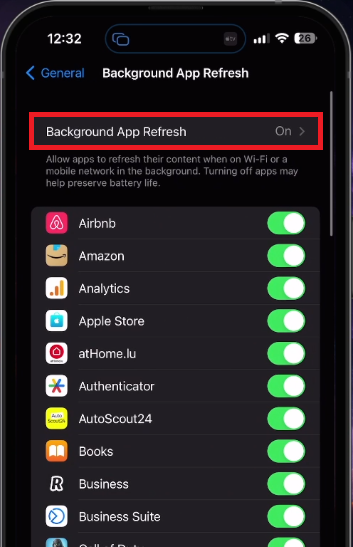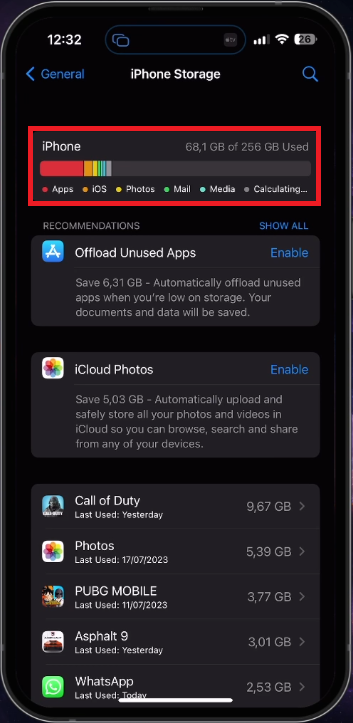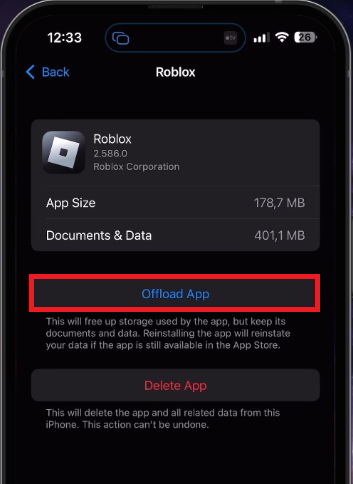How To Fix Roblox Keeps Crashing on iPhone
Introduction
Immerse yourself in the universe of user-generated 3D worlds, but is your Roblox application persistently crashing on your iPhone? Our guide is here to provide comprehensive and practical solutions to help you effectively resolve this issue. We'll explore several methods, such as confirming your device compatibility, ensuring the latest app updates, adjusting settings, and maintaining sufficient storage. Get ready to embark on the smoothest and most engaging Roblox adventure yet!
Ensuring Roblox App is Up-to-Date
Start by verifying that your Roblox app is updated to the latest version. Launch your App Store and in the search tab, type in "Roblox". If an update is available, don't hesitate, tap to install it. This not only provides new features but also includes bug fixes which could address your crashing issue.
App Store > Roblox > Update
Checking Device Compatibility
While still in the App Store's Roblox page, scroll down to the "Information" section. Here, check that your device meets the compatibility criteria for Roblox - iOS 11 or later. For example, if you're using an iPhone 6 or newer, you're in the clear.
App Store > Roblox > Information
Updating and Restarting Your iPhone
If your Roblox app continues to crash, it might be due to an outdated iOS version. Navigate to your iPhone settings, select the "General" section, and then tap on "Software Update". If an update is available, proceed to download and install it. This process might take a few minutes, especially if you're using a slower internet connection. Upon completion, restart your iPhone to ensure the new changes take full effect.
iPhone Settings > General > Software Update
Activating Background App Refresh for Roblox
If the Roblox crashing issue remains, let's dive back into the iPhone's general settings. This time, select "Background App Refresh". Make sure this feature is enabled. In the list of your installed apps, scroll down and ensure that Roblox is toggled on. Enabling this feature allows Roblox content to refresh in the background, potentially addressing those pesky crash issues.
iPhone Settings > General > Background App Refresh
Checking Your iPhone's Storage
Another essential step in resolving this issue is verifying that your iPhone has enough storage space for Roblox to function optimally. Navigate back to your general settings and select "iPhone Storage". After a moment for the system to load your storage information, confirm that you have at least 1GB of free storage. Roblox, like many apps, requires sufficient local storage to write and update content in the background.
iPhone Settings > General > iPhone Storage
Clearing Roblox App Cache
Finally, to rule out cache-related issues, it's a good idea to clear the Roblox app cache. Within your iPhone's storage settings, search for "Roblox". Tap on the app name and then select "Offload App". This action will clear the cache while preserving the app data, effectively giving your Roblox app a fresh start, almost as if it was newly installed from the App Store.
iPhone Settings > General > iPhone Storage > Roblox
-
Several reasons might cause Roblox to crash on your iPhone, including outdated software, insufficient storage, and background refresh settings.
-
Navigate to your App Store, search for "Roblox", and click "Update" if there's an available version. Always keep your apps updated to ensure smooth functionality.
-
Yes, Roblox requires iOS 11 or later to function optimally. Ensure your device is compatible by checking under the "Information" section on the Roblox App Store page.
-
Background App Refresh allows Roblox to update content when not actively in use. This feature can help resolve common crash problems.
-
In your iPhone's storage settings, find Roblox, tap on it, and select "Offload App". This action clears the cache, similar to reinstalling the app.