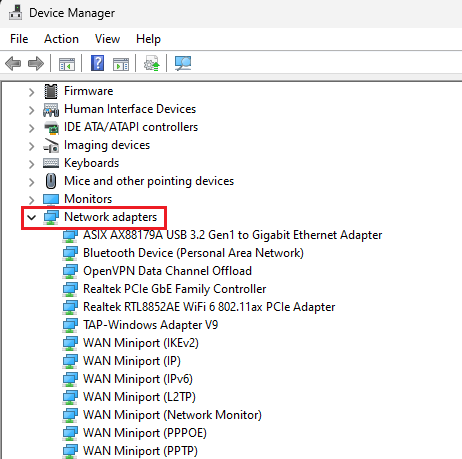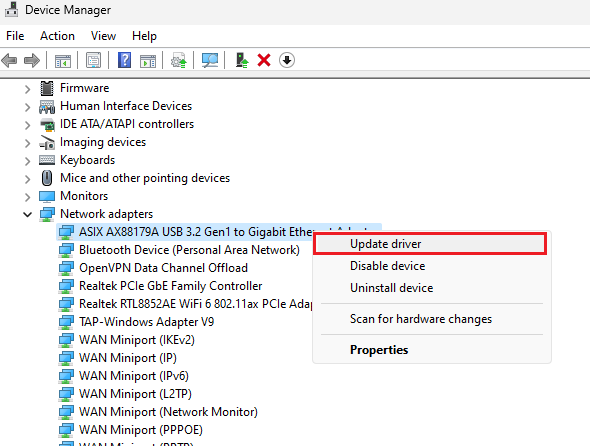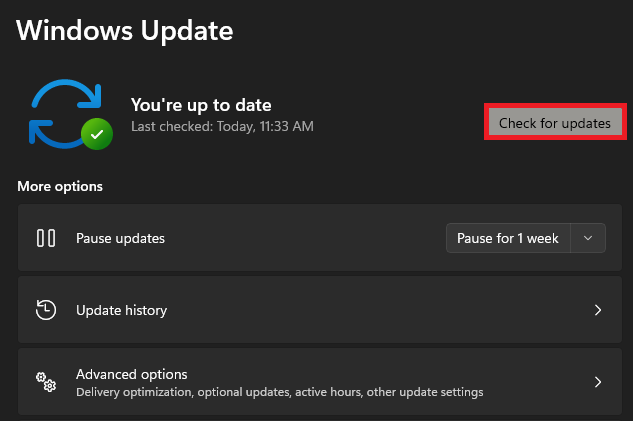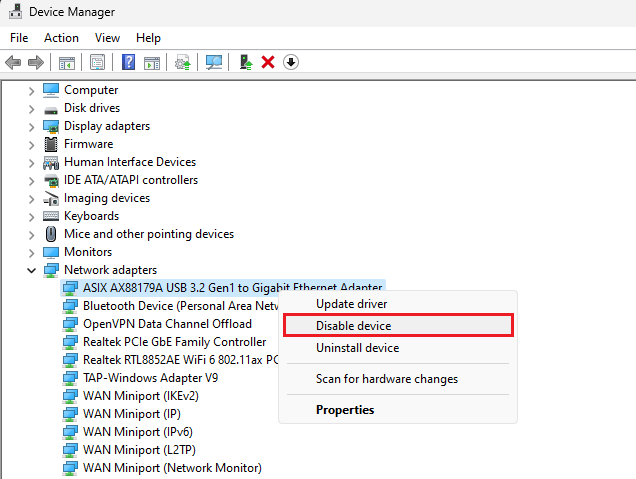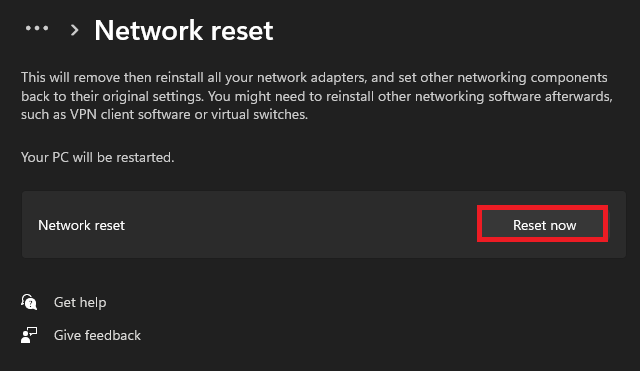How To Fix WiFi Adapter Missing on Windows 10/11
Introduction
Ever encountered a situation where your WiFi adapter mysteriously disappears on your Windows 10 or Windows 11 PC? You're not alone. As an essential part of your computer's network connectivity, it can be quite a challenge when this happens, leaving you in search of solutions to restore your WiFi connection. This guide aims to arm you with easy, step-by-step solutions to help you tackle this elusive problem. Whether it's navigating your Device Manager, updating the WiFi adapter driver, or resetting your network settings, you'll learn how to reclaim your WiFi adapter and ensure your online world runs smoothly again.
Identifying Network Adapter Issues
Begin your troubleshooting journey by accessing the Device Manager. This is as simple as right-clicking the Start button and choosing 'Device Manager' from the dropdown menu. In the Device Manager window, find and expand the 'Network adapters' section. If your WiFi adapter is not listed or flagged with a yellow exclamation mark, it signifies a problem.
Device Manager > Network Adapters
Performing a System Restart
In many instances, minor glitches can be resolved with a straightforward system restart. Reboot your computer and verify if this quick fix prompts the reappearance of your WiFi adapter.
Refreshing Your Network Adapter Driver
Should the restart prove ineffective, it's time to turn your attention to updating the WiFi adapter driver. This process is initiated by right-clicking the WiFi adapter within the Device Manager and opting for 'Update driver'. Selecting the 'Search automatically for updated driver software' ensures that Windows scours for, and installs, the most recent driver available.
Device Manager > Network Adapters > Update Driver
Ensuring Windows Updates
Maintaining the most recent version of your Windows operating system is paramount for optimal device performance. You can achieve this by launching your Windows settings, navigating to the "Windows Update" section, and clicking "Check for Updates". Proceed to download and install any available updates to ensure your system's functionality is at its best.
Windows Settings > Windows Update
Toggle Your Network Adapter
Persisting issues might necessitate disabling and re-enabling your WiFi adapter. You can accomplish this by revisiting the Device Manager, right-clicking on your WiFi adapter, and selecting 'Disable device'. After a brief pause, right-click once more and choose 'Enable device'. This can rectify any temporary glitches or driver conflicts hindering your adapter's performance.
Toggle the network adapter OFF and ON
Network Settings Reset
If the aforementioned steps fall short, your final resort could be a network settings reset. To proceed, open your Windows Settings and seek out the 'Network & Internet' option. Locate and select 'Network reset'. Following the provided instructions will reset your network settings. Be aware that this will erase all saved WiFi networks and VPN connections, requiring you to set them up anew.
Network & Internet Settings > Network Reset
-
Access the Device Manager by right-clicking the Start button. From the dropdown menu, select 'Device Manager'. Once there, expand the 'Network Adapters' section to locate your WiFi adapter.
-
Yes, often a straightforward system restart can help fix minor glitches and make the WiFi adapter reappear.
-
Within the Device Manager, right-click on the WiFi adapter and select 'Update driver'. Choose 'Search automatically for updated driver software' to let Windows find and install the latest driver.
-
This process can resolve driver conflicts or temporary glitches, potentially leading to the WiFi adapter's reappearance in the Device Manager.
-
Head to Windows Settings and navigate to 'Network & Internet.' Scroll down to 'Network reset' and follow the on-screen instructions. Remember, this will remove any saved WiFi networks and VPN connections, necessitating their re-setup.