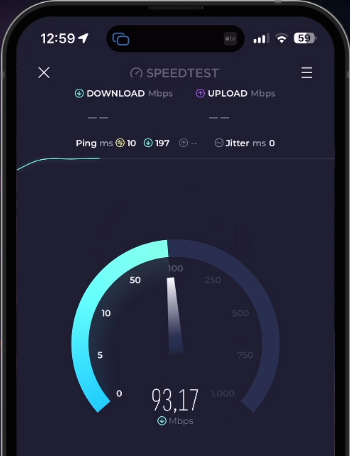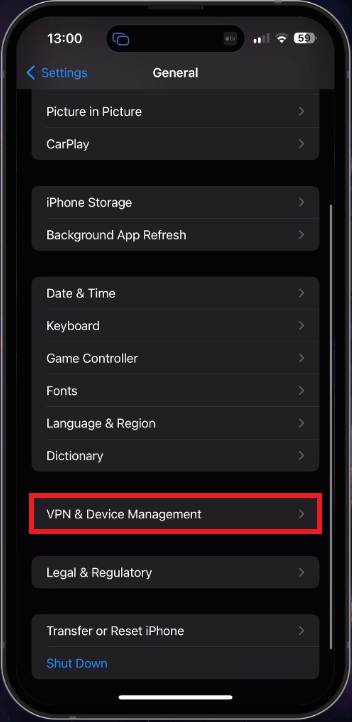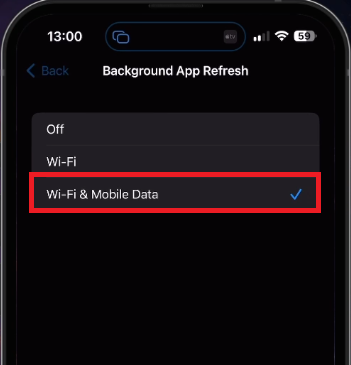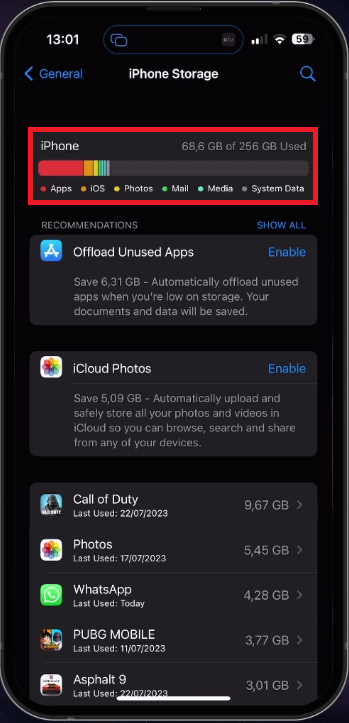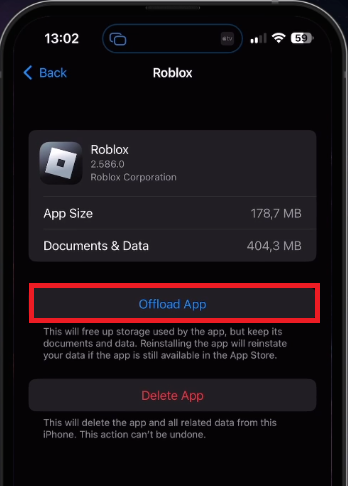How To Fix Login Problems & Errors for Roblox Mobile
Introduction
Navigating the world of mobile gaming can sometimes throw unexpected hurdles, and today we tackle one such issue – Roblox Mobile login errors. This immersive universe opens doors to countless virtual experiences, but when a pesky login issue locks those doors, it can be frustrating. Luckily, with a few tweaks and tips, you can easily clear these roadblocks. From ensuring a stable internet connection to freeing up device storage, we will guide you through simple steps to get you back in the game and back on your Roblox adventures. So, let's dive in and demystify the process of resolving Roblox Mobile login problems together.
Verify Your Internet Connection
Experiencing login issues while using Roblox on your mobile device can often be attributed to unstable network connections. To rectify this, the first step involves validating the reliability of your current connection.
You can utilize a speed testing application or website, such as Speedtest, to confirm the stability of your upload and download speeds. If inconsistencies are detected, consider switching from your cellular data to a Wi-Fi connection or the reverse, based on what best enhances your connection quality.
Speedtest for iPhone
Deactivate VPN for Roblox Login
Another common disruptor of a smooth Roblox login process is an active VPN connection. Therefore, it's advised to disable your VPN when attempting to access your Roblox mobile account.
To do this on an iOS device, you'll need to access your settings application. From there, navigate by scrolling down to your 'General' settings, followed by tapping on 'VPN & Device Management'. Ensure the toggle for your VPN connection is switched off, paving the way for an unimpeded login to Roblox on your mobile.
iPhone Settings > General > VPN & Device Management
Activate Background App Refresh for Roblox
Once you've addressed your VPN settings, make your way back to the general settings and locate the "Background App Refresh" option. Ensuring this feature is activated on your device enhances the overall performance of the Roblox app. Within this list of apps, scroll until you find 'Roblox' and switch on this option. This ensures the Roblox app consistently stays refreshed and updated in the background, facilitating a smoother gaming experience.
iPhone Settings > General > Background App Refresh
Terminate Active Roblox Sessions on Other Devices
Another crucial step involves ensuring that no other active Roblox games are running on different devices under your account. Having concurrent active sessions could potentially lead to login issues. Here's how you can log out of other Roblox sessions:
Open up Roblox on your PC or mobile device.
Navigate to your account settings.
Inside the "Security" section, scroll down to find and select "Log Out of All Other Sessions".
Executing these steps ensures you effectively terminate all active Roblox sessions on other devices, clearing the path for a seamless login on your mobile device.
Roblox Settings > Privacy > Log Out of All Other Sessions
Keep Your Device Updated
If you're using an older smartphone or if your iOS or Android device isn't up-to-date, it's crucial to ensure it runs the latest software update. Here's how:
Go back to your device settings.
On iOS, visit the "General" section and tap on "Software Update".
Download and install the latest update available, and once the process concludes, reboot your device.
Updating your device software can rectify login issues on Roblox mobile by resetting your connection and fixing any software-related problems.
iPhone Settings > General > Software Update
Maintain Sufficient Storage Space
Software glitches within the Roblox app can sometimes lead to startup or connection issues. One potential fix is to ensure your device has ample storage. Head to your General settings and proceed to your storage settings. While this might take a few moments to load your storage details, confirm that you have a minimum of 1GB storage space available. This is because Roblox, particularly during gameplay, requires some free storage space to load efficiently.
iPhone Settings > General > iPhone Storage
Purge Roblox App Cache
If your device's storage is running low, consider offloading unused apps or deleting content like watched movies to free up space. Next, in your storage settings, search for the Roblox app. Here, choose the "Offload App" option. This action clears the Roblox app cache and restores the application as if it was freshly installed from the app store. For Android users, the Roblox app cache can be cleared directly from your system settings, helping optimize the app's performance.
iPhone Settings > General > iPhone Storage > Roblox
-
There could be several reasons, such as unstable internet connection, active VPN, outdated device software, insufficient storage, or app glitches.
-
Test your connection speed using apps like Speedtest and switch between cellular and Wi-Fi networks for optimal performance.
-
Yes, VPN can sometimes interfere with the login process. Disabling VPN when logging into your Roblox account can help fix this issue.
-
Roblox requires some free storage on your device to load games efficiently. Ensuring you have at least 1GB of storage left can help fix login issues.
-
You can clear the Roblox app cache, or reinstall the app to fix software glitches. On iOS, use the "Offload App" feature, while on Android, clear the cache from system settings.