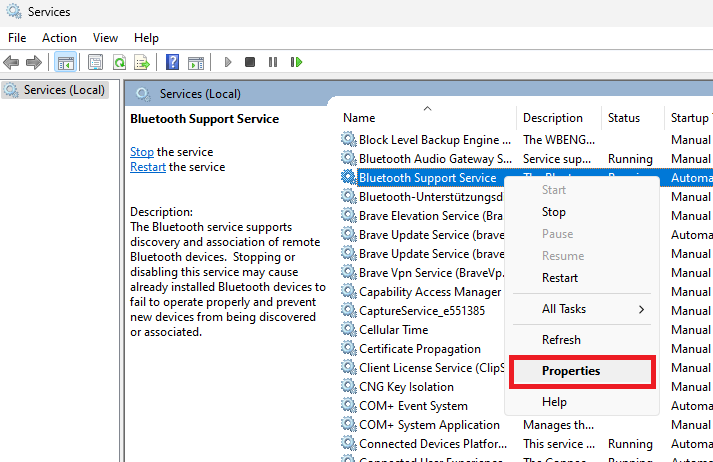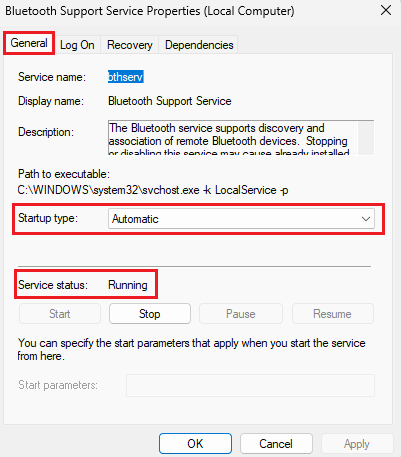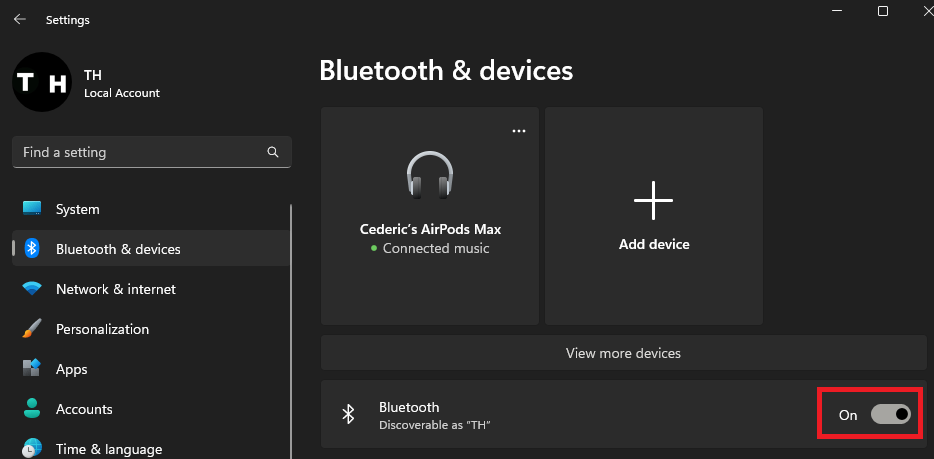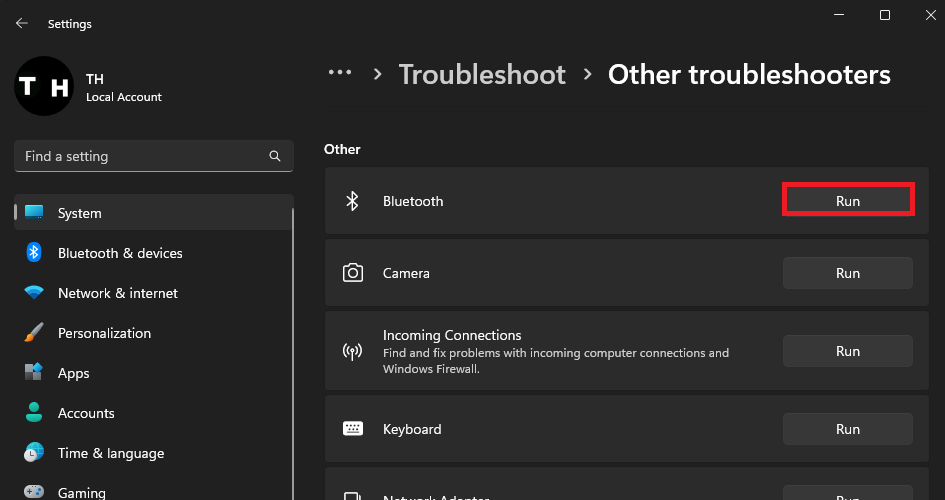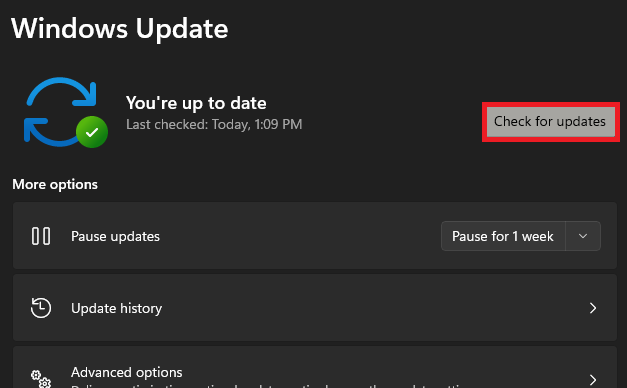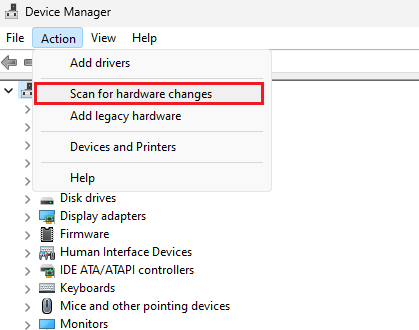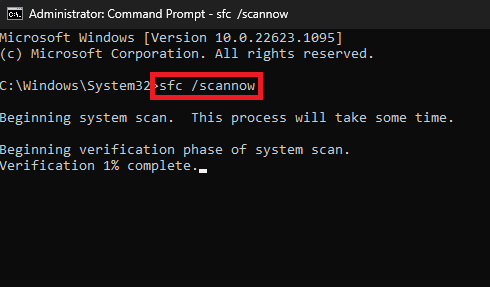How To Fix Bluetooth Not Showing Up in Device Manager - Windows
Introduction
Struggling with Bluetooth that refuses to appear in your Windows Device Manager? It can indeed be frustrating when you want to connect your wireless headphones or sync with other Bluetooth-enabled devices, but the option simply isn't there. Fear not, for this article will guide you on how to make the invisible, visible.
Whether it's your PC not recognizing its Bluetooth capability, a glitchy Bluetooth service, or an unexpected Windows-related hurdle, our solutions cover them all. From activating the Bluetooth Support Service and updating your Windows version, to running the Bluetooth troubleshooter and using the system file checker tool, we've got all angles covered.
Reactivating the Bluetooth Support Service
To kick things off, you'll need to start by accessing the Windows Services Manager. Simply key in 'Services' into the search bar located in your Start menu.
Once you have the Services window up, click on any service and begin typing 'Bluetooth' - this will quickly lead you to the 'Bluetooth Support Service'.
Windows Services Manager > Bluetooth Support Service
This particular service should typically be running, with the startup type set to 'Automatic'. If this isn't what you're seeing, right-click on the 'Bluetooth Support Service' and go to its properties.
In the General tab, alter the startup type to 'Automatic', then hit the restart button for the service before finalizing your changes.
Bluetooth Service Support Properies
Turning on Bluetooth via Windows Settings
Once you've sorted out the service, exit the Windows Services Manager and go to your Windows settings.
Venture into the 'Bluetooth & Devices' section, making sure that the Bluetooth switch is toggled to the ON position.
Windows Settings > Bluetooth & Devices
Employing the Bluetooth Troubleshooter
Your next stop is the 'System' section within Windows settings. Scroll downwards, and under the 'Troubleshoot' subheading, you'll find 'Other Troubleshooters'. Choose this option to run the Bluetooth troubleshooter.
It will take a moment to perform a scan and rectify any common Bluetooth issues on your PC. Often, this step alone might eliminate the issue of Bluetooth not making an appearance in your Device Manager.
System Settings > Troubleshoot > Other Troubleshooters
Updating Your Windows System
An integral step to resolving any Bluetooth issues is to ensure your Windows operating system is up-to-date. To do this, simply head over to the 'Windows Update' section, click on the 'Check for Updates' button, and follow through with the update installation process. Remember to reboot your PC after the update to implement the changes.
Windows Settings > Windows Update
Running a Hardware Scan
Once your PC is up-to-date, navigate to your Device Manager. In this window, make sure your PC is selected, then proceed to 'Action' > 'Scan for Hardware Changes'.
At this stage, the Bluetooth option should become visible, enabling you to view all Bluetooth devices previously connected to your system.
Device Manager > Action > Scan for Hardware Changes
If you're using an external Bluetooth adapter, you'll need to expand the 'Universal Serial Bus controllers' (USBs) section. From here, individually select and update the drivers of each controller. While Windows Update usually handles this, it's recommended to manually check for drivers if issues persist.
Device Manager > USB > Update Driver
Checking for System File Corruption
System file corruption can be another culprit behind Bluetooth issues. To tackle this, you'll need the System File Checker tool. Find this by searching 'Command Prompt' in your start menu, and ensure you run it as an administrator.
Input the command 'sfc /scannow' and press Enter. The process may take a few minutes but will detect and automatically replace any corrupted files, possibly solving the issue of Bluetooth not appearing in your Device Manager.
Admin Command Prompt > sfc /scannow
-
Bluetooth may not appear in your Device Manager due to various reasons including, outdated Windows version, Bluetooth service not running, or hardware issues.
-
Access the Windows Services Manager by typing 'Services' in your start menu search. Find 'Bluetooth Support Service' and make sure it's set to 'Automatic' and running.
-
Navigate to 'Windows Update' section, click on 'Check for Updates', and proceed to install the latest update. Always remember to restart your PC after the update.
-
Expand the 'Universal Serial Bus controllers' (USBs) section in your Device Manager and update the drivers for each controller manually.
-
Use the System File Checker tool by running 'Command Prompt' as an admin. Input the command 'sfc /scannow' to detect and replace any corrupted files.