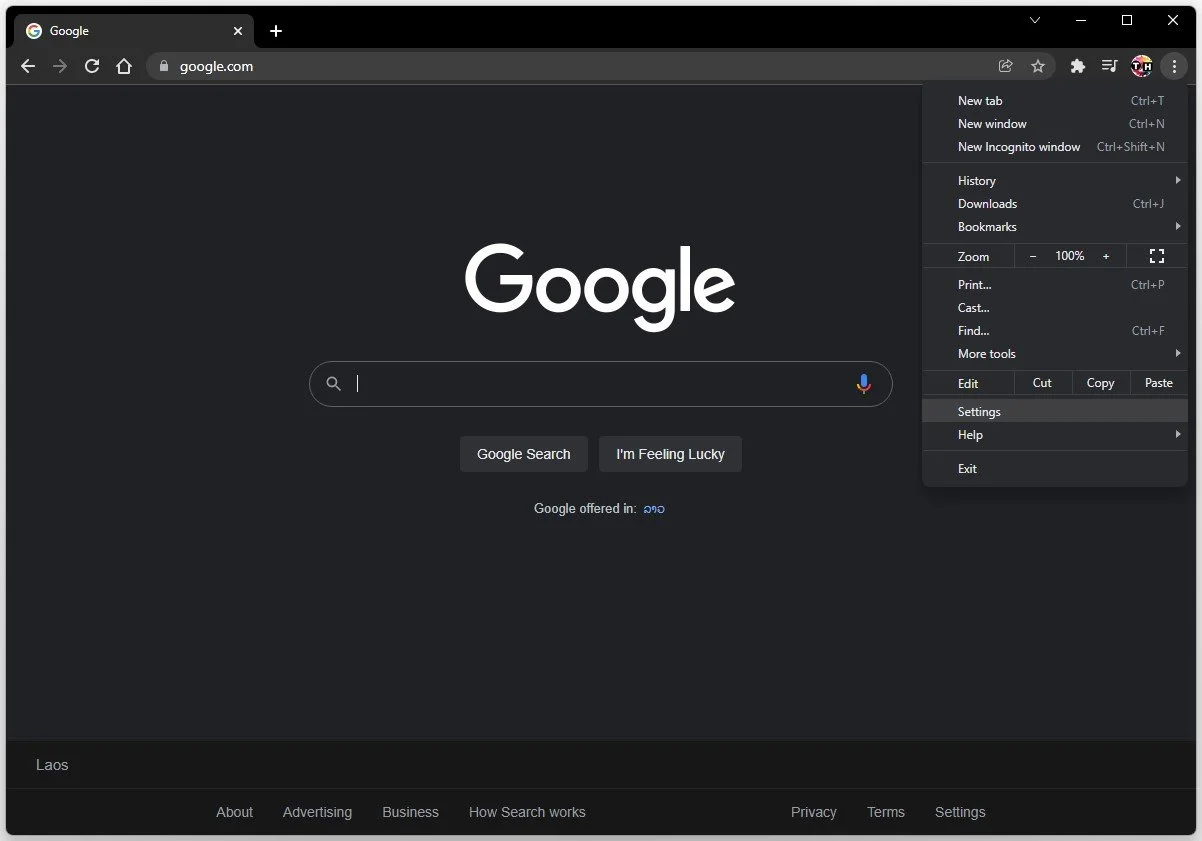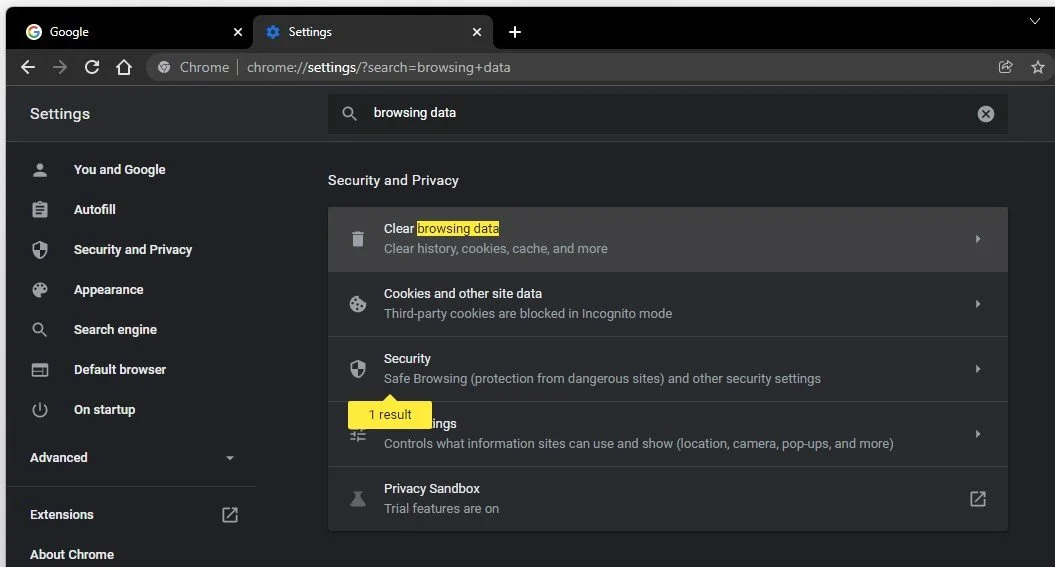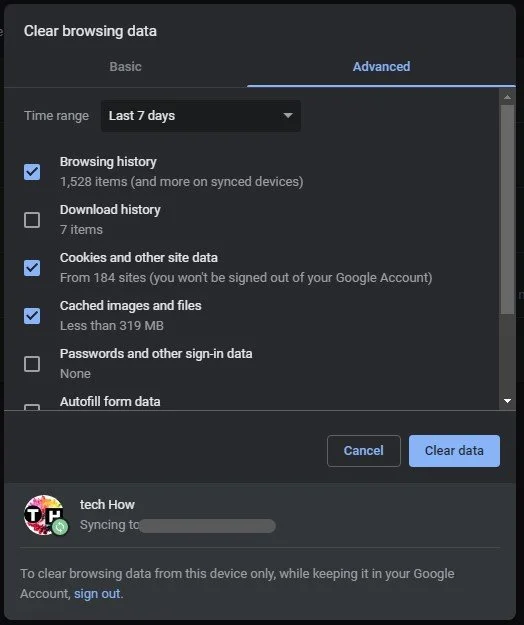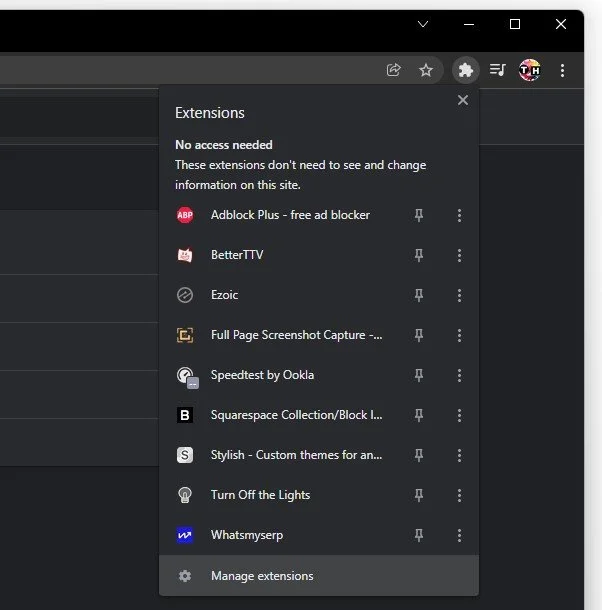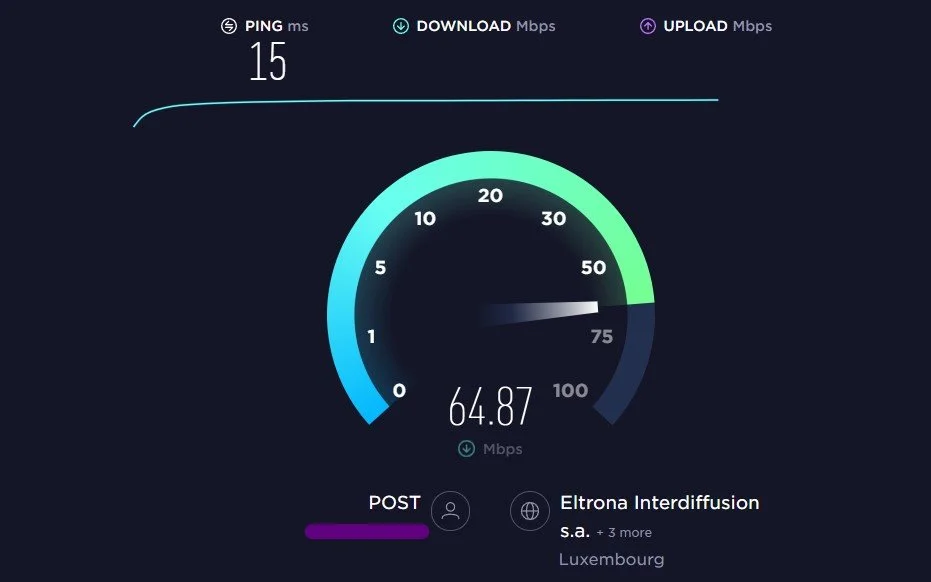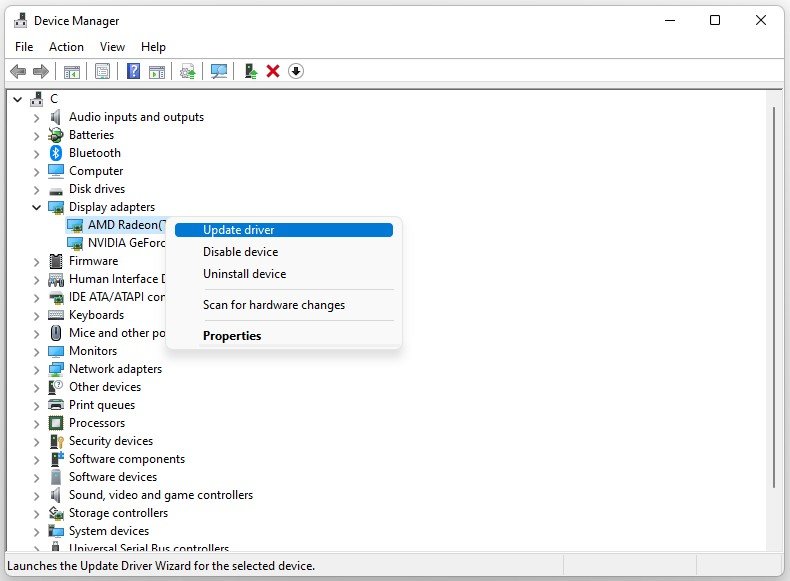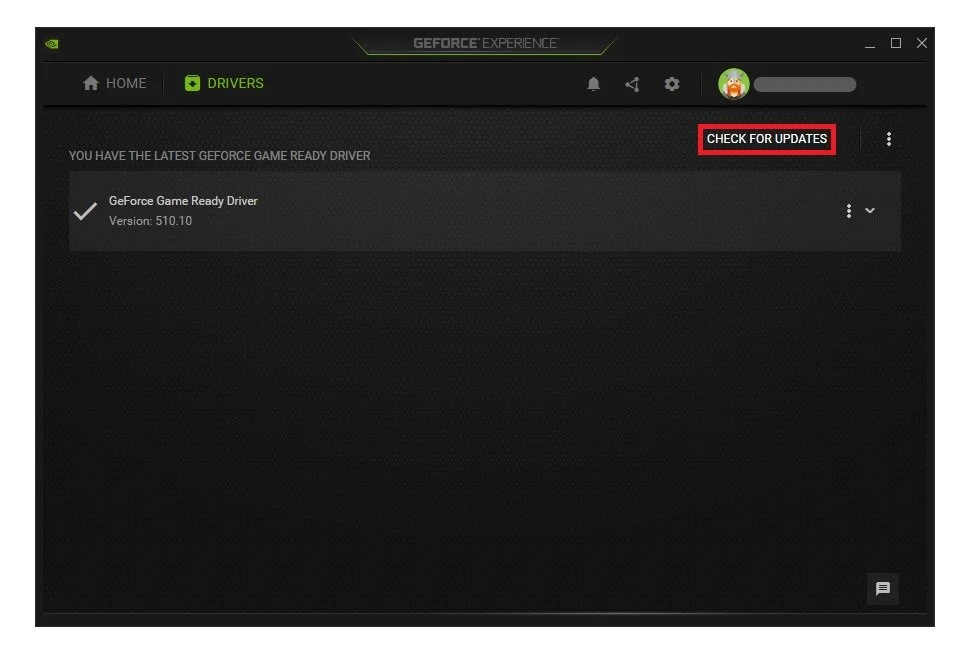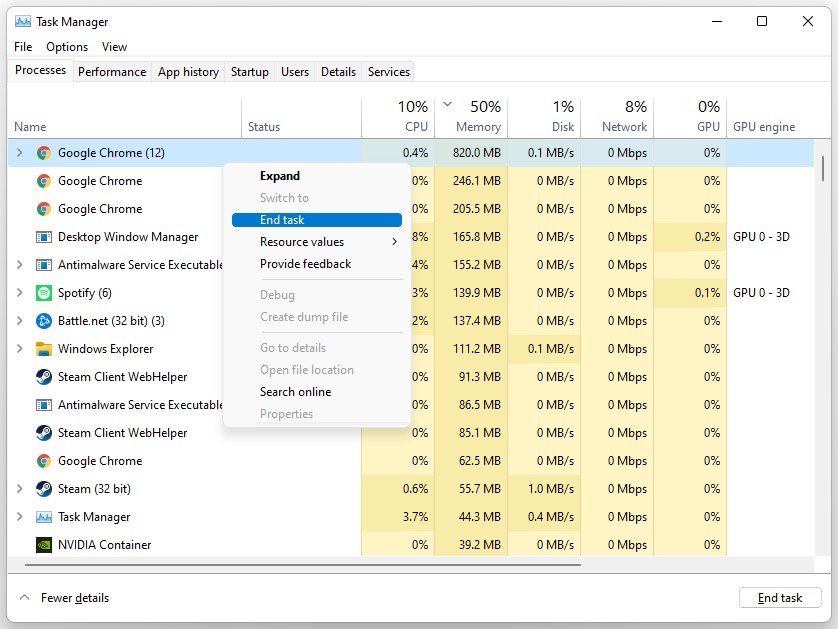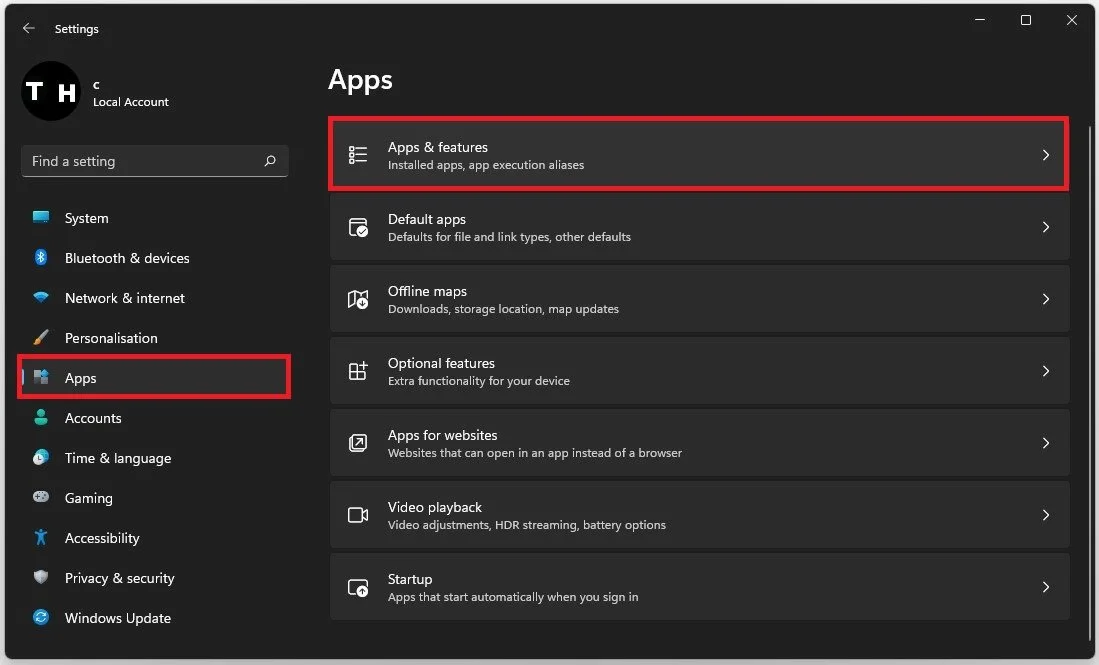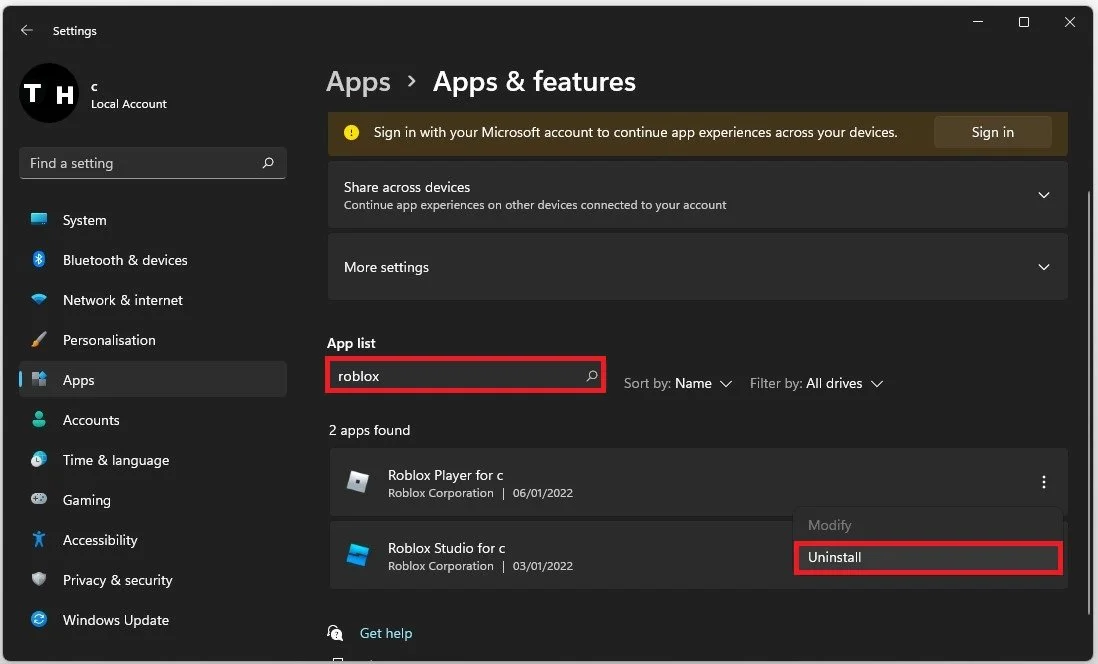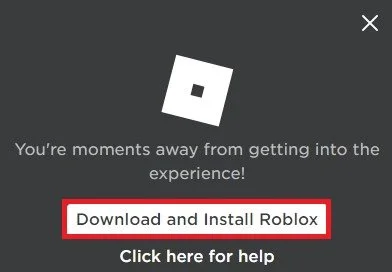How To Fix: Roblox Not Starting on PC
Are you having trouble starting Roblox on your PC? If you are, then you have come to the right place. In this article, we will provide you with a step-by-step guide on fixing the issue and getting you back to playing your favorite game in no time.
Clear your Browsing Data
There are different reasons why Roblox is not properly launching on your PC. This could be because of server issues with the game, your network connection, other applications running on your PC, or because the Roblox game files are corrupted. Open up the browser on which you are trying to launch Roblox. In our case, that would be the Google Chrome browser. Click on the three dots on the top right and select Settings.
Google Chrome > Settings
Search for Browsing, to access your Clear browsing data settings under Security and Privacy.
Chrome Settings > Clear Browsing Data
Under Advanced clear your recent browsing data, but leave the Passwords and other sign-in data unchecked.
Clear Browsing Data
Disable the AdBlock Browser Extension
Select your extension’s icon and select Manage Extensions. You will be presented with a list of extensions installed in your browser. Disable the AdBlock extension while trying to launch Roblox on your PC, as it can prevent the game from opening up properly.
Chrome Extensions > Manage Extensions
Test your Network Connection
Ensure you are using a reliable network connection. You can test your connection on Speedtest.net. A stable upload and download speed is important to have a reliable gaming experience. Especially your ping should stay below 100ms. If this is not the case, restart your router or modem and use a hardwired connection to your router if you can.
Test your internet connection to the closest server
Update Graphics Card Driver
Try to launch Roblox on your PC. If you’re still having issues launching Roblox, ensure that your graphics card driver is up to date. If you use Intel integrated graphics, search for Device Manager in your start menu to open it up. Expand your Display adapters and right-click the first option in the list. Select Update Driver and then Search automatically for drivers. This will take a couple of seconds to ensure your graphics driver is up to date.
Device Manager > Network Adapters > Update Driver
Update your NVIDIA Graphics Card
For NVIDIA GPU users, simply use the GeForce Experience application to update your graphics driver. In your GeForce Experience application, navigate to the Drivers tab and click Download. Downloading the driver will take a minute, and GeForce will automatically install it to your system. AMD users should make use of the AMD Radeon application.
GeForce Experience > Drivers > Download
End Resource-Intensive Processes
Other applications running on your PC could hinder Roblox from starting up properly. To prevent this, search for Task Manager in your start menu search to open it up. In the Processes tab, end resource-intensive applications from running, such as OBS, Creative Cloud apps or other games.
Task Manager > Processes > End Task
Reinstall Roblox
As a last resort, you will need to reinstall Roblox on your PC. To do so, search for Settings to open your native settings application. Under Apps, select Apps & Features.
Windows Settings > Apps > Apps & Features
Search for Roblox and Sort your search by all drives. Lastly, click on the burger menu for your Roblox Player and select Uninstall.
Apps & Features > Roblox > Uninstall
To re-download the Roblox Player, navigate to Roblox.com and select play a game. Roblox will prompt you to re-download the game, and Windows will automatically install it. Restarting your PC is also a good idea, especially after installing new GPU drivers.