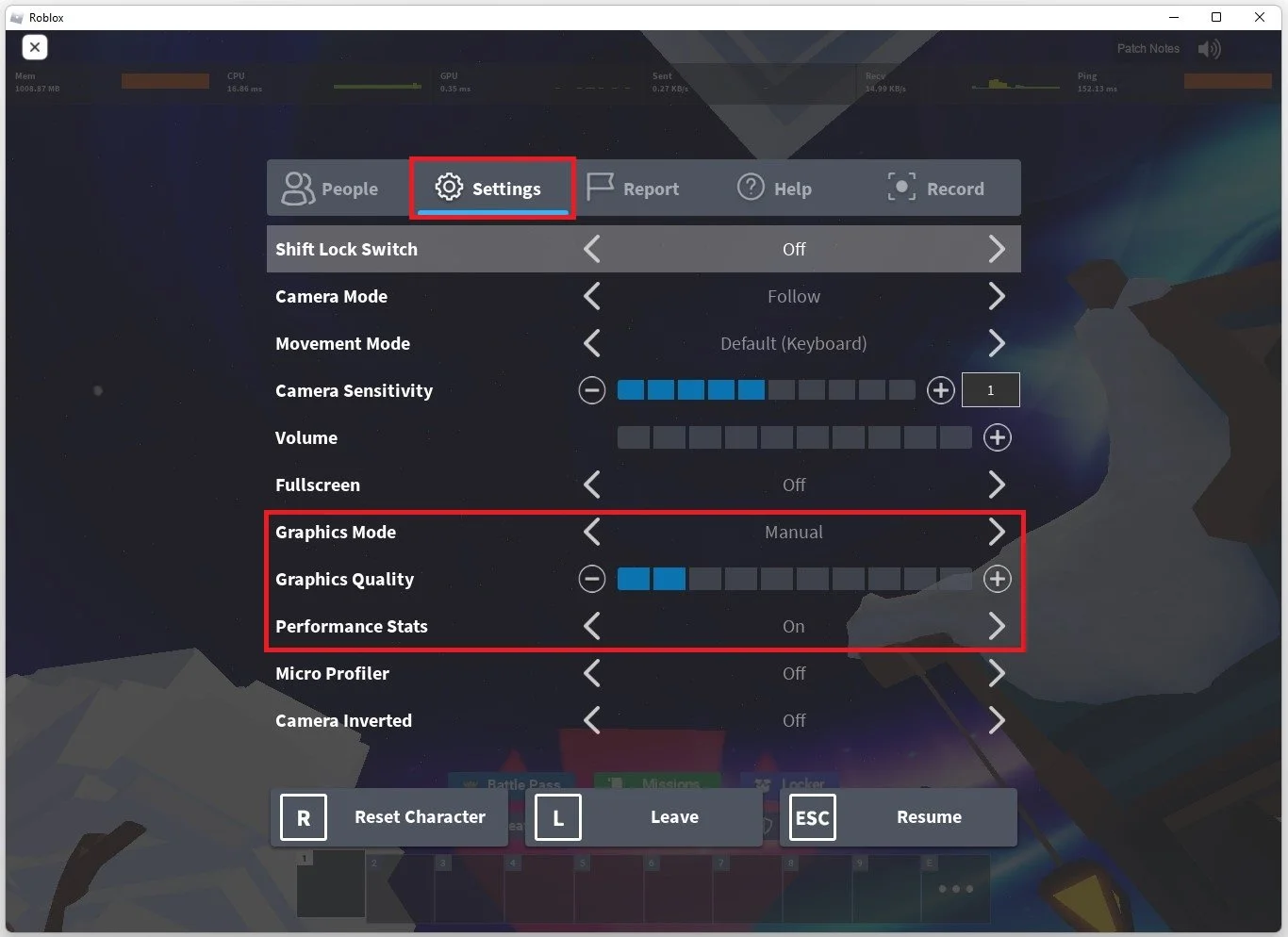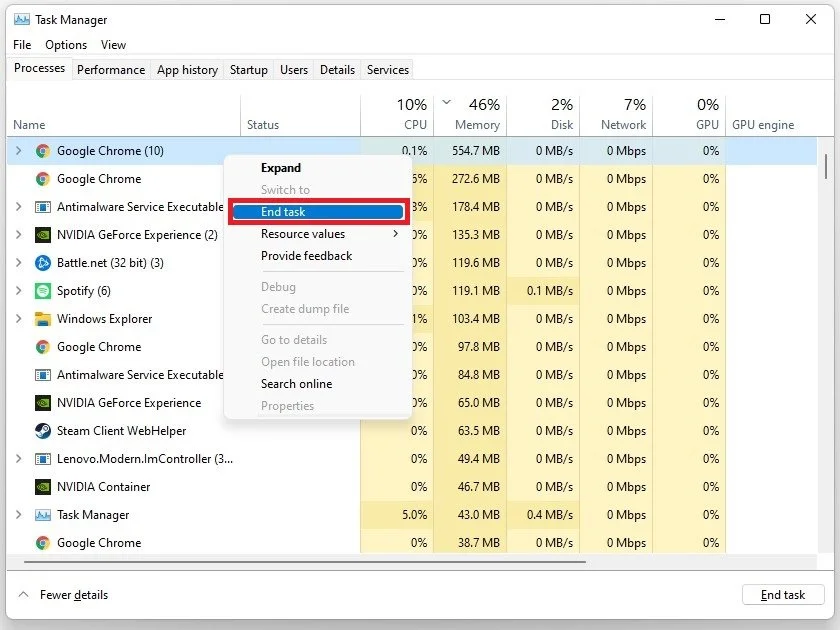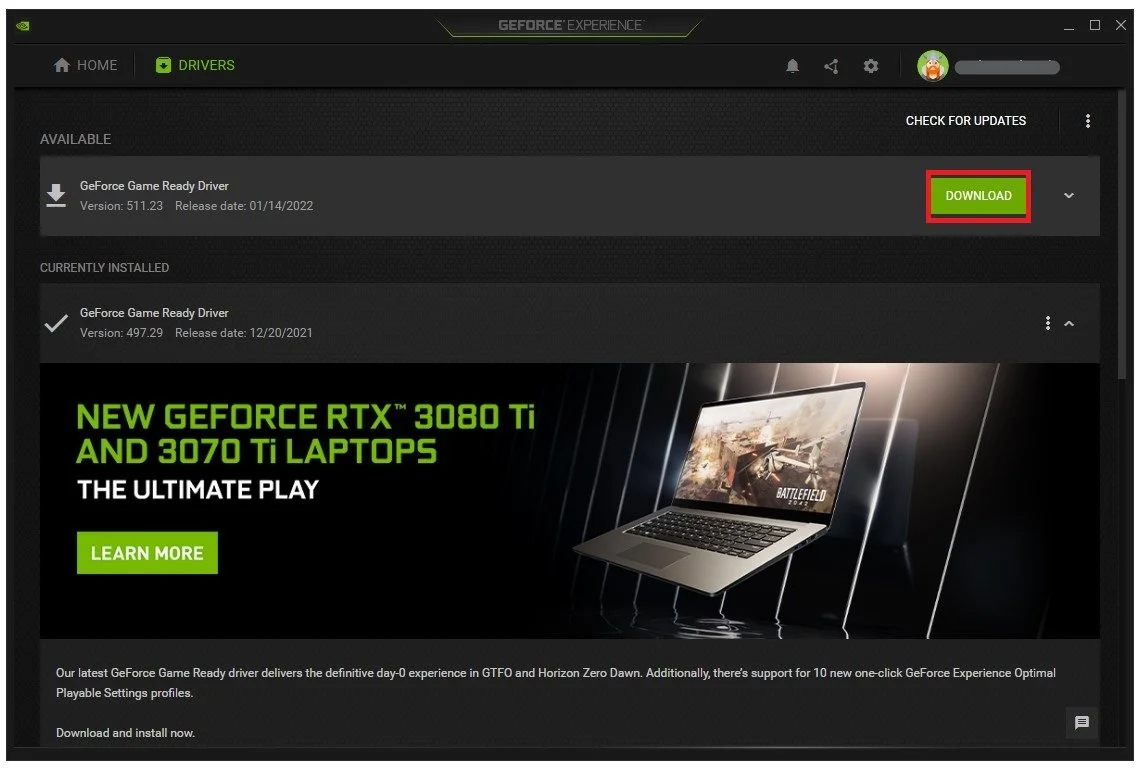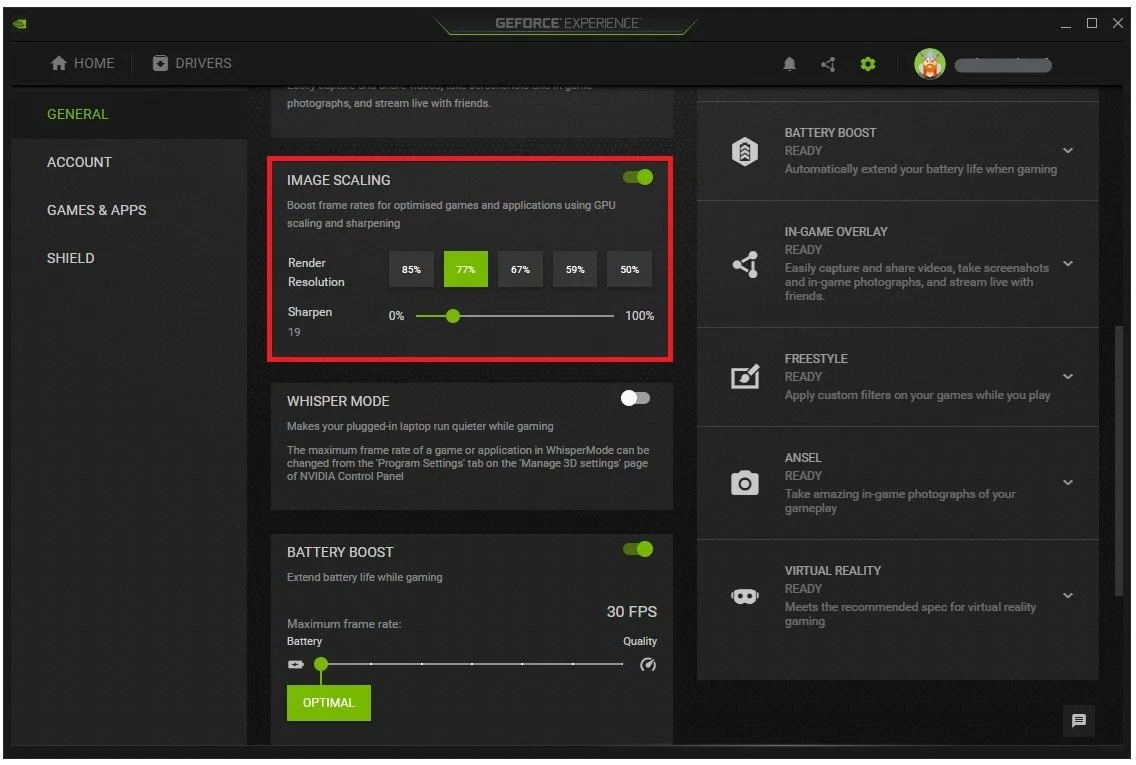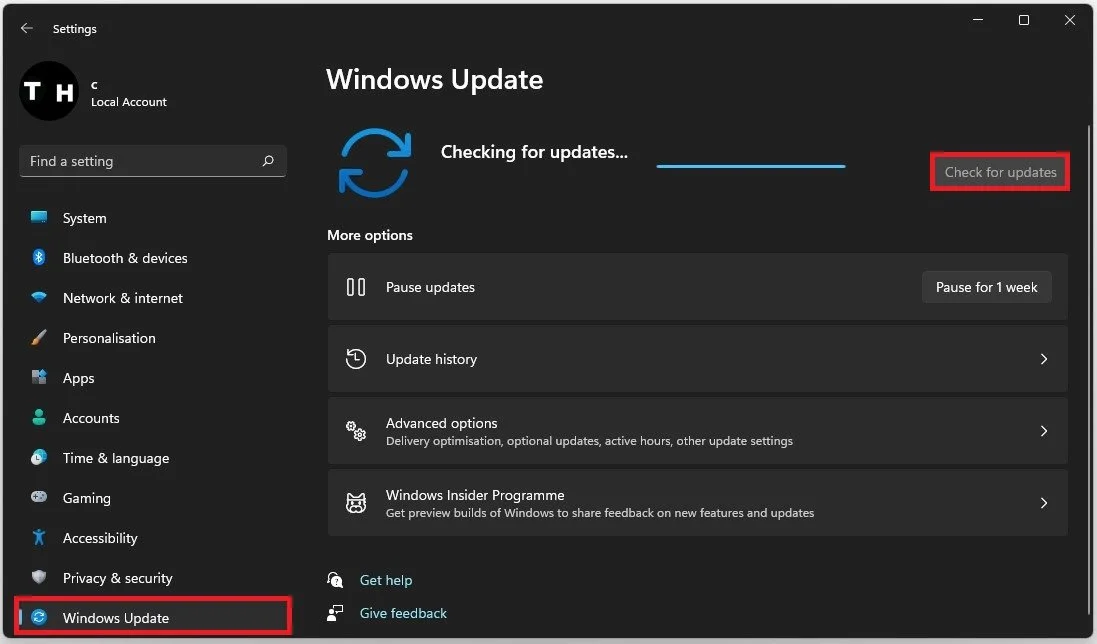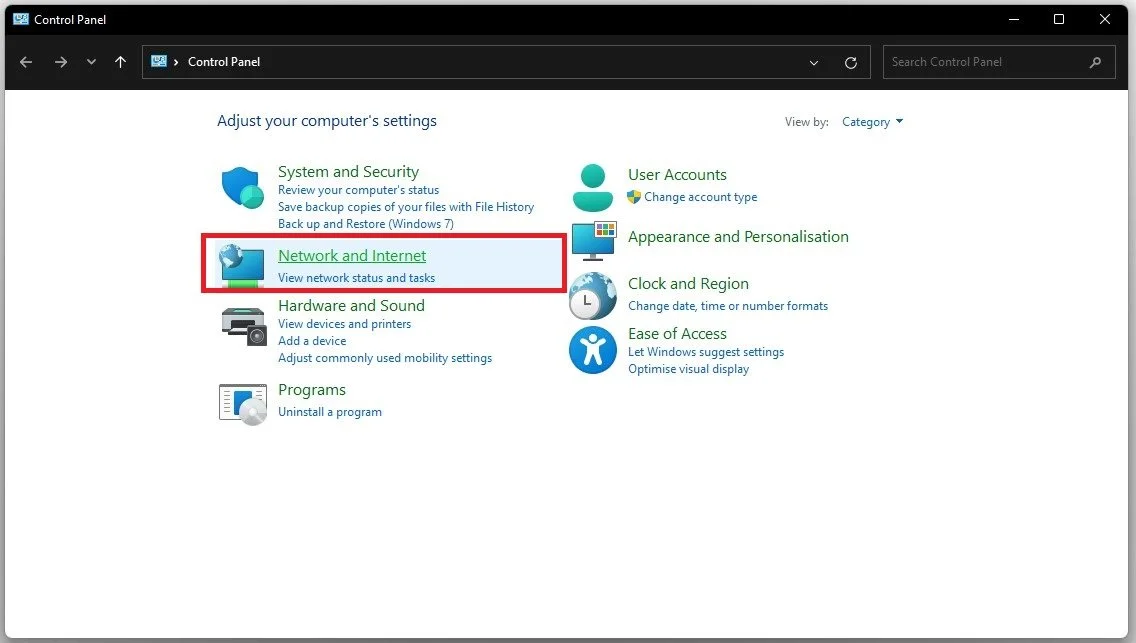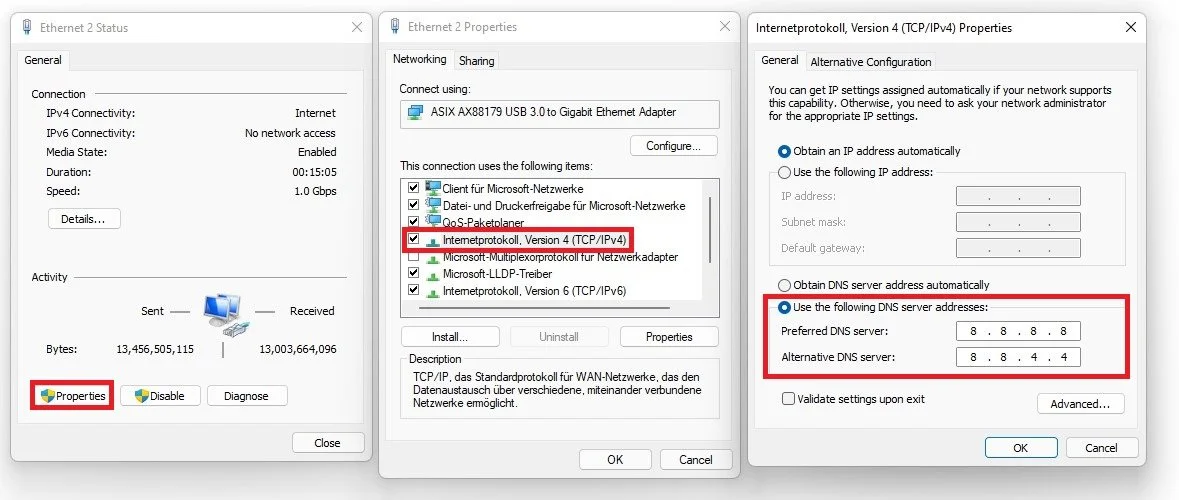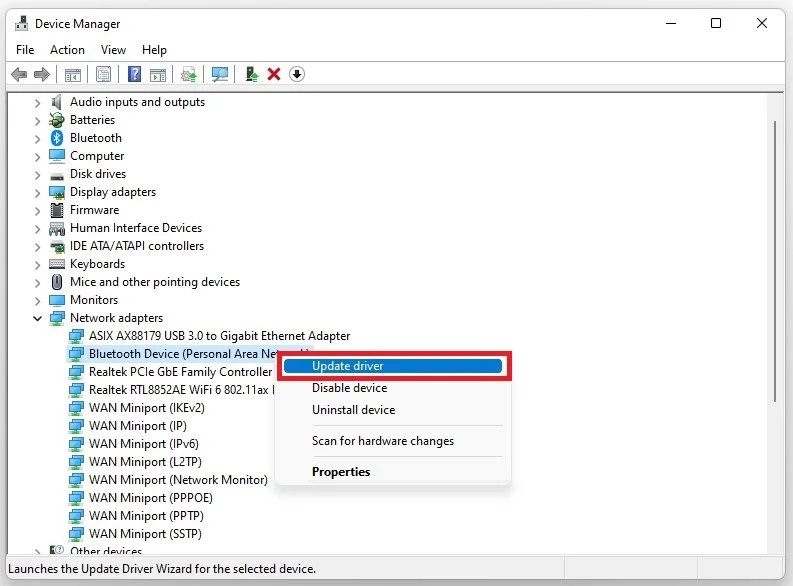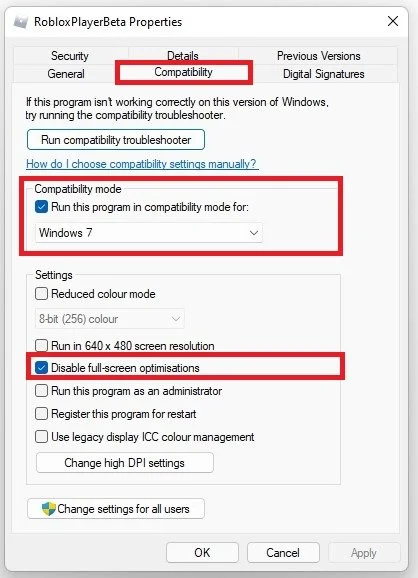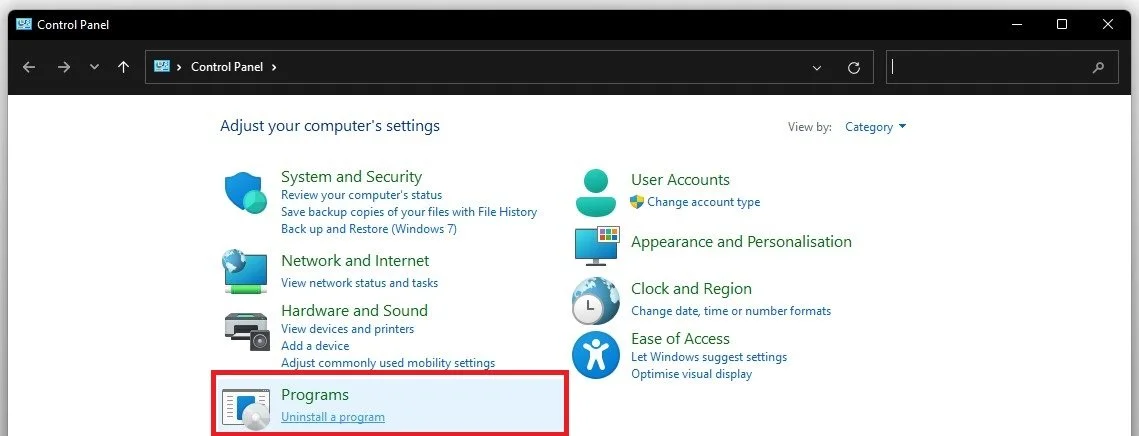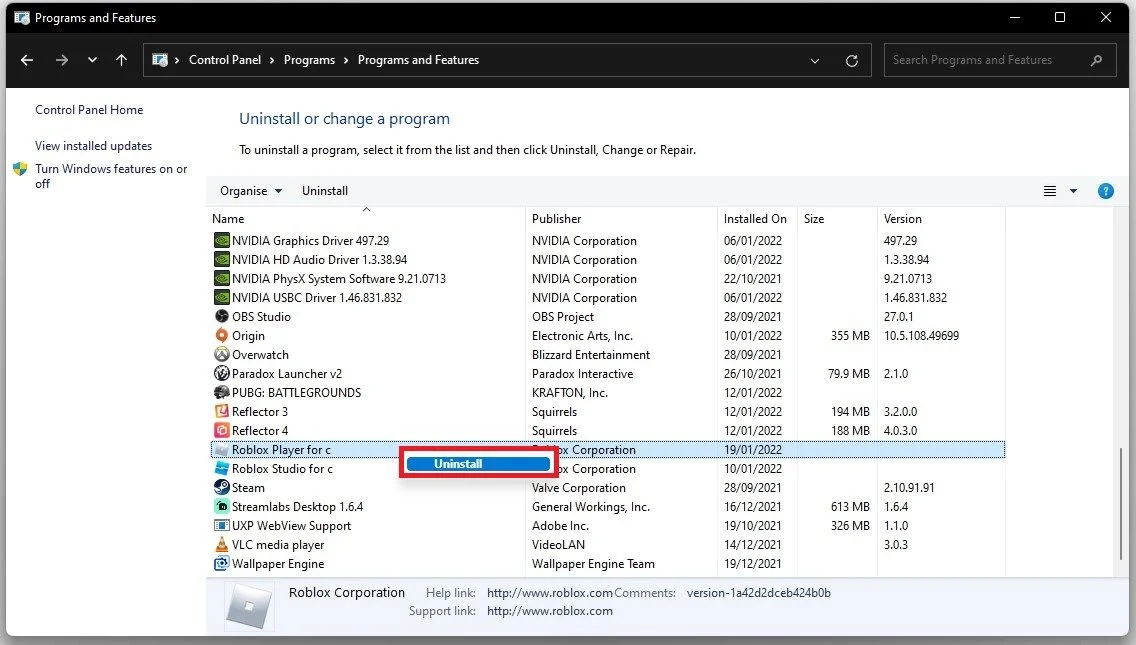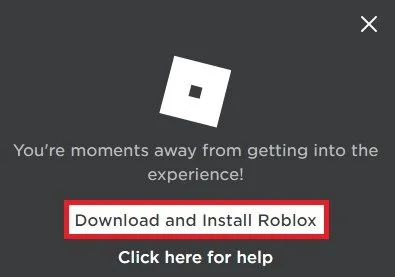Fix Roblox Random Crashing & Freezing Issues
Roblox is a massively popular online gaming platform with millions of users worldwide. However, despite its popularity, Roblox is not immune to technical issues that can ruin your gaming experience. One of the most common problems that users face is random crashing and freezing, which can be extremely frustrating. If you're experiencing these issues while playing Roblox, don't worry – we're here to help. In this article, we'll be discussing some of the most effective solutions to fix Roblox's random crashing and freezing issues. We'll also answer some frequently asked questions to give you a better understanding of the problem and how to solve it.
Adjust the Roblox In-Game Settings
Crashes and freezing issues are often caused by low system performance. Launch a Roblox game and navigate to your in-game settings. Set the Graphics Mode to Manual. This will enable you to change the Graphics Quality setting below manually. Reduce the Graphics Quality option to a minimum. If you have some performance to spare, you can set it to one or two ticks higher. Enable the Performance Stats option to preview your RAM usage, CPU and GPU utilization, as well as network-related stats, such as your ping. These will help you troubleshoot where the issues are coming from.
Roblox > Settings
End Resource-Intensive Tasks
Close your Roblox player for the next steps. These will fix crashing and game freeze problems when having network-related issues and low performance-related problems. Open up your Task Manager by searching for it in your start menu search.
To reduce the CPU utilization from other programs, I suggest you end some programs from running in the background, which you don't need when playing Roblox. But make sure only to end programs from running that you know won't break your operating system.
Task Manager > Processes > End Task
In the Startup tab, you can additionally prevent programs from starting up on system boot.
Task Manager > Startup
Update Graphics Card Driver
Ensure your graphics card driver is up to date. I suggest using the GeForce Experience application for an NVIDIA GPU, but you can also use the AMD driver suite.
In the Drivers tab, click Download, and the application will automatically download and install the latest driver. Repeat this step at least a few times a year to ensure you get the most out of your hardware.
GeForce Experience > Drivers > Download
Enable NVIDIA Image Scaling
In your GeForce settings, navigate to the General tab, and here, you should enable the Image Scaling option. This will allow you to downscale your Roblox graphics settings and NIS will upscale your graphics back to your preferred resolution while getting a higher framerate. The AMD driver suite offers about the same tools if you use a different graphics card.
GeForce Experience > General Settings > Image Scaling
Update Windows Operating System
Search for Update in your start menu search to get to your Windows Update Settings. Check for recent Updates, and if an update is available to you, download it before restarting your PC, which will install the update for you.
Windows Settings > Windows Update
Change DNS Server Address
When this is done, we will change your DNS server address, in case the problem is caused by your network connection. Open up your Control Panel by searching for it in your start menu search. View by: Category, and click on Network and Internet. Click Network and Sharing Center, and select your connection.
Control Panel > Network and Internet
This will open up a new window containing general information about your connection. Navigate to Properties, and lastly, double-click the Internet Protocol Version 4. Select to Use the following DNS server addresses option, and as your Preferred DNS server, use: 8.8.8.8, and as you Alternate DNS server, use: 8.8.4.4 This will fix Roblox freeze and crashing issues, as these are the official public DNS server addresses from Google, which are safe to use.
Use the following DNS server addresses
Update Network Adapter Driver
We suggest updating your Network Adapter’s driver to further troubleshoot network-related problems. To do so, search for Device Manager in your start menu search to open it up. Expand your Network Adapters, right-click the one you are using, and select Update Driver. Finally, click on Search automatically for drivers. This will take a second to download and install the latest Network Adapter driver.
Device Manager > Network Adapters > Update Driver
Adjust the Roblox Compatibility Options
Search for %AppData% in your start menu search and hit enter. Your File Explorer will open up. Navigate to: AppData > Local > Roblox > Versions. In the folder, select the newest version where your RobloxPlayerBeta application will be located. Right-click the application and choose Properties.
AppData > Local > Roblox > Versions
Navigate to the Compatibility tab and Run this program in compatibility mode for Windows 7, and Disable fullscreen optimizations. This will prevent Roblox from making changes that could prevent it from opening up properly on your PC.
RobloxPlayerBeta Properties > Compatibility
Reinstall Roblox
As a last resort, you must reinstall Roblox to your system if some of your game files are missing or corrupted. Open up your Control Panel. View by: Category, and under Programs select Uninstall a program.
Control Panel > Uninstall a Program
Select any application and start typing Roblox to find your Roblox Player application. Right-click the app and select Uninstall.
Control Panel > Programs > Programs and Features
This will take a few seconds to uninstall Roblox, and the next time you select to play a Roblox game, your browser will ask you to redownload and reinstall the Roblox Player app to your system.
Download the Roblox Installer