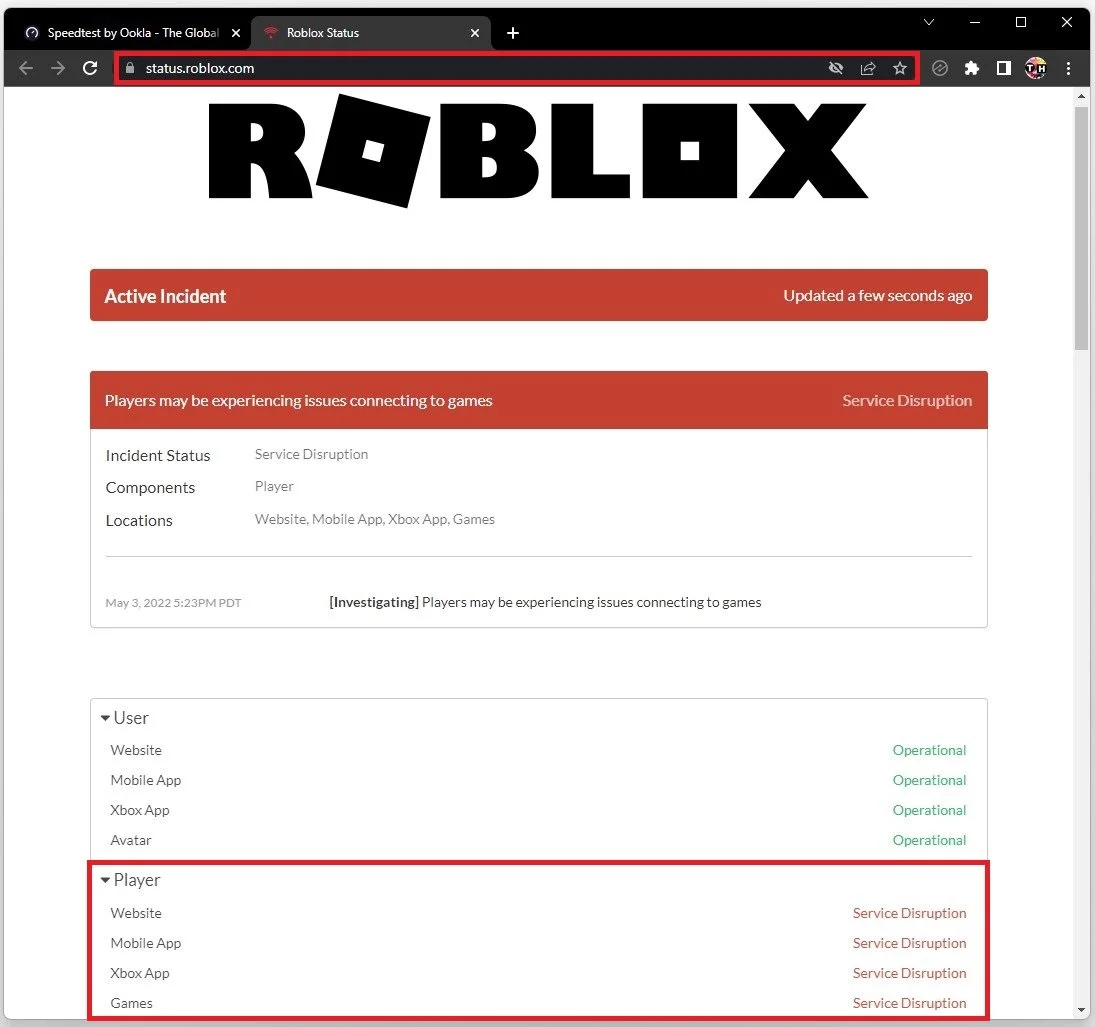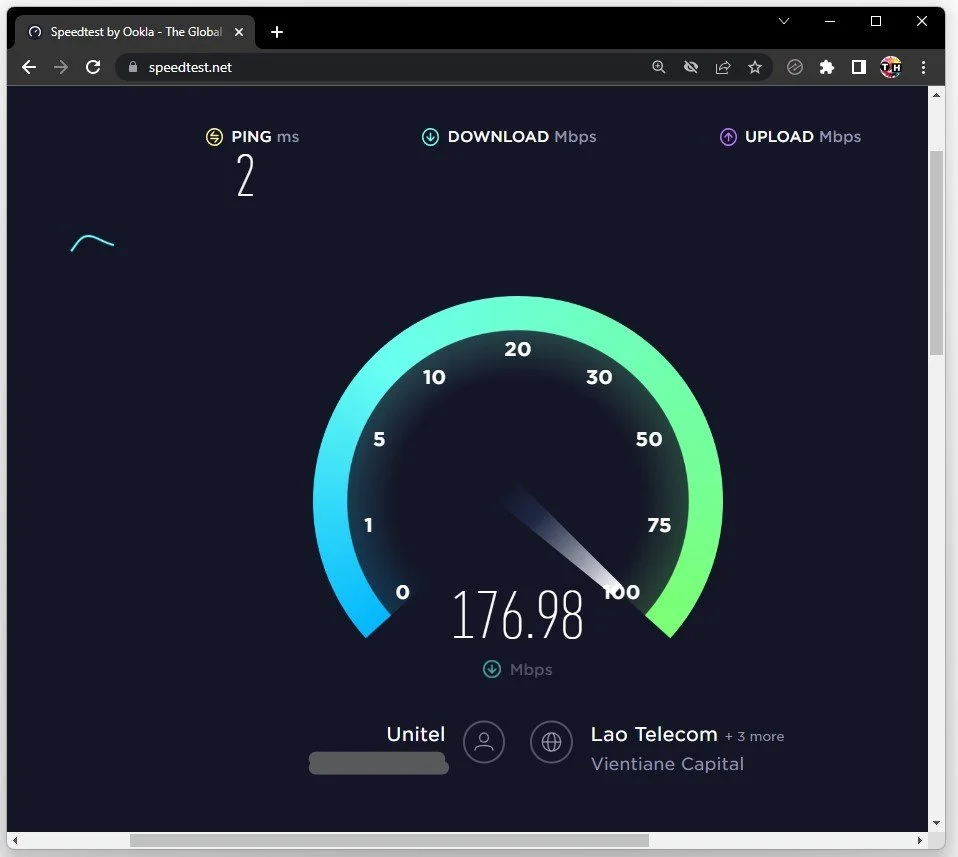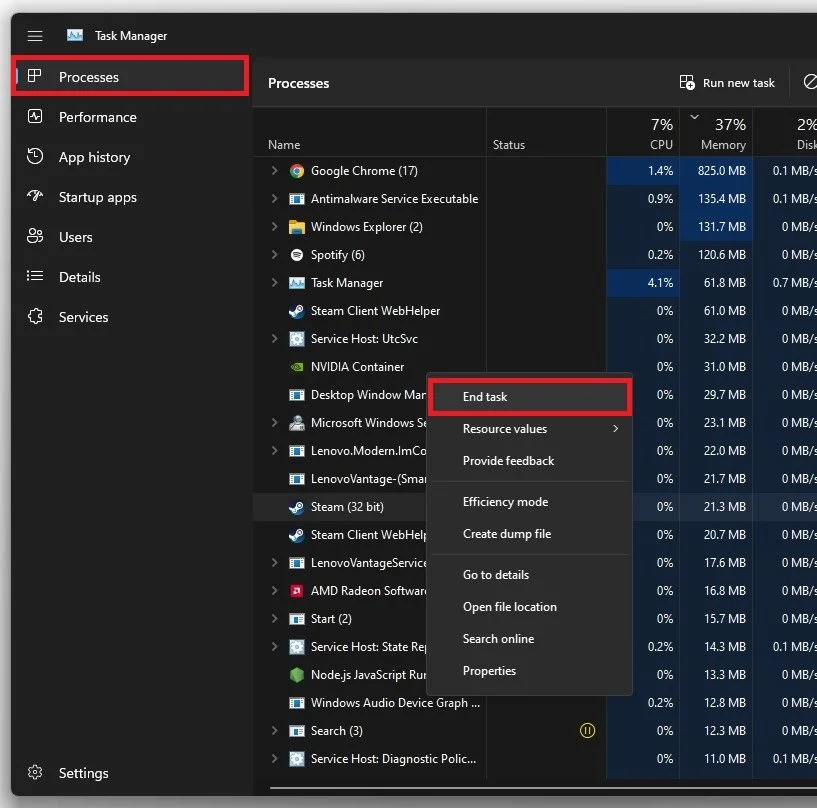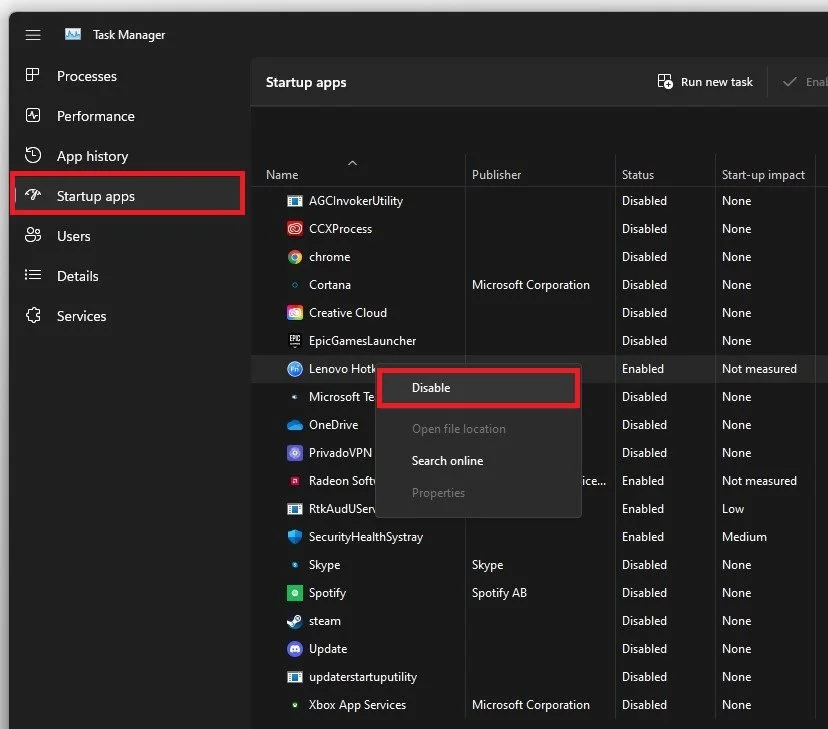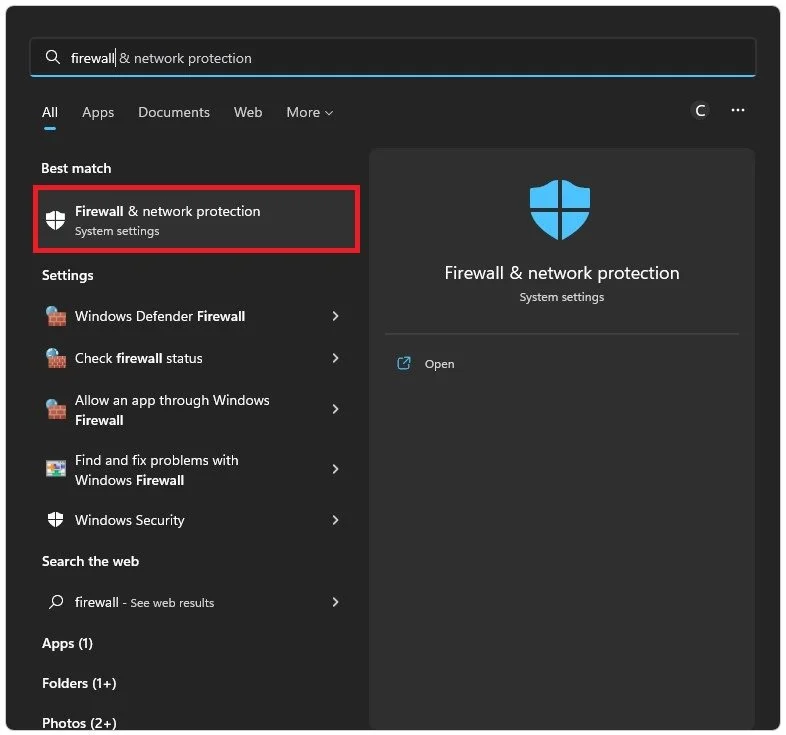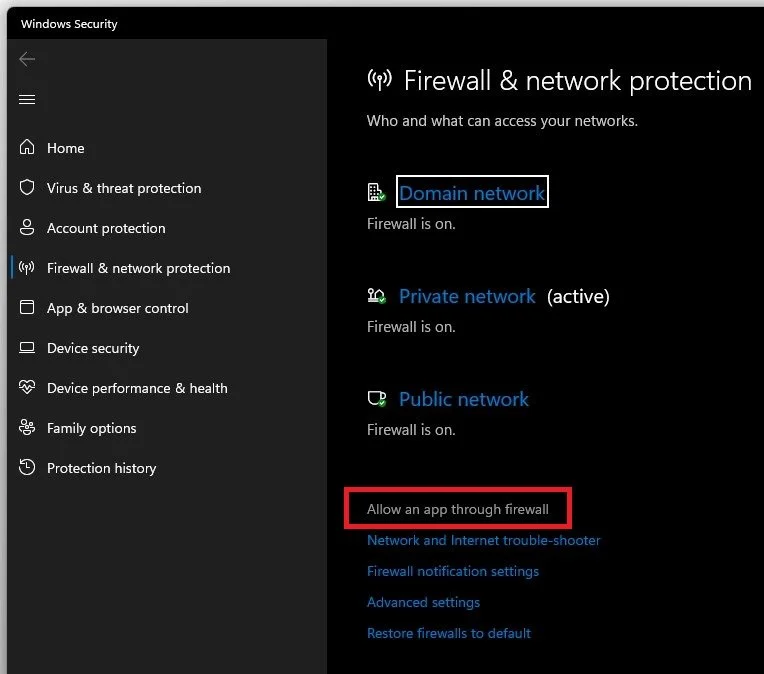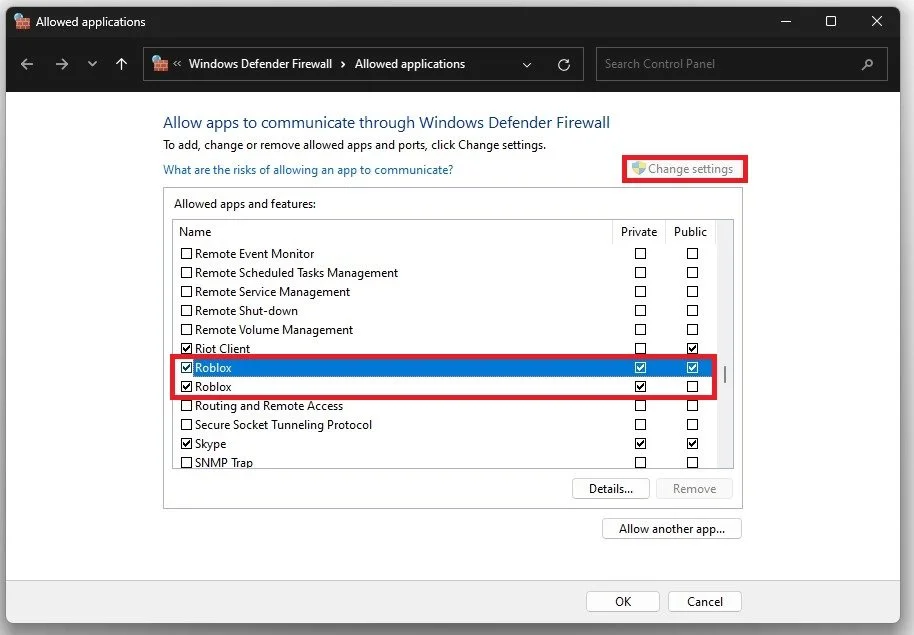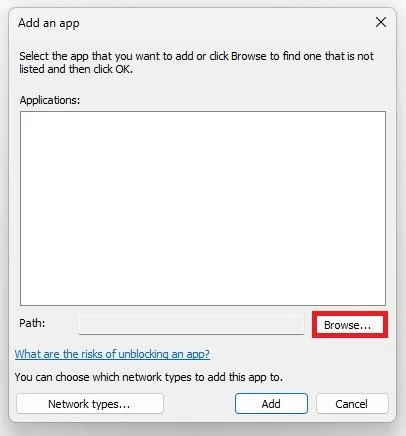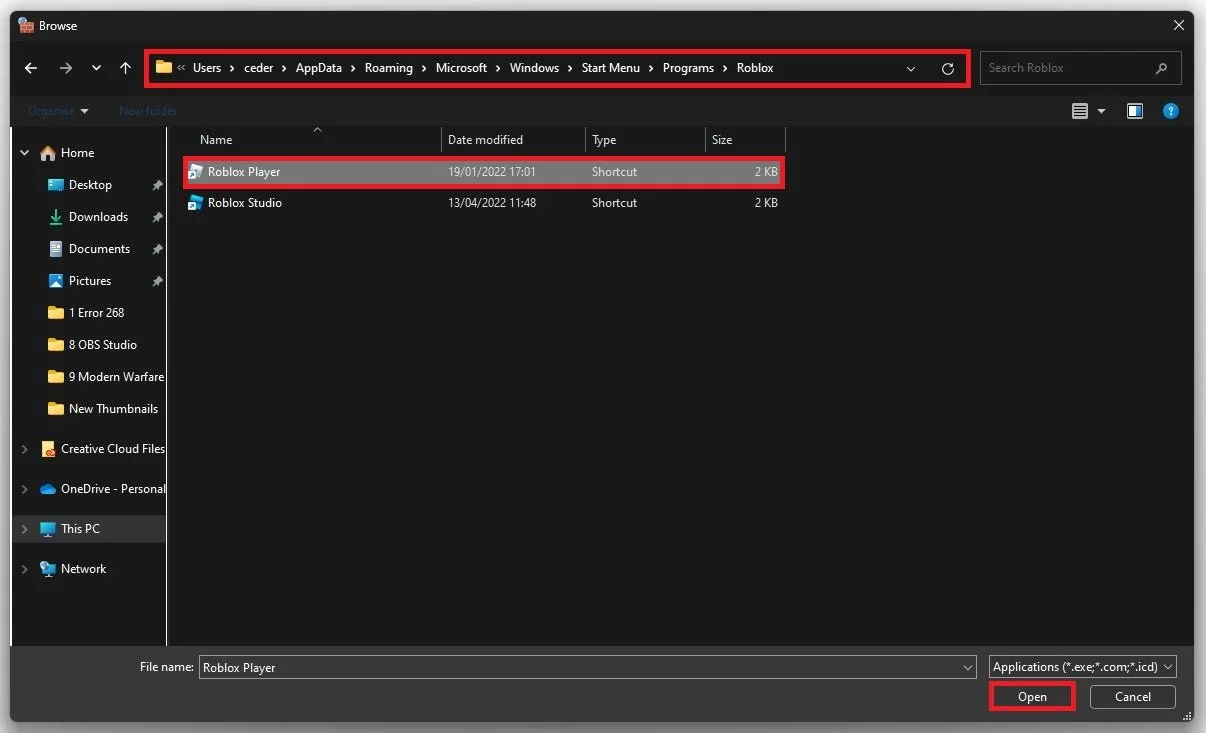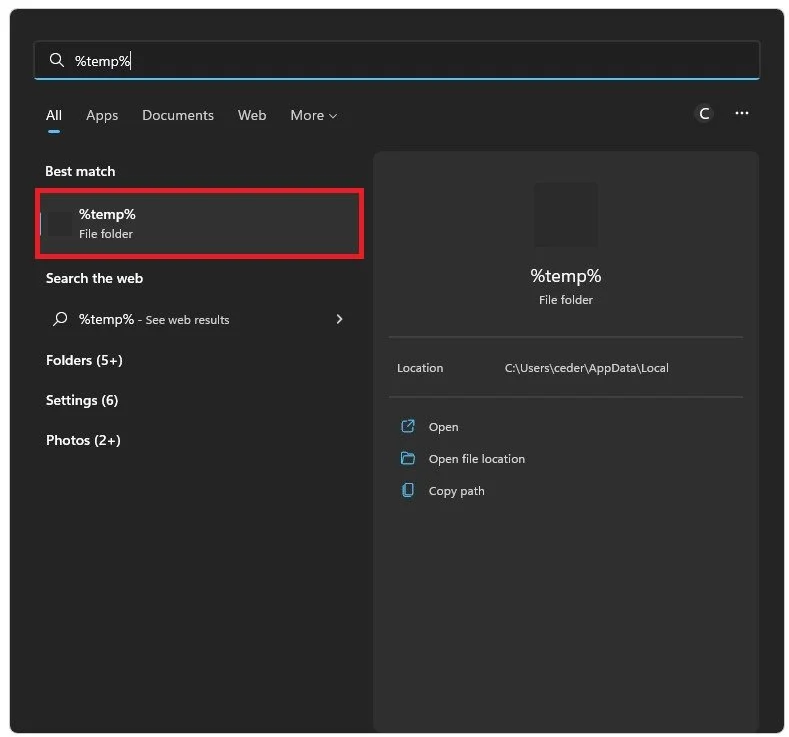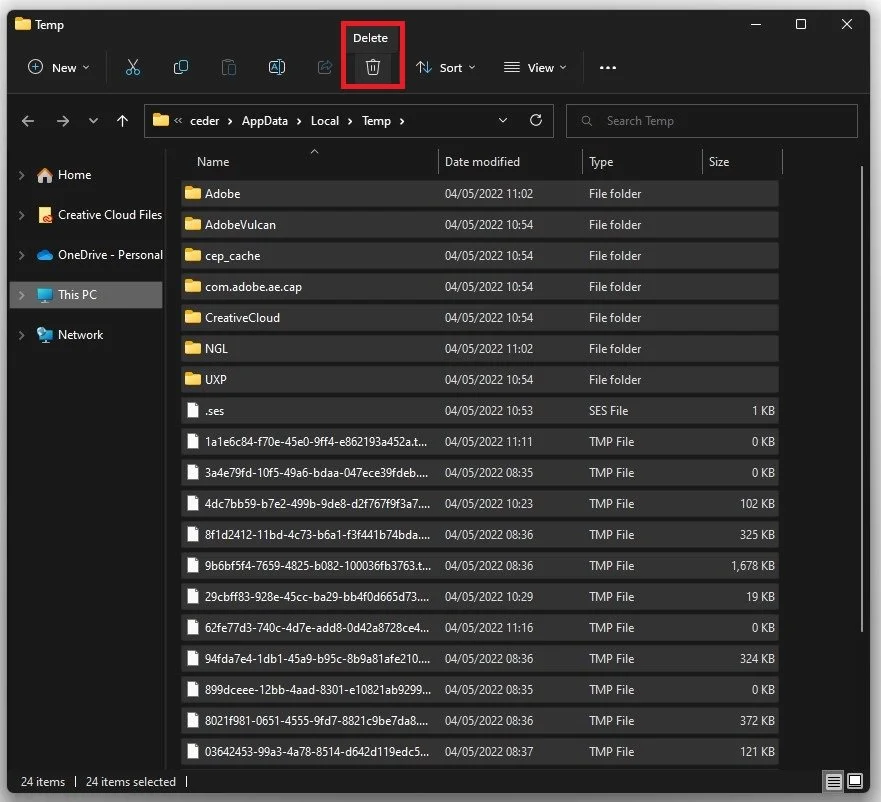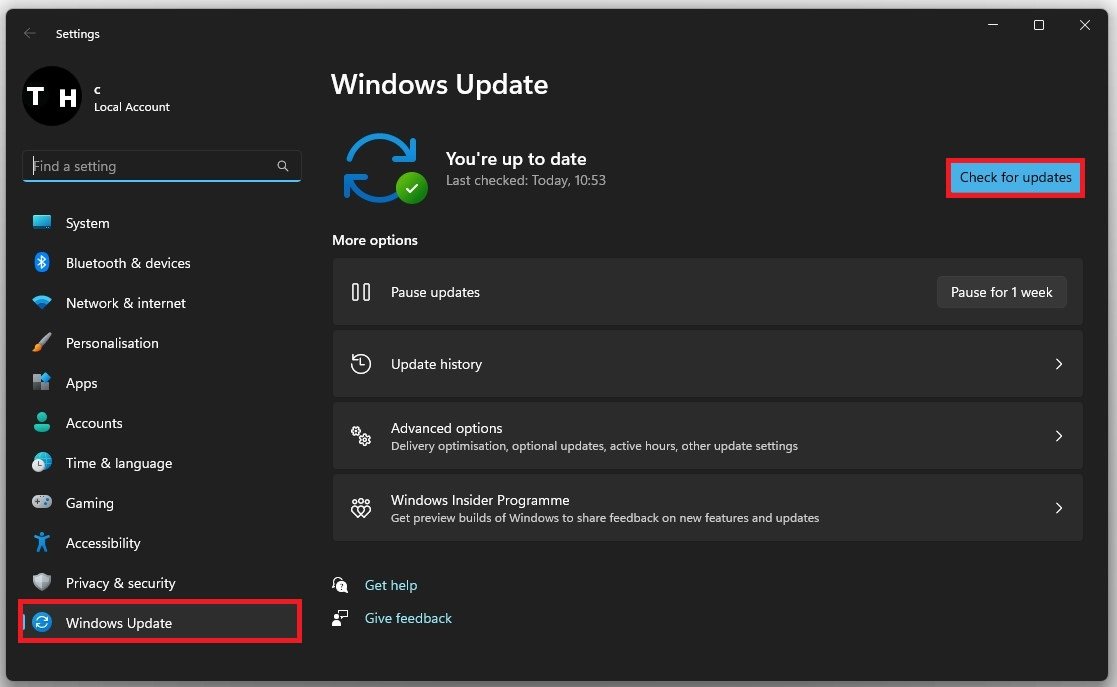How To Fix Roblox Error 268 - Unexpected Client Behavior
Are you an avid Roblox player experiencing Error 268 on your PC? It can be frustrating to encounter technical glitches that disrupt your gaming experience but don't worry, we've got you covered. In this tutorial, we'll walk you through step-by-step how to fix Roblox Error 268 and get you back to enjoying your favorite games in no time.
Verify the Roblox Server Status
This error is often caused by the Roblox servers or your own network connection. First of all, navigate to status.roblox.com. This will allow you to see if the Roblox servers are operational. Ensure that the website and games player if you’re playing on your PC is up and running. You can also look at the service error or server maintenance history below.
Roblox Server Status > Player
Test Network Connection
If the servers are all operational, I suggest quickly testing your network connection using a speed-testing app or website, such as speedtest.net. This will allow you to preview your latency, or ping, which should remain below 100ms, and your average upload and download speed, which should be stable to prevent unexpected client behavior errors when trying to play Roblox.
Test your internet’s upload and download speed
Disable Cheat Engines & Mod Software
Suppose your network connection seems to be reliable. In that case, you should prevent cheat engines, mod software, and third-party applications which can change your game files on your PC, as the Roblox player will not allow potential cheat software while Roblox is running.
In your Task Manager, identify these processes, right-click the task, and select End Process. In my case, that could be CCleaner, my Anti-Virus application, or a game launcher such as Steam which is currently installing a new game.
Task Manager > Processes
In addition, you should prevent these apps from starting up automatically in the Startup Apps tab of your Task Manager. Right-click the applications in question and select Disable. You can then reload the Roblox website and try joining the experience again to see if you’re still getting the error 268.
Task Manager > Startup Apps
Roblox Firewall Bypass
If this is the case, you should ensure that the Roblox application is bypassing your firewall, as some parts of the application can be blocked by your Windows Firewall and thus trigger the error you are getting. Search for Firewall to open your Firewall & Network Protection system settings window.
Open the Firewall & Network Protection system settings window
Click on Allow an app through firewall.
Allow an app through firewall
A new window will open up. Click on Change settings, and then try to locate the Roblox application in this list.
If you cannot find it, click on Allow another app. Next, click on Browse, and your file explorer will open up.
Allow another app > Browse
The file path for the Roblox application is the drive on which you saved the game, most commonly your C: drive, Users > your username > AppData > Roaming > Microsoft > Windows > Start Menu > Programs > Roblox and here select the Roblox Player application. This will add Roblox to the Allowed Applications list for your Windows Firewall. Ensure the application is checked, and you can close this window.
Delete Windows Temporary Files
You should delete your temporary files when this is done, as this has helped some users fix the “unexpected client behavior” error for Roblox. Search for %temp% in your start menu search and hit enter.
A new folder will open up, containing all of your temporary files, which are saved by your applications and should be deleted from time to time. You can safely delete everything in this folder, some files might remain, so leave them there.
Delete the Windows temporary files
Windows Operating System Update
Lastly, to prevent this problem in the future, you should make sure that your Windows or MacOS version is up to date and restart your PC when you’re done to apply all of your changes. On Windows, open up your settings application.
In the Windows Update section, click on Check for Updates, Download or Install Now. After the download is complete, you will be prompted to restart your PC in order to install the update.
Windows Settings > Windows Update