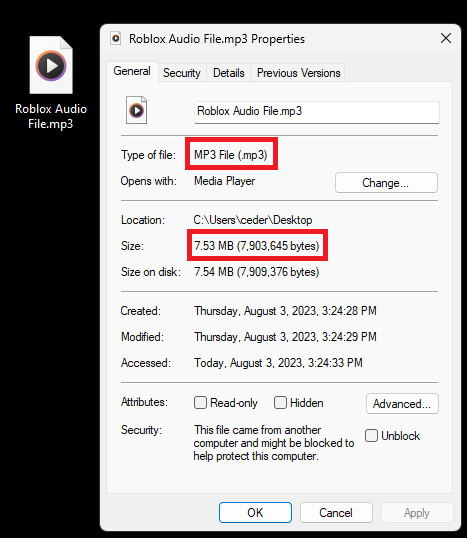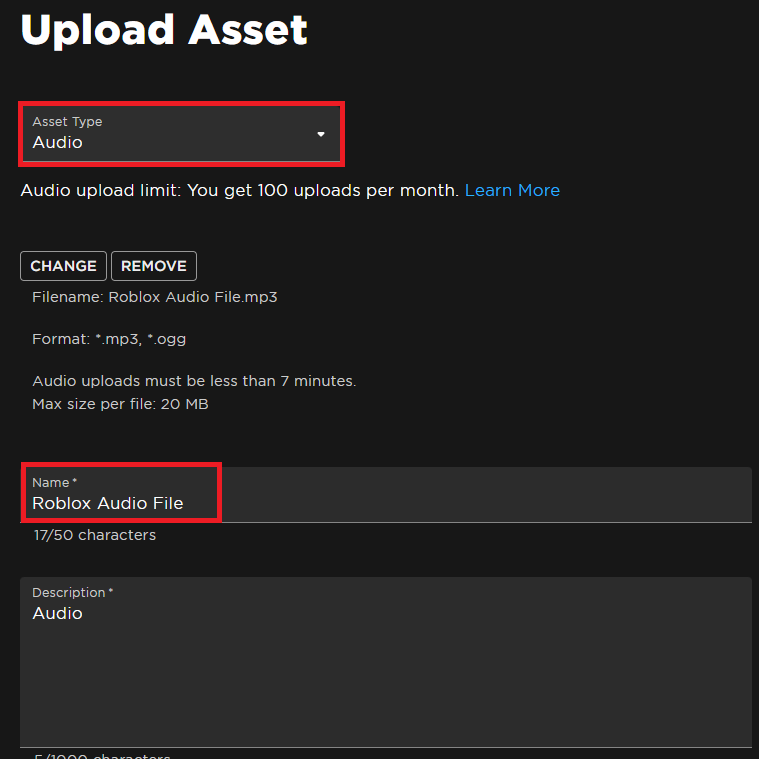How To Upload Audio Files to Roblox - Tutorial
Introduction
Dive into the creative realms of Roblox with custom audio to shape immersive gaming experiences! Welcome to our step-by-step tutorial that simplifies the process of uploading audio files to Roblox. Whether you're an experienced game developer or just starting out, we'll guide you through the journey of transforming your game with sounds. From preparing the correct audio format to leveraging Roblox Studio for uploading and managing your audio files, we have it all covered. So, let's turn the volume up and embark on this exciting journey to amplify your Roblox creations!
Preparing Your Audio File for Roblox
Before diving into the upload process, it's crucial to ensure that your audio file adheres to the standards set by Roblox. The platform is compatible with MP3, OGG, and WAV formats. Whether you're preparing background music for your adventure game or sound effects for a virtual treasure hunt, the audio file should meet these two key parameters:
Duration: The maximum allowed length for an audio file in Roblox is around 6 minutes. Thus, a serene instrumental or an engaging narrative voiceover should ideally fit within this time frame.
Size: Roblox sets a size limit for audio files, typically around 20 MB. Compress your audio without compromising quality to ensure it fits within this limit.
By ticking off these requirements, you're ready to enrich your Roblox gaming experience with captivating sounds!
Verify the audio file requirements
Step-by-Step Guide to Uploading Audio Files to Roblox
The journey towards an immersive gaming experience begins with uploading your audio file to Roblox. This process is straightforward and user-friendly. Here's how to navigate through it:
Sign in to Your Roblox Account: Visit the Roblox website, and log in with your credentials. If you don't already have an account, you'll need to create one first.
Access Roblox Studio: Once logged in, find and click on the 'Create' button located on the top menu. This takes you to Roblox Studio, the hub where you'll upload your audio files.
Open the Explorer Window: Within Roblox Studio, look for the 'Explorer' window. If it isn't visible, go to the 'View' tab in the top menu and enable 'Explorer'.
Initiate the Upload Process: In the 'Explorer' window, find the 'Audio' category and select it. Click 'Add' from the context menu, then 'Browse' to locate your audio file on your computer. After selecting the file, hit 'OK' to kickstart the upload process.
Be Patient: Uploading may take some time, depending on your audio file size and internet speed. Ensure not to close the page until the upload is complete.
This simple guide makes uploading audio files to Roblox a breeze, allowing you to further enhance your gaming experiences!
Roblox Creations > Development Items > Audio > Upload Asset
Finalizing and Sharing Your Audio on Roblox
Once the upload process is complete, your audio file is ready for customization and sharing. Here's how you can maximize your file's accessibility and usefulness to other creators:
Customize Your Audio File: Your uploaded audio file will appear in the 'Audio' category. Click on it to access its properties. Here's your opportunity to personalize your audio file — consider giving it a catchy name and detailed description to make it easy for other creators to discover and use it in their games.
Enhance Your Gaming Experience: With your audio file now successfully uploaded and personalized, it's time to use it to enrich your Roblox experiences. Whether it's for background music, sound effects, or dialogue, custom audio can take your games to the next level, providing an engaging and immersive environment for players.
Congratulations! You are now ready to share your unique audio creations with the Roblox community. Happy gaming!
Upload Asset > Asset Type (Audio) > Name & Description
-
Roblox supports MP3, OGG, and WAV audio formats. Ensure your file is in one of these formats for successful upload.
-
Yes, audio files in Roblox should be within 20 MB in size and should not exceed 6 minutes in duration.
-
Renaming your file with a catchy name and providing a detailed description can help other creators find and use your audio file in their games.
-
Absolutely! Custom audio can provide a more engaging and immersive gaming environment, whether it's for background music, sound effects, or dialogue.
-
Interrupting the upload process might cause an incomplete or failed upload. Ensure you have a stable internet connection and wait for the upload to complete.