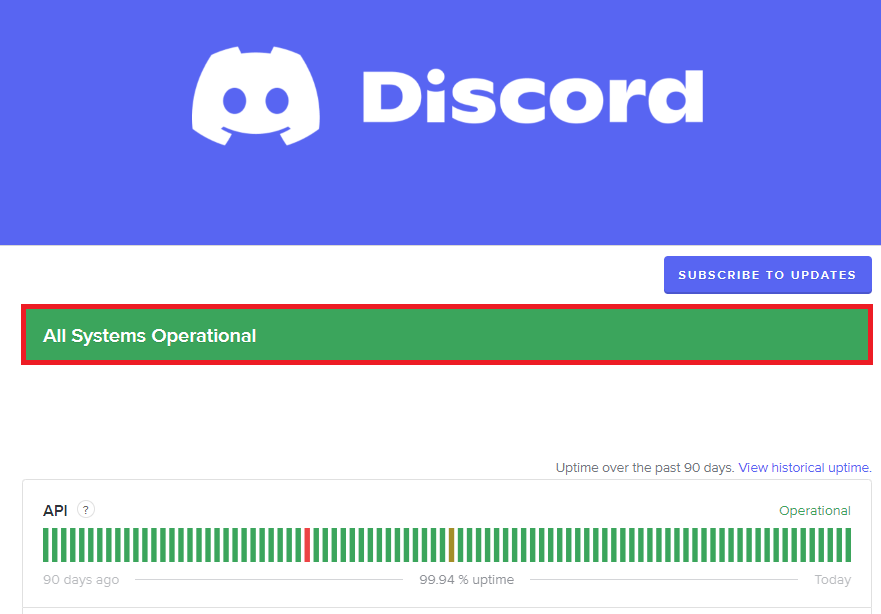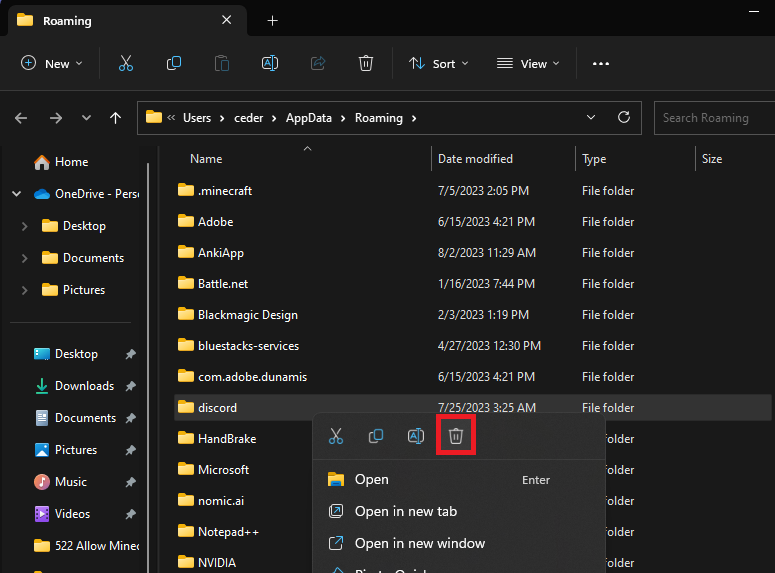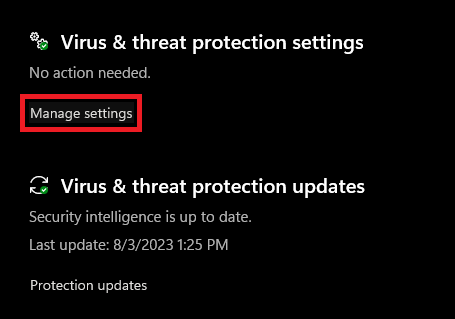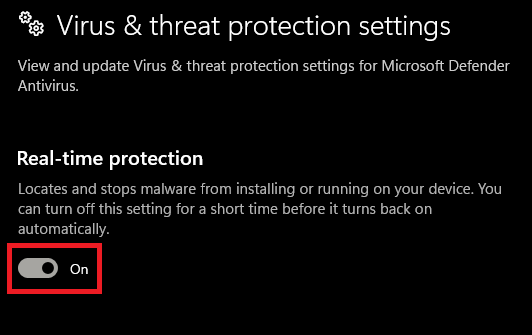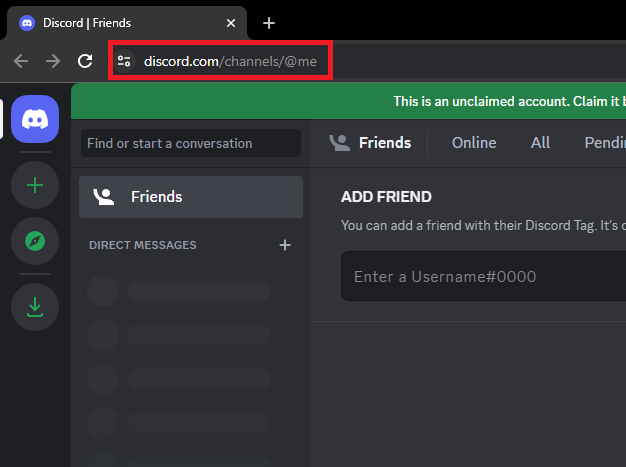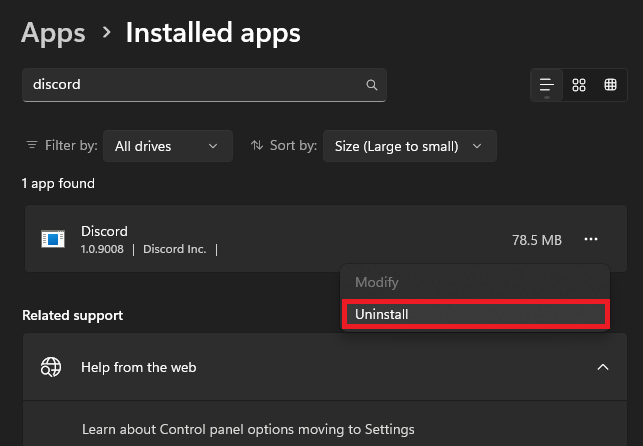Discord - How To Fix “This Interaction Failed” Error
Introduction
Unraveling the intricate digital threads of Discord, the popular communication platform can sometimes lead to unforeseen errors. One such hiccup is the "This Interaction Failed" error that users often encounter while navigating through the channels. This article elucidates the process to alleviate this issue and ensures an unhindered experience on Discord for you. Equipped with easy-to-follow steps from verifying the Discord server status, clearing the Discord cache, tweaking your antivirus settings, to exploring the web version, and potentially reinstalling the app, you'll be back in seamless conversation before you know it. So, let's dive into the solutions and bring you back into the Discord fold.
Check Discord Server Status
Kickstart your troubleshooting by confirming that the Discord servers are functioning properly in your region. Navigate to the Discord Status page in your web browser to review the operational status of all systems. Should there be a temporary glitch with the servers, patience is key; wait for a bit, then try restarting your Discord app to see if that resolves the issue.
Verify the Discord server status
Purge Discord Cache
Once you've verified that the Discord servers are indeed operational, the next step is to clear out Discord's cache. Start by entirely shutting down Discord, either by using the Task Manager or, for a more straightforward route, right-click the Discord icon in your Windows system tray and select "Exit".
Next, type %AppData% into your start menu's search box and hit enter. This will bring up your file explorer. Search for and delete the 'Discord' folder within this directory. Rest assured, this action won't meddle with your account or personalized settings.
Delete the Discord folder (cache) in your App Data
Temporarily Deactivate Windows Defender Firewall
In certain scenarios, your antivirus or firewall might inadvertently obstruct Discord's connection, culminating in the frustrating "This Interaction Failed" error. To circumvent this, consider temporarily disabling your firewall and antivirus.
If you're primarily using Windows Defender and don't have a third-party antivirus application installed, follow these steps:
Navigate to 'Windows Defender' using the start menu search.
Once there, select 'Virus and Threat Protection.'
Next, click on 'Manage Settings' and switch the Realtime Protection slider to the OFF position.
You'll be prompted to confirm this change, please proceed to do so.
Finally, disable the Windows Defender Firewall. Ensure to repeat this action for the 'Public Network' option found in the 'Firewall and Network Protection' settings.
Windows Security > Virus & threat protection
Upon successfully disabling your antivirus and firewall, reopen Discord to check if the issue still lingers. If the error has been resolved, you can safely reactivate your firewall.
Disable the Windows Security Real-time protection
Test Discord's Web Client
As part of the troubleshooting process, it's worth checking if Discord's web version functions as expected. To do this:
Launch your preferred web browser and navigate to Discord.com/channels.
Log in using your Discord credentials.
Observe if the issue persists within the web version.
If the web client functions without the "This Interaction Failed" error, it's clear the problem is associated with the Discord desktop application.
Test the web version of Discord
Reinstalling Discord
If the problem persists on the desktop client, consider reinstalling Discord. Follow these straightforward steps:
Open your Windows settings application.
Navigate to 'Apps' > 'Installed Apps'.
Find Discord in this list and proceed to uninstall it.
Windows Settings > Apps > Installed Apps > Discord > Uninstall
Next, head over to Discord.com to download the installer. Click 'Download for Windows' and execute the Discord installer. This process should complete in a few moments.
Download the Discord installer for Windows
-
This error is usually due to connectivity issues, an outdated application, or problems with Discord servers.
-
Navigate to the Discord Status page on your web browser where you can check the operational status of all systems.
-
Close Discord, search for %AppData% in your start menu, and delete the 'Discord' folder.
-
Go to 'Windows Defender' > 'Virus and Threat Protection' > 'Manage Settings' and switch the Realtime Protection to OFF.
-
Uninstall the app via 'Apps' > 'Installed Apps' in Windows settings, then download and install it again from Discord.com.