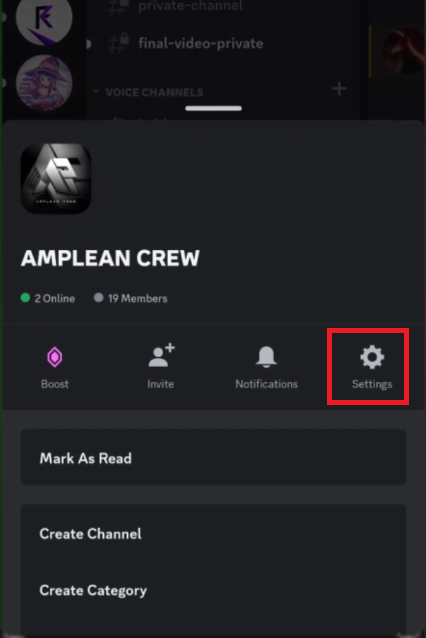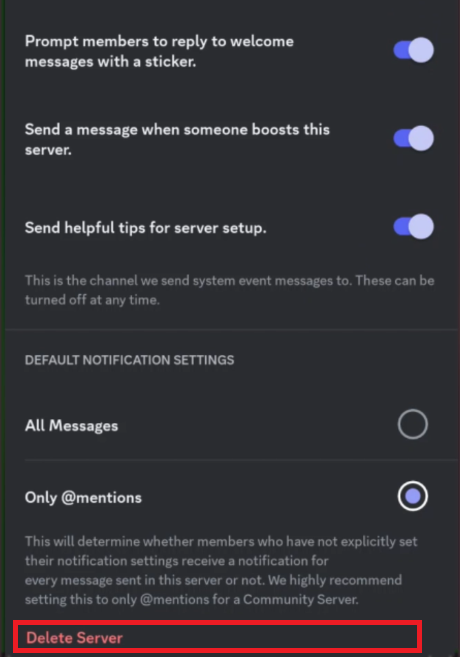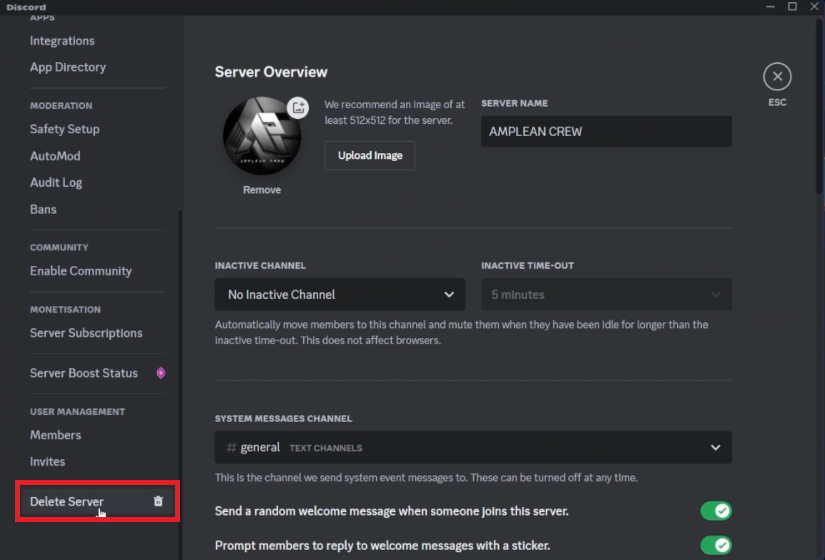How To Delete A Discord Server (PC & Mobile) - Tutorial
Introduction
Whether you're tidying up your digital life or moving your community to a new platform, knowing how to delete a Discord server is a useful skill. This tutorial walks you through the process step-by-step, so you can say farewell to unwanted servers from both your PC and mobile device. From navigating the server settings to confirming that final "delete" prompt, we've got you covered. Let's dive in and make your Discord experience a bit more organized.
📱 Delete a Discord Server Using Your Mobile Device
Ready to declutter your Discord experience? Follow these steps to remove a server from your mobile device seamlessly:
Launch Discord App: Open the Discord application on your smartphone or tablet.
Locate the Server: Find the server you intend to delete. For example, if you are an admin of a gaming server that's no longer active, locate it on your server list.
Access Server Options: Tap the three-dot menu icon located in the top-left corner of your screen to unveil additional options.
Discord App > Server Settings
Navigate to Server Settings: Here’s where the magic happens! Tap the gear-shaped settings icon, usually located in the top-right corner of your display.
Scroll to 'Overview': In the settings menu, select the 'Overview' tab and proceed to scroll down to the bottom.
Confirm Deletion: Finally, you'll find the 'Delete Server' option at the bottom. Tap it and follow any prompts to confirm the permanent removal of the server.
By following these instructions, you can easily remove a Discord server using the mobile app and make room for new digital adventures.
Select “Delete Server”
🖥️ How to Delete a Discord Server on PC
For those who favor the desktop experience, Discord offers a straightforward way to disband your server. Here's a simple guide:
Open Discord App: Launch the Discord application on your computer. This could be a Discord server for gaming, work, or any other community you've created or manage.
Find the Server: Navigate to the server you wish to remove.
Access Server Menu: Click on the server name, located at the top-left corner, to reveal a dropdown menu.
Enter Server Settings: From the dropdown, click on 'Server Settings', typically represented by a gear icon.
Scroll to Delete: Head to the bottom of the settings page where you’ll find the ‘Delete Server’ option.
Confirm Action: After selecting this option, you'll be prompted for confirmation. Go ahead and confirm to permanently delete the server from Discord.
By adhering to these steps, you can effortlessly declutter your Discord space by deleting servers on your PC.
Discord Server Settings > Delete Server
-
No, once you've confirmed the deletion, the Discord server is permanently removed. Make sure to back up any important information before you proceed with the deletion.
-
When you delete a Discord server, all its members will be removed, and the channels within the server will also disappear. Essentially, it wipes out the entire server structure.
-
Before deleting your server, you can transfer ownership to another member by going to 'Server Settings' > 'Members' > and then choosing the new owner. Click on the three dots next to their name and select 'Transfer Ownership.’
-
The steps are slightly different but the end result is the same—your Discord server will be permanently deleted. Follow the instructions specific to your platform for seamless execution.
-
You must be the owner of the server to delete it. Admins or other members with high privileges cannot delete the server unless ownership is transferred to them.