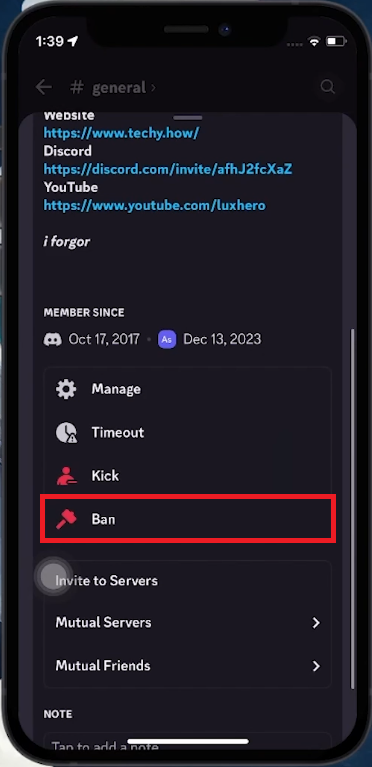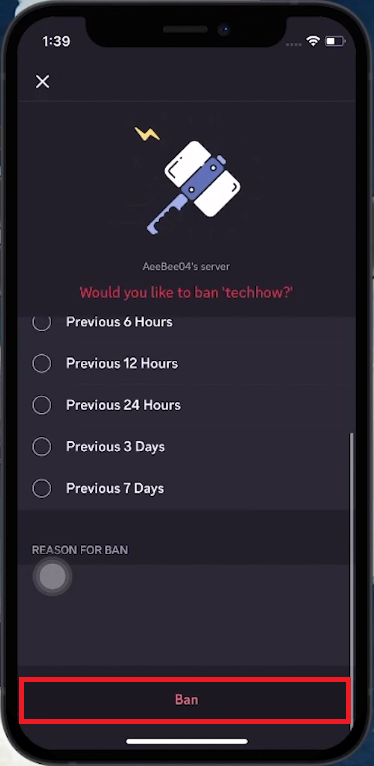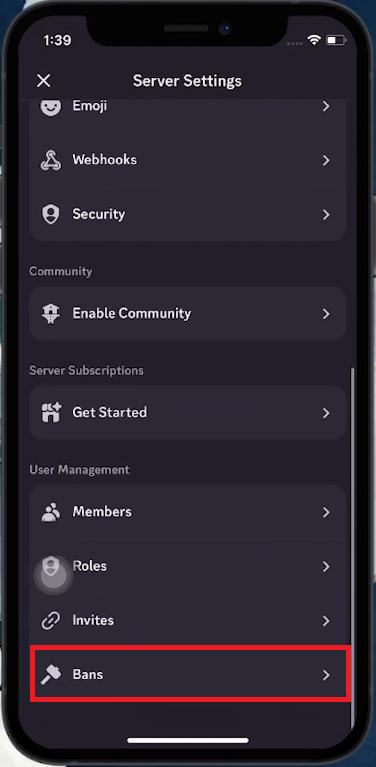How To Ban/Unban Users on Discord Mobile - Tutorial
Introduction
Managing your Discord server from your mobile device just got easier! In this concise tutorial, we'll guide you through the straightforward process of banning and unbanning users on Discord using the mobile app. Whether dealing with disruptive members or revisiting past bans, understanding how to effectively use these administrative tools is crucial for maintaining a healthy server environment. Learn how to navigate the Discord app, make informed decisions about user activity, and keep your community safe and engaging. This guide is perfect for Discord admins looking to manage their servers on the go efficiently.
Banning a User on Discord Mobile
Managing user behavior on your Discord server is crucial. Here's how to ban a user using the mobile app:
Accessing the Server and User
Opening Discord: Launch the Discord app on your mobile device.
Navigating to Your Server: Go to the server where you have administrative permissions.
Finding the User: In the server, head to the specific channel where the user you want to ban is located.
Implementing the Ban
Selecting the User: Tap on the user's username to view their account card.
Choosing to Ban: From the options presented, select “Ban” to prevent the user from accessing your server.
Select to ban the user
Customizing the Ban
Deleting Message History: You have the option to delete the user’s past messages. Choose a time range for which you want to remove their messages.
Adding a Reason: For record-keeping, especially in larger servers, it's beneficial to type out the reason for the ban.
Finalizing the Ban: Tap “Ban” again to confirm and enforce the ban on the user.
Selecting for how long the message history should be deleted
Unbanning a User on Discord Mobile
Reconsidering a user ban on your Discord server? Follow these steps to unban:
Accessing Server Settings
Server Menu: On your Discord server, tap the 'burger' (three lines) menu to access server options.
Server Settings: In the menu, scroll to find and tap on 'Server Settings'.
Unbanning Process
Locating Bans List: Within the settings, scroll down to find and select “Bans”. This will display a list of all banned users.
Searching for User: If you have a specific user in mind, use the search function to find them by their username.
Unbanning the User: Once you've located the user, tap on “Unban”. This action will grant them access to your server once again.
By following these steps, you can easily manage your server's banned list and reconsider previous decisions, ensuring fairness and proper moderation on your Discord server.
Server Settings > Bans
-
Yes, simply tap on the user's name in the chat, and select "Ban" from their account card.
-
Yes, you need to have administrative or moderator permissions on the server to ban or unban users.
-
Tap the server menu (burger icon), go to 'Server Settings', and select 'Bans' to view the list of banned users.
-
Absolutely, just go to the 'Bans' list in server settings and tap 'Unban' next to the user's name.
-
Unbanned users won't receive automatic notifications but can rejoin if they have the server link.