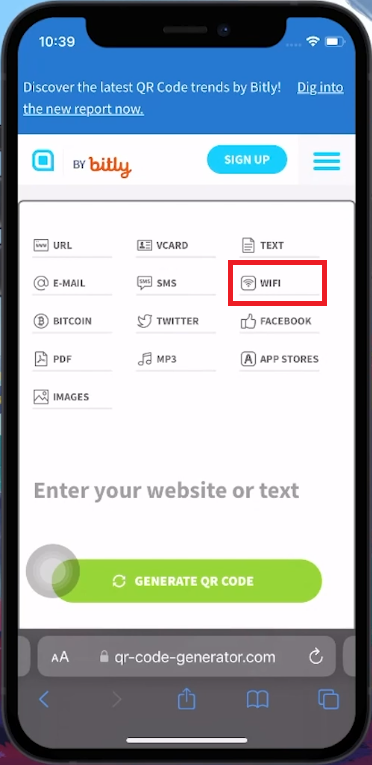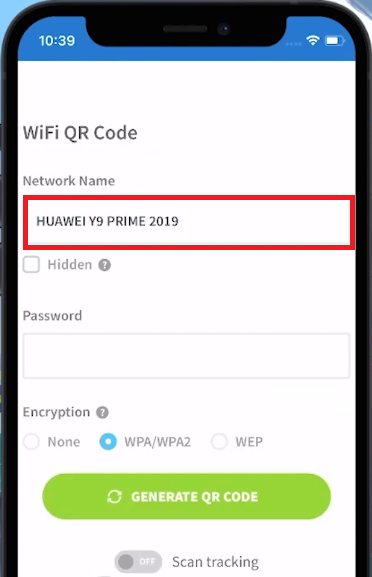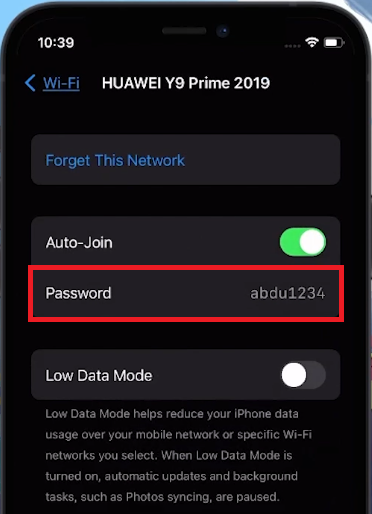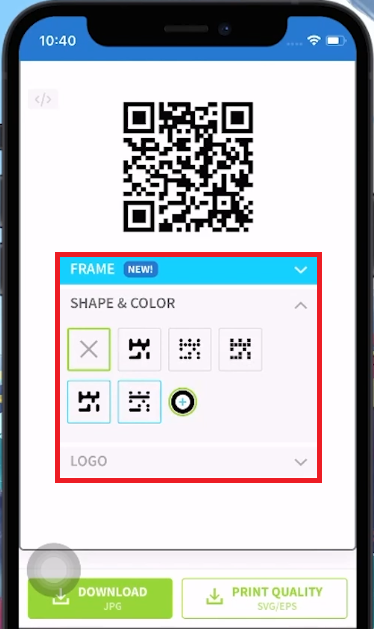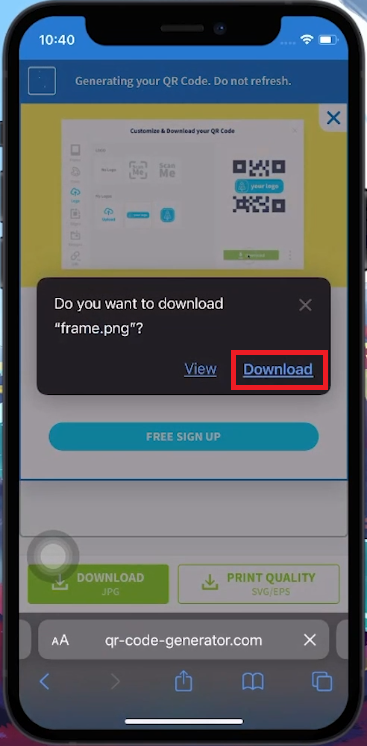How To Create WiFi QR Code on iPhone - Complete Guide
Introduction
Step into the world of seamless connectivity with our guide on creating a WiFi QR code using your iPhone! In this tutorial, we'll walk you through the simple process of generating a QR code that connects to your WiFi network. No more typing long passwords for guests; just scan and connect! We'll show you how to find your network’s SSID and password, use an online QR code generator, and add a touch of personalization to your QR code. Ideal for making home or office network access a breeze for your visitors, this guide simplifies WiFi connectivity to just a scan away.
Creating a WiFi QR Code on iPhone
Finding a QR Code Generator
Searching Online: Launch your mobile browser and search for “QR Code Generators”. You'll find a variety of options in the search results.
Choosing a Generator: While any QR Code Generator will work, we suggest selecting this QR code generator.
Access the QR Code Generator page
Inputting Your Network Details
Selecting WiFi Category: On the chosen QR Code Generator's home page, find and select the 'WiFi' category.
Entering SSID: Your SSID is your WiFi network's name.
Locating Your SSID:
Open the 'Settings' app on your iPhone.
Navigate to the 'Wi-Fi' section.
The name of your currently connected WiFi is the SSID.
Enter this name into the SSID field on the QR Code Generator.
Enter your network SSID (Name)
Entering WiFi Password for QR Code
To ensure your QR code connects correctly to your WiFi:
Locating the WiFi Password
Accessing WiFi Settings: Return to the WiFi section in your iPhone's Settings app.
Finding Password: Tap on the “i” icon next to your WiFi network.
Viewing Password: You may need to authenticate with Face ID, Touch ID, or your passcode to view the password.
Copying Password: Once visible, copy the password and paste it into the QR Code Generator's password field.
Find your WiFi password
Generating and Customizing Your QR Code
Creating the QR Code
Initiating QR Code Generation: After entering the password, tap “Generate QR Code” in the QR Code Generator.
Personalizing Your QR Code
Customizing Appearance: Use the available customization features to personalize the look of your QR code.
Testing the QR Code: Verify the QR code by scanning it with another device's camera.
Customize the QR code
Downloading Your QR Code
Saving the QR Code for Future Use
Securing Your QR Code
Downloading the QR Code: After generating, tap the “Download” button.
Completing Download: Confirm the download when prompted, and the QR code will be saved to your Downloads folder.
With these steps, you can easily create, customize, and download a WiFi QR code, making it simple for guests or friends to connect to your network without manually entering a password. This is particularly helpful in homes, cafes, or office environments.
Download the QR code to your iPhone
-
Yes, you can create a QR code for any WiFi network, as long as you know the SSID and password.
-
No special apps are needed. You can use any QR Code Generator available online through your browser.
-
Yes, it's secure as only people with access to the QR code can connect to your WiFi.
-
Many QR Code Generators offer customization options for the appearance of your QR code.
-
Simply use the camera app on another smartphone to scan the QR code, and it will connect to the WiFi network automatically.