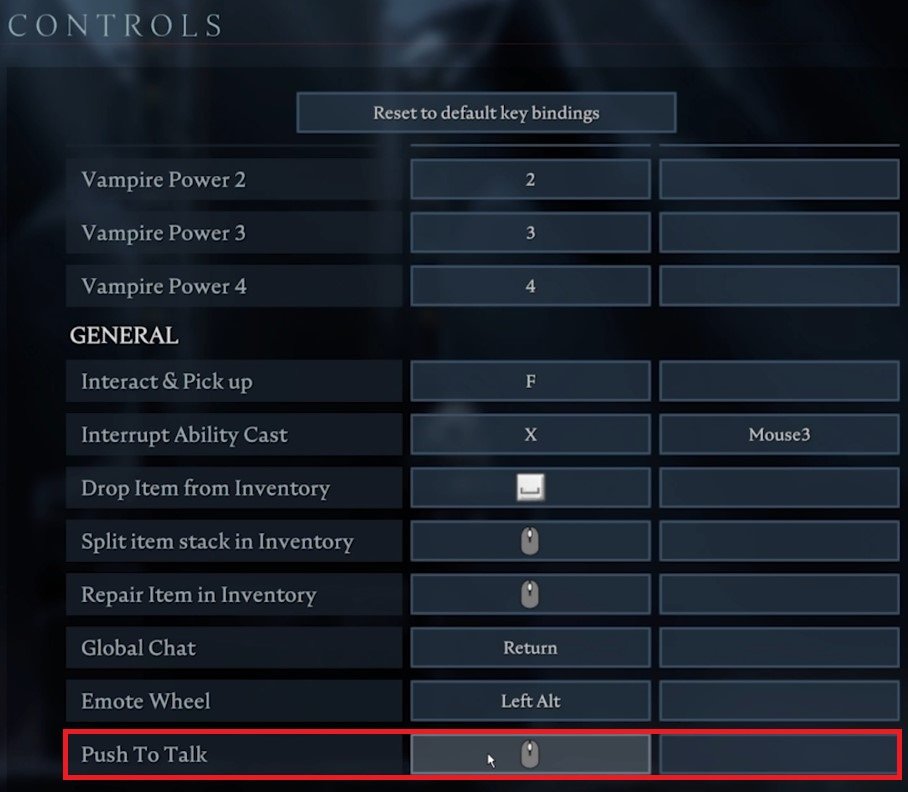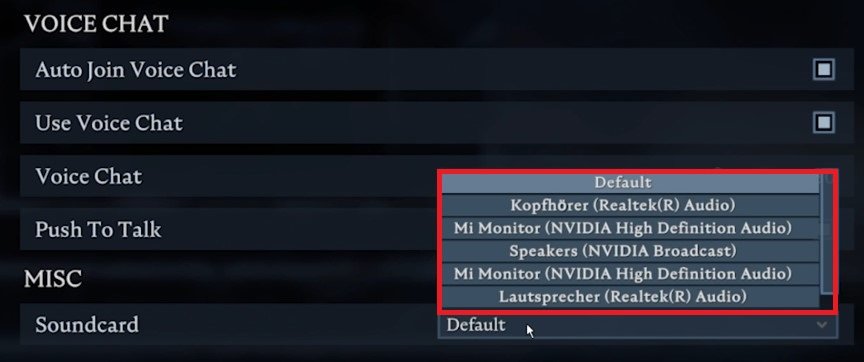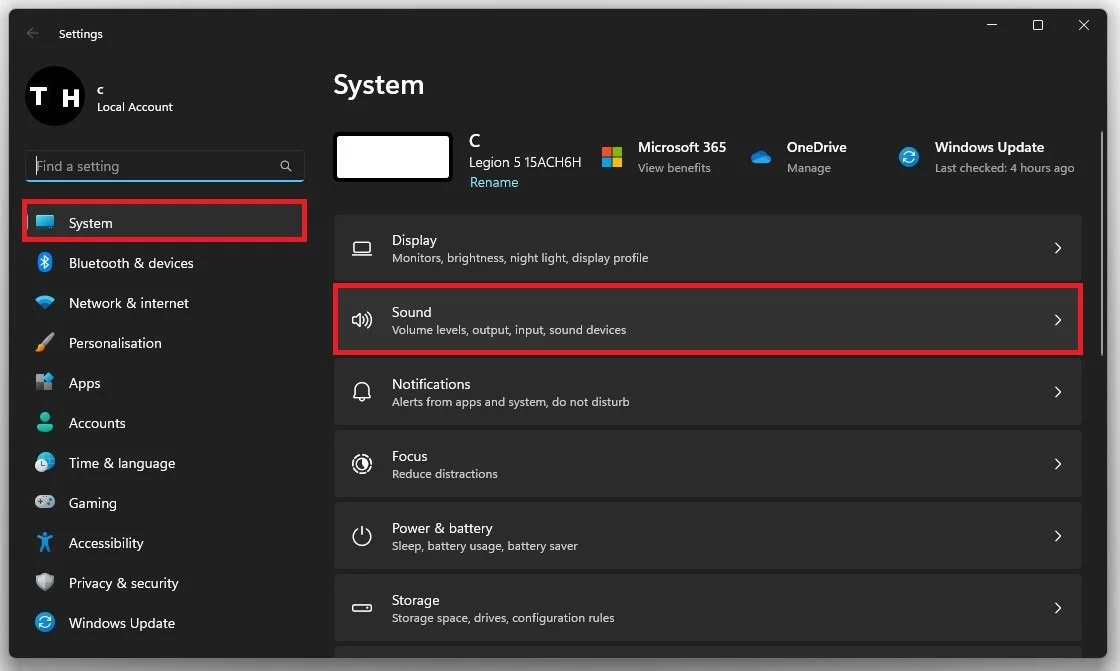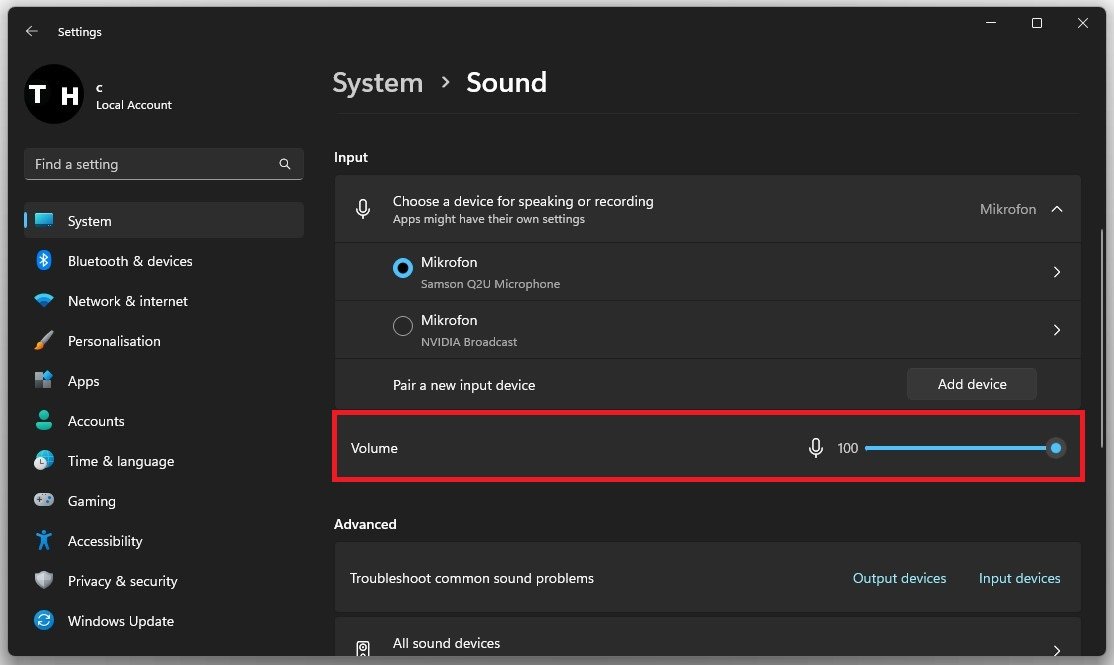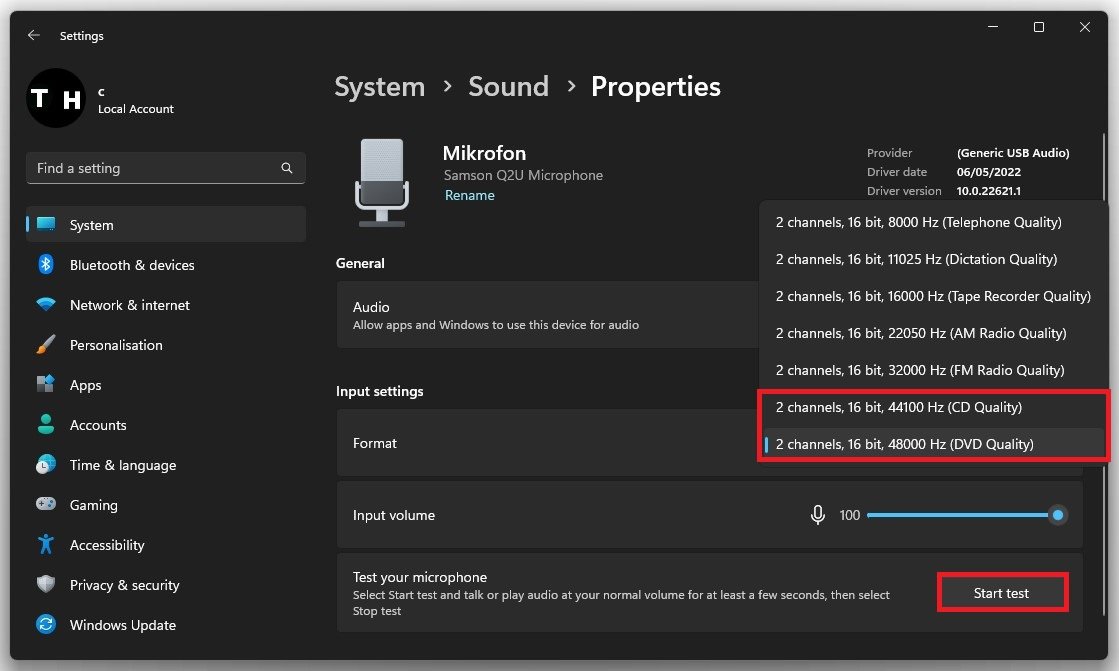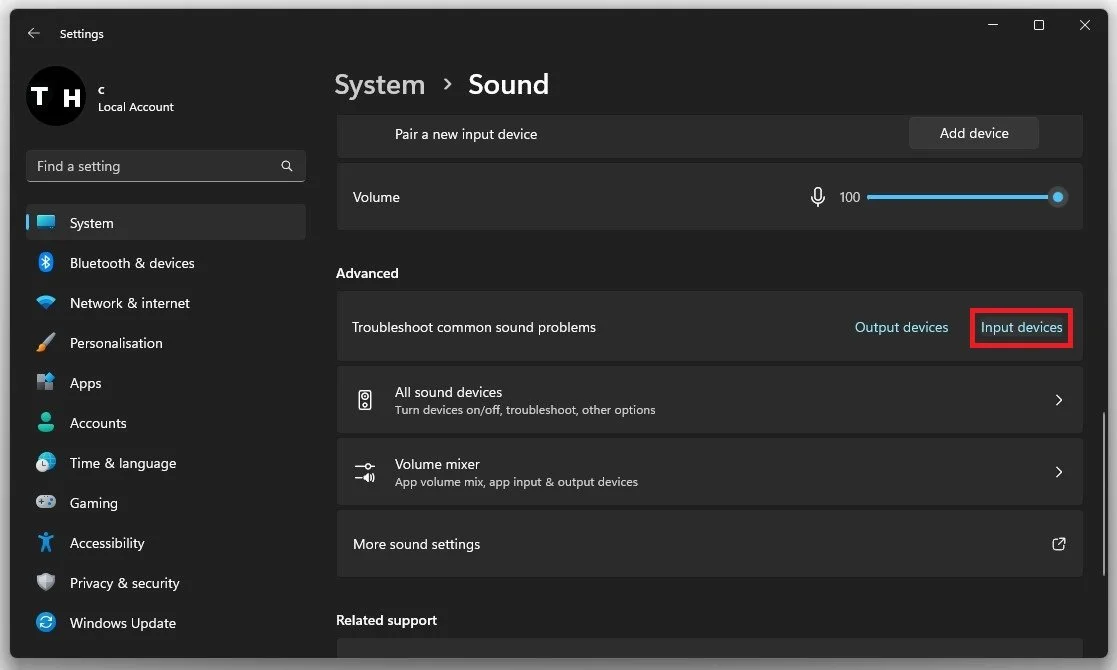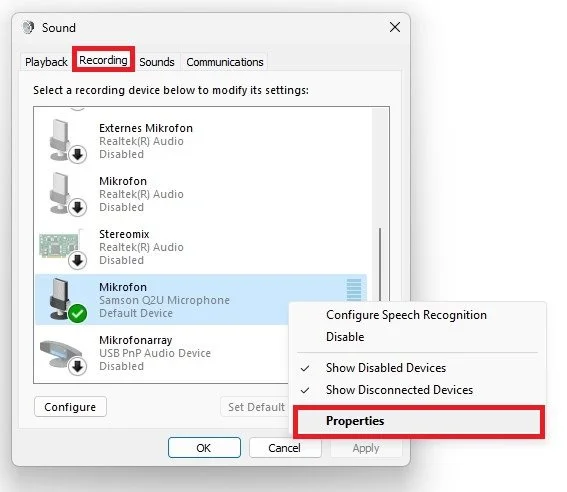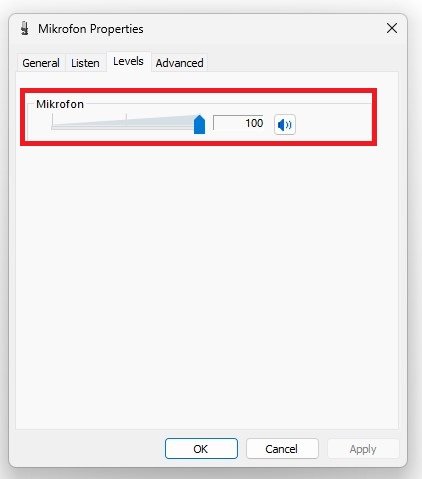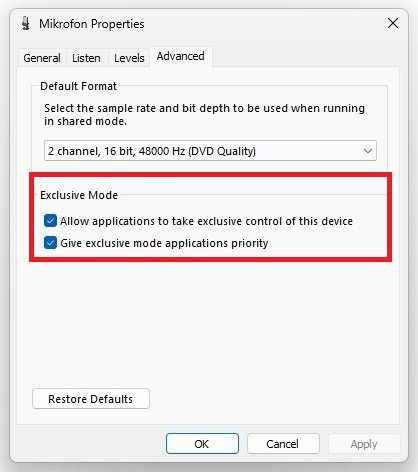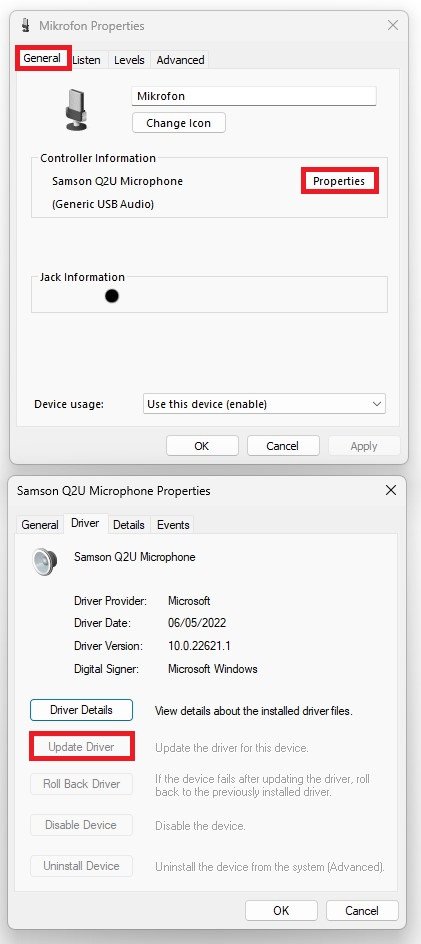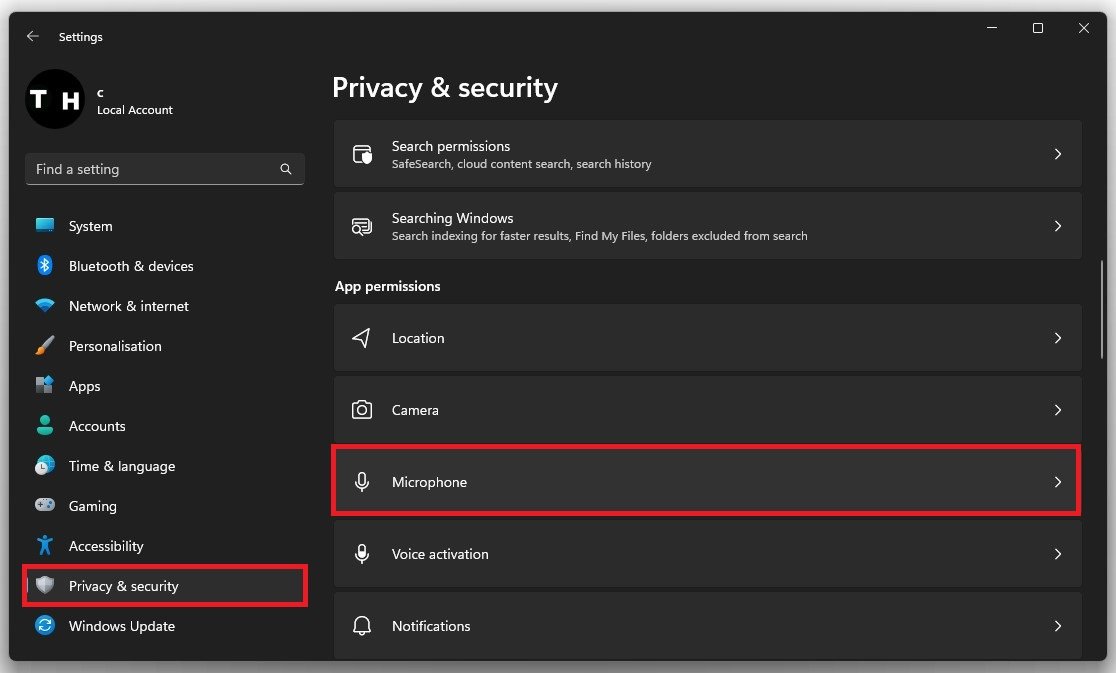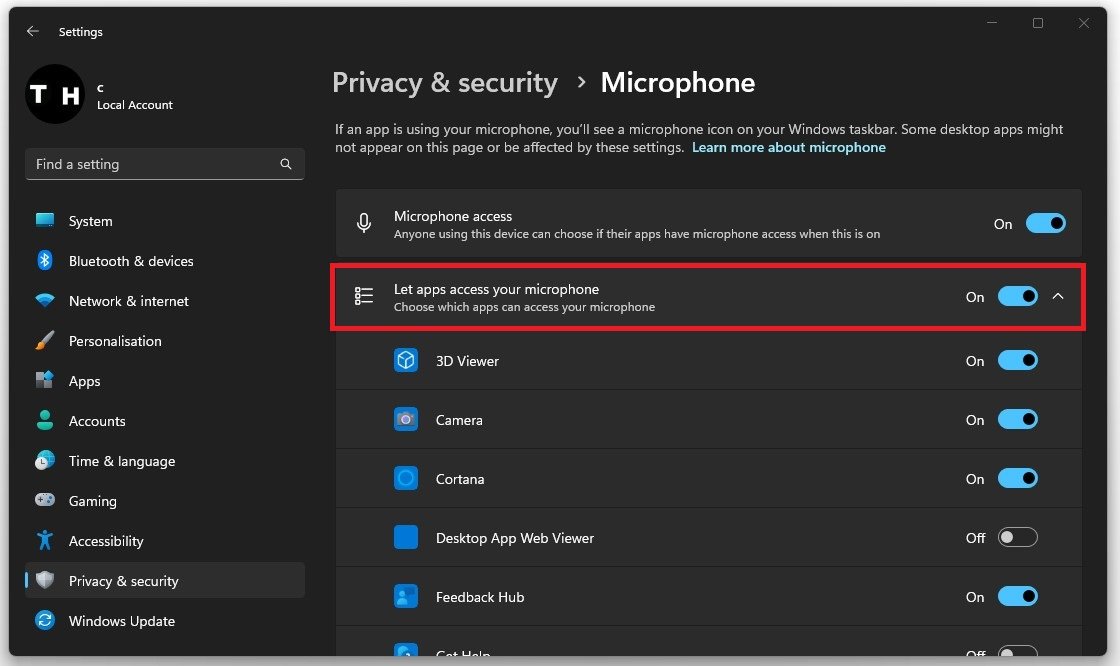How To Fix Voice Chat Not Working in V Rising
Voice chat not working can be frustrating for gamers, especially in multiplayer games where communication is crucial. If you're playing V Rising and facing voice chat problems, don't worry, we've got you covered. In this article, we'll guide you through the troubleshooting process and help you get your voice chat up and running in no time. Whether it's a software issue, connection problem, or hardware malfunction, we'll provide you with all the possible solutions to fix voice chat not working in V Rising. So, let's dive in and get your voice chat working again.
Adjust V Rising Sound Settings
Take a look at your V Rising sound settings. Make sure that your Master volume slider is not muted or your Voices volume.
Under Voice Chat, leave the Auto Join Voice Chat option enabled. Also, make sure to enable the Use Voice Chat option and set the Voice Chat volume to around 80%. You can always adjust this option once you can hear incoming audio. It’s suggested to use Push To Talk as your voice chat method.
V Rising Settings > Sound > Voice Chat
You can change your Push To Talk key in your General Controls settings.
Controls Settings > Push to Talk
Select the correct audio output device before applying your changes.
Voice Chat Settings > Voice Chat Device
Adjust Windows Sound Settings
After verifying your audio settings, close V Rising and open your Windows settings. Under System, navigate to Sound.
System Settings > Sound
Make sure that your Mic Input volume is set to 100%.
Adjust the mic input volume
Click on your mic and select 2 channels, 48’000 or 44’100 Hz, whichever is available to you. You also have the option to test your microphone to see if your mic works at all on your Windows PC.
Sound Settings > Device Properties > Format
If you don’t have audio input, ensure your device is not faulty. Try plugging it in using a different USB slot. You should, in this case, also try to troubleshoot common sound problems for input devices. Back in your Sound settings, click on Input devices in your advanced sound settings. After a second or two, select the mic in question, and you can then let Windows fix the sound input problem.
Advanced Sound Settings > Troubleshoot common sound problems
Advanced Audio Input Settings
If nothing helps you, scroll down and select More sound settings to open your Sound Control Panel. In the Recording section, ensure that your preferred mic is set to the default device and disable all other microphones in this list. Right-click the mic you wish to use and navigate to its properties.
Sound Control Panel > Recording
In the Levels tab, make sure that your mic is not muted.
Mic Properties > Levels
In the Advanced section, allow the two exclusive mode options, which will allow V Rising to make changes, such as increasing the mic volume.
Advanced Sound Properties > Exclusive Mode
In the General tab, click on Properties, and lastly, in this panel, ensure that the device’s driver is up to date in the Driver section.
Update the device driver
Let Apps Access Your Microphone
If the problem persists, then navigate back to your Windows settings. Under Privacy & Security, click on Microphone under App Permissions.
Windows Settings > Privacy & Security > Microphone
Let desktop apps access your microphone by enabling the option.
Microphone Privacy Settings > Let apps access your microphone
-
Possible reasons for voice chat not working in V Rising could be a microphone or headset issue, network problems, outdated drivers, or settings in V Rising.
-
You can test your microphone or headset in the sound settings of your computer or use a third-party app like Audacity to check if they're working properly.
-
Ensure that your voice chat is turned on in the game's settings, check the input and output device settings, and make sure your microphone is not muted.