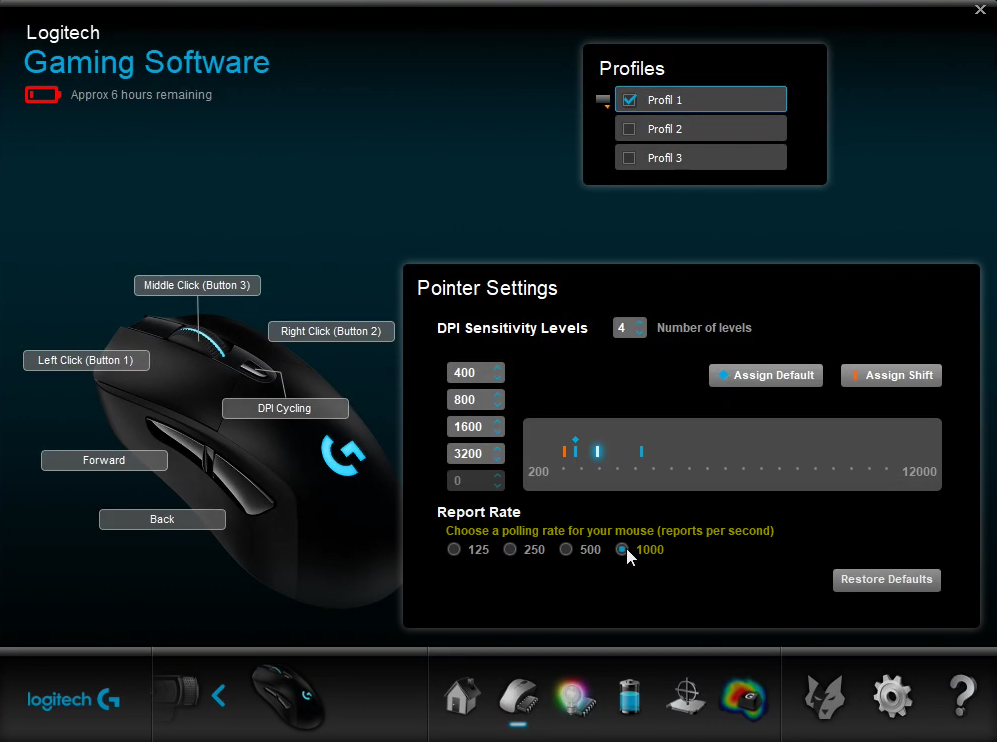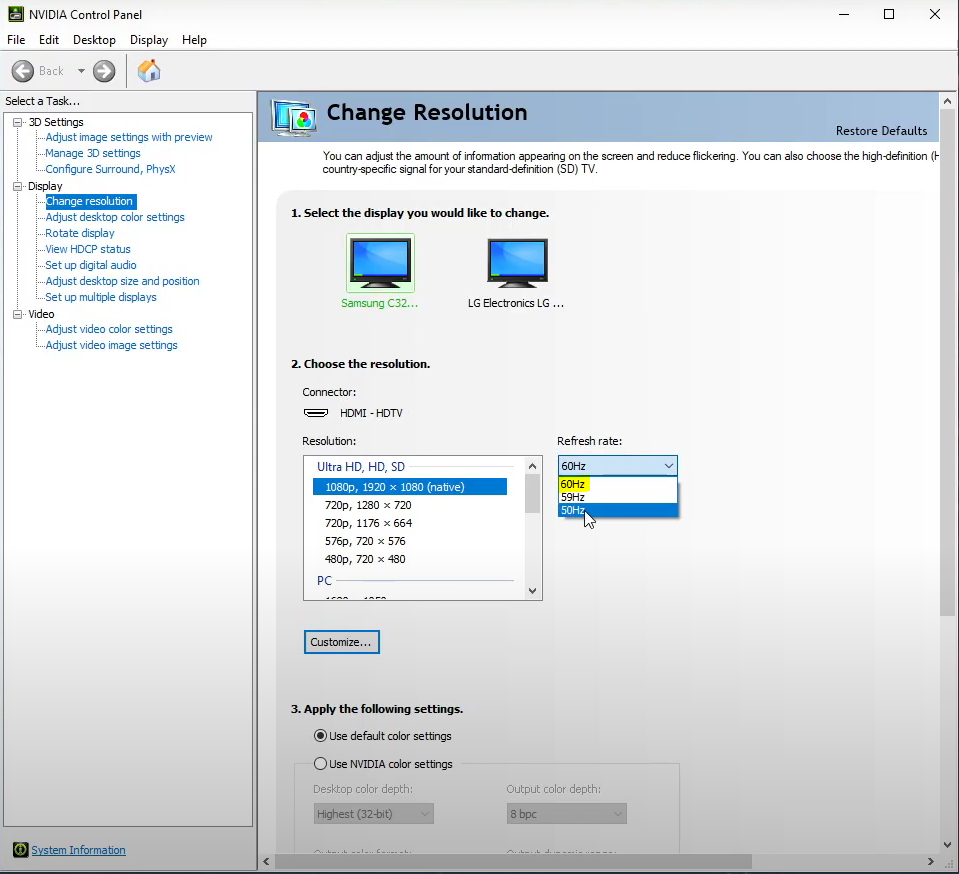Valorant - How To Fix Input Lag - Windows 10
If you're experiencing input lag while playing Valorant on Windows 10, it can be a frustrating experience that can ruin your gameplay. Input lag is the delay between when you press a button and when the action is executed on screen, making it difficult to aim and move accurately. In this article, we'll provide some effective solutions to fix input lag in Valorant on Windows 10, so you can enjoy smooth and responsive gameplay.
Adjust your PC Peripheral Options
First, we will take a look at your peripherals, as these can often be the reason on why you are getting input lag while playing Valorant on your PC. If you can, open up the software controlling your peripherals, such as the Logitech Gaming Software. Using 3rd party software will allow you to change the polling rate of your mouse. The polling rate is the number of reports per second from your hardware. Use the onboard memory when using your mouse from the software if you can.
Set the polling rate to the highest possible amount to reduce input lag.
Update Peripheral Drivers
Search for Device Manager and hit enter to open up your device manager. Expand the Mice and other pointing devices on this window and right-click the mouse you are currently using. After right-clicking your preferred mouse, select Properties, and on the next window, navigate to the Driver tab. Lastly, select Update Driver and then Search online for drivers. This will take a few seconds to make sure that your drivers are up to date. Follow the same step for your keyboard, monitor, and other peripherals used to play Valorant.
Device Manager > Mice and other pointing devices > Update Driver
Change Display Refresh Rate & Resolution
Right-click your desktop and select NVIDIA Control Panel if you use an NVIDIA GPU. Otherwise, use the AMD driver suite. Navigate to Display and, under Choose the resolution make sure that your monitor is running the highest possible refresh rate. If you can, try to use a wired connection for your mouse and keyboard compared to a wireless connection. This could make a big difference.
NVIDIA Control Panel > Change Resolution > Refresh Rate
Optimize the Valorant Game Settings
Optimizing your game settings is essential to enhance your gaming experience in Valorant. These settings can help you to reduce input lag and achieve smoother gameplay. You can start by setting your screen resolution to your native monitor resolution, usually 1920 x 1080. Additionally, you can choose Fullscreen as your display mode and limit your FPS values to an amount above your monitor's refresh rate. To avoid visual degradation, set your FPS values below the maximum FPS you can achieve in-game. If none of these settings provide the desired results, you can lower your screen resolution as a last resort.
Valorant Settings > Video