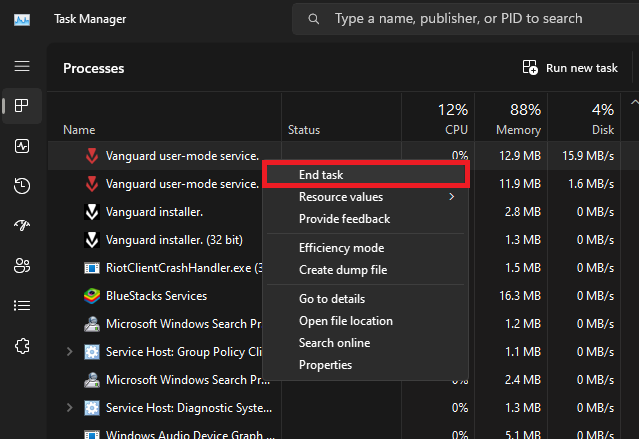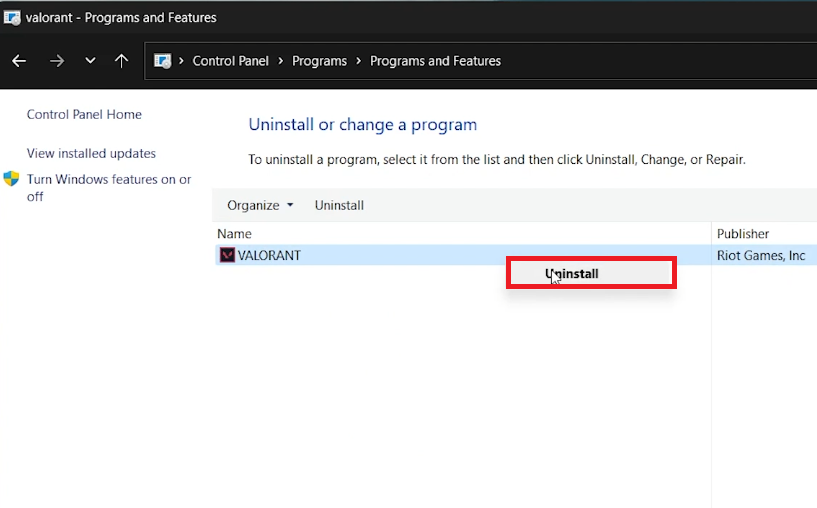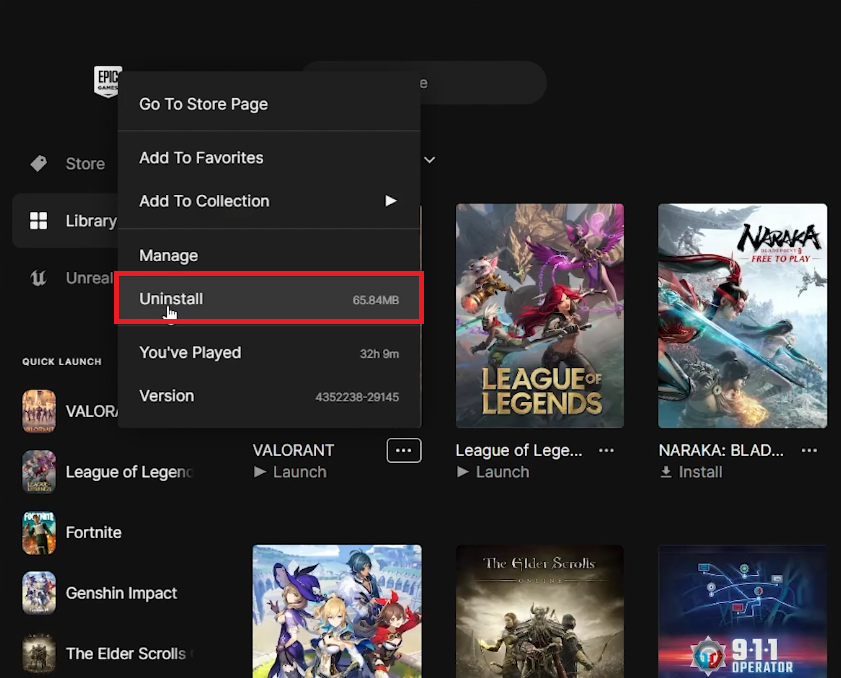How To Uninstall Valorant From Windows PC - Guide
Introduction
Navigating the settings to uninstall a game like Valorant from your Windows PC can be more daunting than outsmarting an opponent in a digital skirmish. Whether you're doing a digital detox or making room for new titles, this guide outlines a straightforward process for removing Valorant and any related Riot Games components. We'll delve into standard uninstallation methods, cover potential pitfalls like lingering background processes, and offer tips for those who've installed the game via the Epic Games launcher. Let's get your PC Valorant-free and tuned for the next adventure.
Prepping for Uninstallation: Terminate All Valorant-Related Processes
Before diving into the core steps of uninstalling Valorant, it's crucial to halt any background activities related to the game. This prevents any conflicts that could sabotage the uninstallation process. Here's how you do it:
Open your Task Manager by searching for it in the Start Menu.
Navigate to the Processes tab to look for any tasks named Valorant, Vanguard, or Riot.
If you spot any, simply right-click and choose End Task to shut them down.
By following these quick steps, you're clearing the way for a smooth and unimpeded Valorant uninstallation.
Task Manager > Processes > End Task
🗑 Uninstalling Valorant: Choose Your Method
Via Control Panel:
Once all Valorant-related processes are terminated, proceed to the Control Panel on your Windows PC.
Go to Uninstall a Program under Programs.
Utilize the search bar at the top-right corner to find Valorant.
Right-click on Valorant and then click Uninstall.
The uninstallation process should take no more than a minute. You may also be prompted to restart your PC to remove any leftover files.
Programs and Features > Valorant > Uninstall
Via Epic Games Launcher:
If you've installed Valorant through the Epic Games Launcher, the process is slightly more streamlined.
Launch your Epic Games Launcher and head to your game library.
Find Valorant and click on the three-dot menu icon beneath the game's banner.
Select Uninstall from the drop-down menu.
In just a few moments, all Valorant game files will be eradicated from your system, completing the uninstallation.
By opting for either of these methods, you're ensuring that Valorant is completely removed from your Windows PC.
Uninstall Valorant via Epic Games launcher
-
The quickest method varies depending on how you initially installed the game. If you used the Epic Games Launcher, the uninstallation process is generally more streamlined.
-
In most cases, you will be prompted to restart your PC to remove any remaining Valorant files. It's recommended to follow this prompt for a thorough uninstallation.
-
Open your Task Manager and check the “Processes” section. If you find any Valorant, Vanguard, or Riot Games processes, right-click and select "End Task" to stop them.
-
Yes, if you've installed the game through the Epic Games Launcher, you can uninstall it directly from the launcher itself.
-
Your in-game progress is tied to your Riot Games account, not the local installation. Therefore, uninstalling the game won't affect your saved progress.