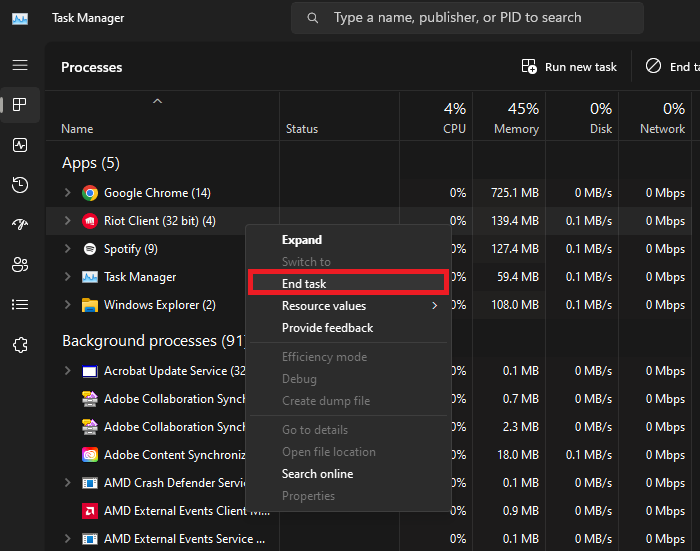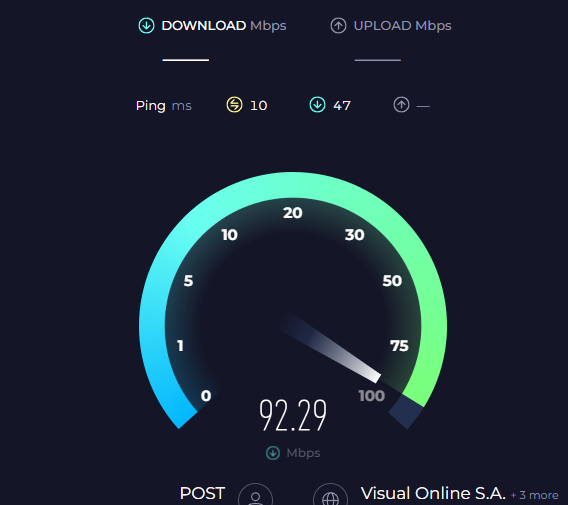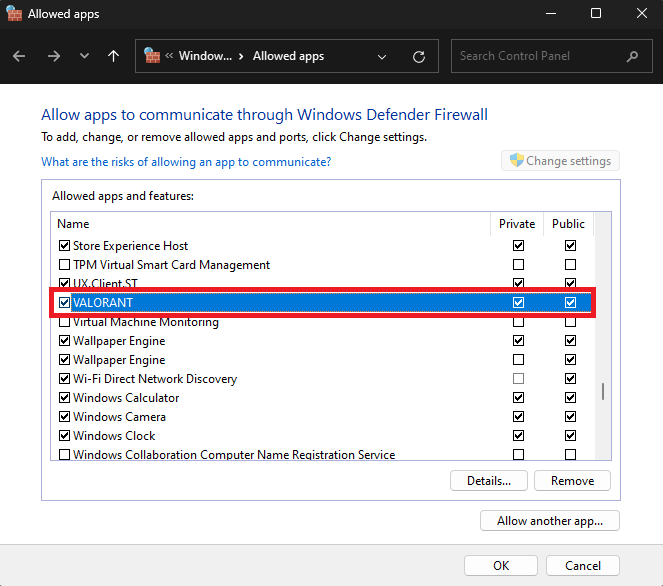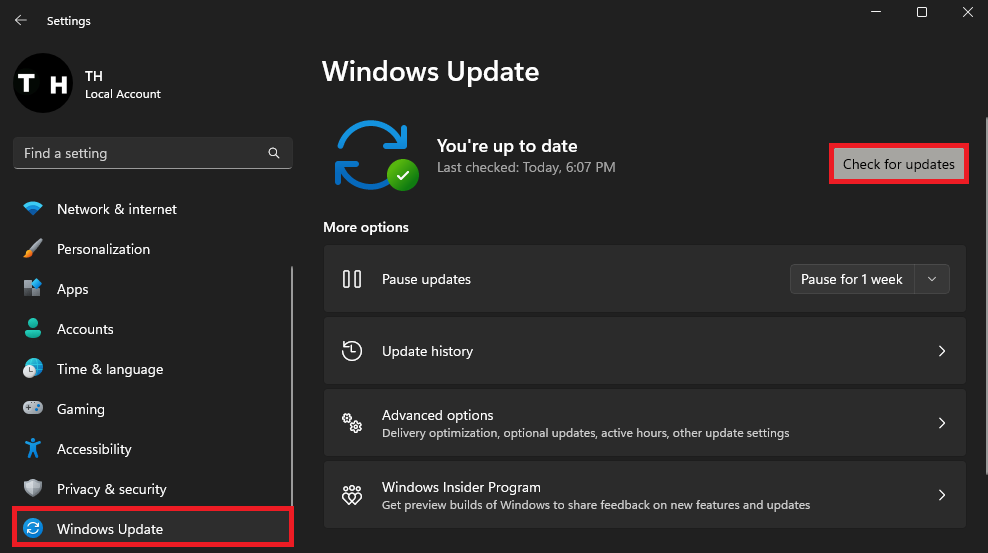How To Fix Valorant Not Updating - Easy Fix
Introduction
Encountering issues while trying to update your favorite first-person shooter game, Valorant, can be frustrating. But worry not, fellow gamers! In this comprehensive guide, we'll walk you through the steps to resolve the Valorant not updating dilemma swiftly and efficiently. From checking your internet connection to digging deep into your system settings, we'll cover every angle to help you get back into the action. So, gear up and get ready to dive into the world of Valorant with these easy fixes, specially crafted to optimize your gaming experience. Let's troubleshoot and conquer the update issues, all while enhancing your understanding of the game's technical aspects.
End Riot Games & Valorant Processes
Initially, launch your Task Manager by pressing Ctrl+Shift+Esc. Within the Processes tab, carefully scan for any lingering processes related to Riot Games, Valorant, or Vanguard. To terminate these processes, simply right-click on each one and select "End Task." This step ensures that no residual processes interfere with the game update, paving the way for a seamless experience.
Task Manager > Processes > Riot Client > End Task
Test & Improve Network Connection
Prior to relaunching the Riot Games launcher, ensure you have a stable and reliable network connection. You can assess your average upload and download speeds by utilizing speed testing websites like Speedtest or Fast.com. To optimize your connection, consider reducing the number of devices connected to the same network and rebooting your router if it hasn't been restarted in some time. Taking these steps can help ensure a smooth update process for Valorant.
Test your internet connection speed
Allow Valorant to Bypass your Windows Defender Firewall
Once you've completed these steps, ensure you run the Riot Client as an administrator, as this can help resolve Valorant's update issue. If the problem continues, close the Riot Games client once more and permit Valorant to bypass your Windows Defender firewall.
To achieve this, type "Firewall" in your Start menu search bar to access the "Firewall & Network Protection" system settings window.
Riot Client > Run as Administrator
In this section, choose "Allow an app through firewall." On the subsequent window, click "Change Settings." Browse the list of applications for Valorant.
Windows Defender Firewall > Allowed Apps
If it's not listed, select "Allow another app…" and hit Browse. In your File Explorer, go to the drive where you installed Valorant: Riot Games > VALORANT > live > ShooterGame > Binaries > Win64.
Within this folder, pick the VALORANT-Win64-Shipping application and click Open. Afterward, ensure both checkboxes for Valorant are marked in the list of applications. This should help resolve any update issues you may be facing.
Riot Games > VALORANT > live > ShooterGame > Binaries > Win64
Update & Restart Windows
Finally, navigate to your Windows settings. Locate the Windows Update tab and proceed to download the latest update before restarting your computer.
This step resolves any operating system-related issues and ensures that your firewall modifications take effect the next time you launch Valorant, providing a seamless gaming experience.
Windows Settings > Windows Update
-
Several factors can cause Valorant update issues, including unstable network connections, running processes interfering with the update, or issues with your Windows Defender firewall settings.
-
Test your network connection using a speed test site, like Speedtest or Fast.com, reduce the number of devices connected to the same network, and consider restarting your router if it hasn't been restarted in a while.
-
Running the Riot Client as an administrator grants the necessary permissions for the client to update Valorant properly, resolving potential update issues.
-
Open your "Firewall & Network Protection" settings, click on "Allow an app through firewall," then locate Valorant in the list of applications. If it's not listed, manually add it by browsing to the Valorant installation folder and selecting the VALORANT-Win64-Shipping application.
-
Yes, updating your Windows operating system can resolve potential issues that interfere with Valorant updates. Make sure to download the latest Windows update and restart your computer for the changes to take effect.