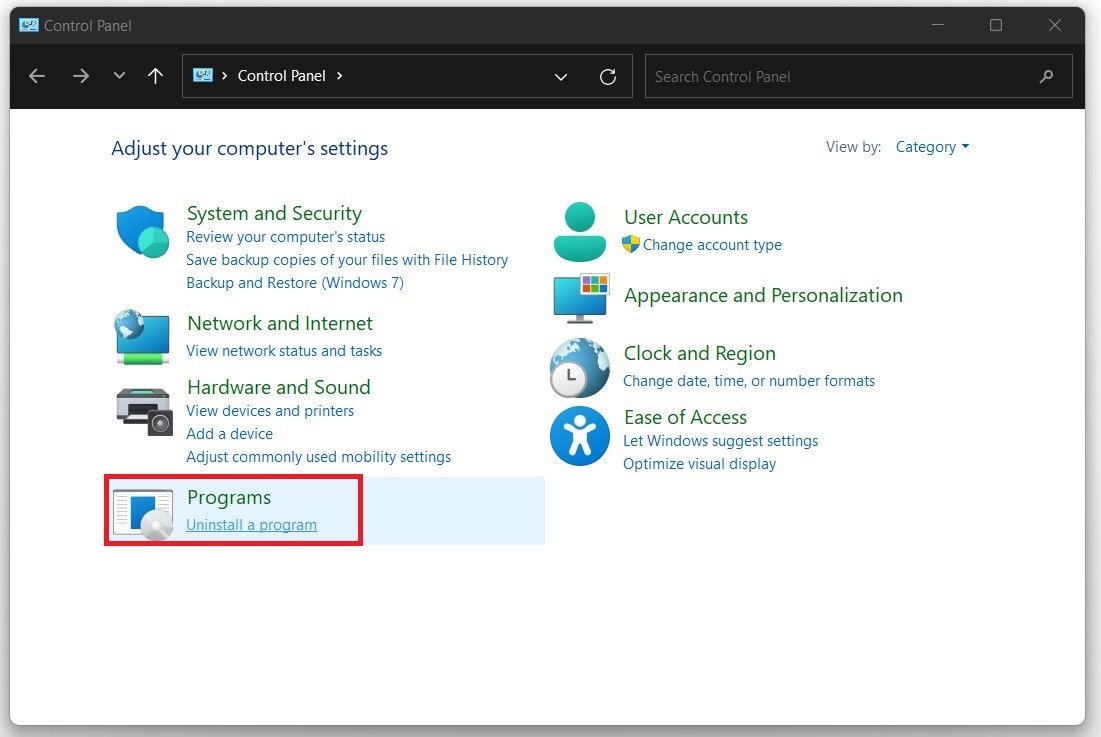Valorant - Fix “Your Game Requires A System Restart To Play” - Windows 11
If you're a fan of the popular first-person shooter game, Valorant, and recently upgraded to Windows 11, you may have encountered a frustrating error message: "Your game requires a system restart to play." This issue can be particularly vexing if you're eager to jump into a match with your friends or compete in a tournament.
Fortunately, there are several potential solutions that you can try to resolve this problem and get back to playing Valorant on your Windows 11 machine. This article will explore some of the most effective methods for fixing the "Your game requires a system restart to play" error in Valorant. By the end of this guide, you'll be equipped with the knowledge you need to troubleshoot this issue and get back to enjoying one of the hottest games on the market.
Uninstall Riot Vanguard
Close the Riot Games launcher. Search for Control Panel in your start menu search to open it up. Make sure to View by: Category, and under Programs, select Uninstall a program.
Control Panel > Programs > Uninstall a Program
Click on any program and start typing Riot Vanguard to find the program. You will need to uninstall this specific program. To do this, right-click Riot Vanguard and select Uninstall. A window will open up, asking you if you’re sure you want to uninstall this program, choose YES.
Uninstall the Riot Vanguard application
Change the Valorant Process Priority
After uninstalling Riot Vanguard, re-open your Valorant launcher. The launcher will re-download the missing program and then ask you to restart your PC before proceeding.
After a system reboot, open up your Valorant launcher and your Task Manager again. In the Processes tab, right-click your Riot Client process and select Details. In the Details tab, the RiotClientServices.exe process should be highlighted. Eight-click this process, and set it’s priority to High.
Task Manager > Detials > RiotClientService.exe > Set Priority > High
Enable the vgtray Startup App
Navigate to your Startup tab, locate the vgtray application name, and ensure its Status is set to Enabled. This will fix the “Your Game Requires a Restart” error in most cases, but if you still experience the problem, follow this second step.
Task Manager > Startup > vgtray > Enabled
Change the Vanguard Service Status
In your start menu search, enter Services and click the gear icon to open your Service Control Manager for Windows. Select any service and start typing vgc to locate the vgc service. Double-click the service, and in the General tab, make sure that the Startup type is set to Automatic and that the service is started. This will make sure that your Riot Vanguard application will always start on system boot, as it should, and prevent the error when trying to play the game on Windows 11. Don’t forget to apply your changes.
Services > vgc > Properties > Startup Type > Automatic