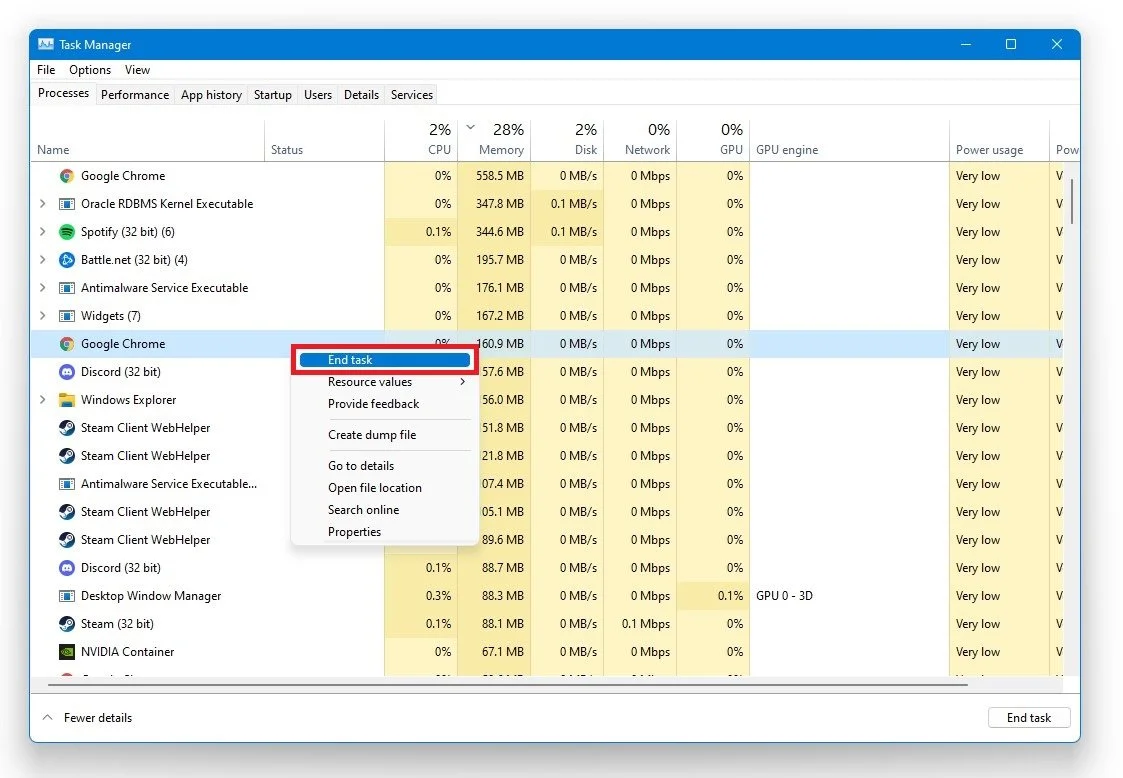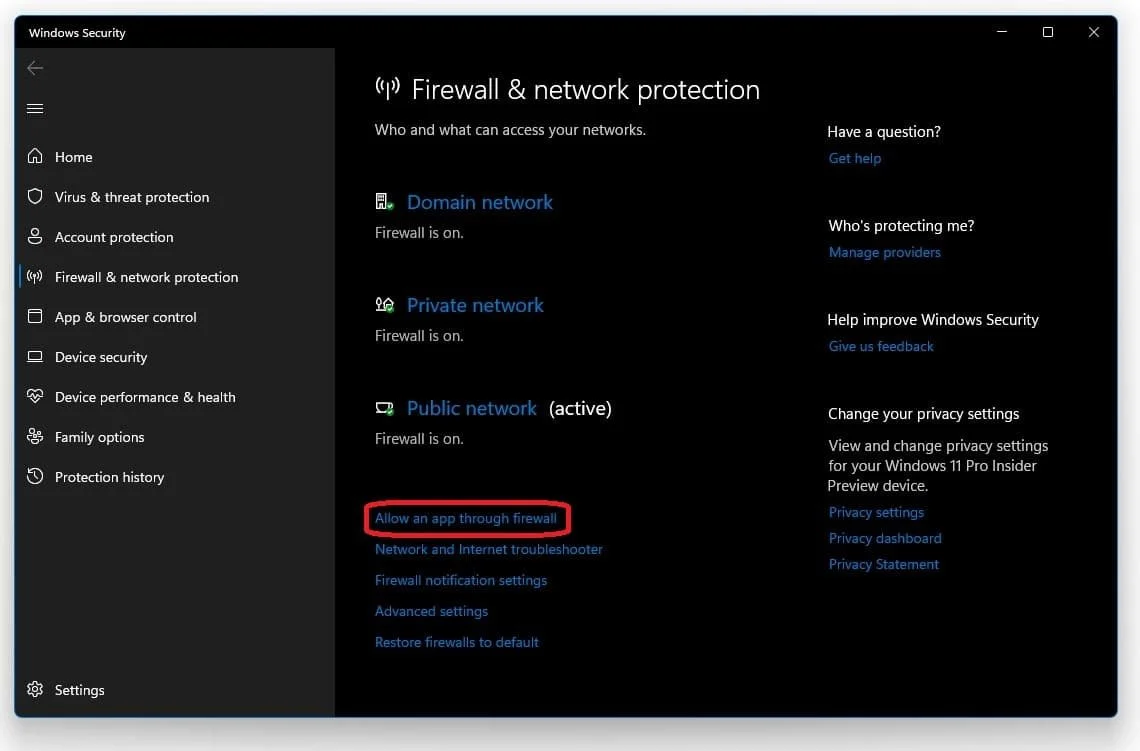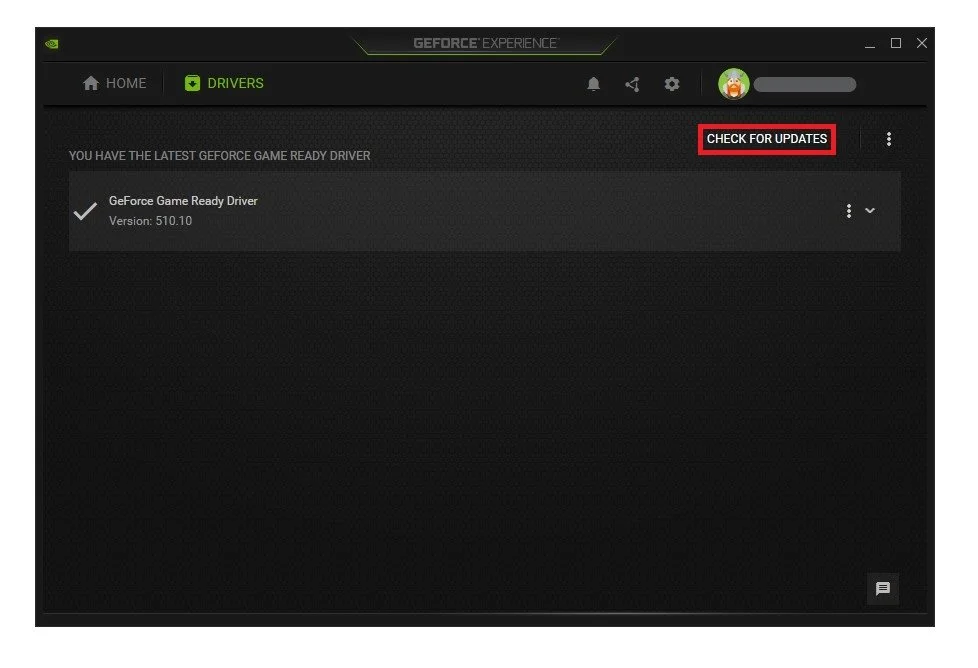Valorant - How To Fix Random Crashing While In-Game
If you're a fan of the popular tactical shooter game Valorant, there's nothing more frustrating than experiencing random crashes while playing. These crashes can occur at any time, causing you to leave games, disrupt your gameplay experience, and leave you feeling helpless. Fortunately, there are several steps you can take to fix these issues and get back to enjoying the game. This article will provide valuable tips and tricks to help you fix random crashing while in-game in Valorant. We've got you covered from adjusting your graphics settings to updating your drivers.
Adjust the Valorant Video Settings
Usually, this issue is caused by a bottlenecked CPU or software running on your system. If you feel like the game is crashing because of your system’s performance, then you should take a look at your in-game video settings.
Valorant > Settings > Video > General
Set the window mode to fullscreen. You should also limit your FPS to a value which your system can consistently hold. You might have to lower your graphics quality options, in order to get a stable gaming experience. Enable Multithreaded Rendering, reduce your Texture Quality option, and we suggest disabling most of the effects options below.
Valorant > Settings > Video > Graphics Quality
Change the Valorant Process Priority
Leave Valorant running and open up your Task Manager. In the Processes tab, right-click Valorant and select to go to Details. In the Details tab, the “Valorant-Win64-Shipping.exe” application should be highlighted. Right-click it and set the priority to high. This will allocate more resources to playing the game and should increase your performance, especially if you have other programs running in the background.
Task Manager > Details > Valorant.exe > Set Priority > High
In the Processes tab, you should also make sure to end CPU-intensive programs from running in the background that you don’t need. Applications that can show an in-game overlay are also often the cause of crashes, but make sure only to end the processes, which you know won’t break your operating system.
Task Manager > Processes > End Task
Allow Valorant to Bypass the Windows Defender Firewall
You should also ensure that your firewall and anti-virus are not blocking parts of the software. Search for Firewall in your taskbar search to open up your Firewall & Network Protection system settings window. On thewindow, select Allow an app through the firewall.
Windows Defender Firewall > Allow an app through Firewall
Select Change settings > Allow another app. Select Browse, and your file explorer will open up. Navigate to the drive on which you saved the game on, program files, Riot Games, VALORANT, live, and here select the Valorant application and select Open. This will allow you to exclude the application from being blocked by your firewall and will for some users prevent the issue.
Allowed Apps > Valorant
Change the Valorant Compatibility Options
Open up your file explorer, and return to the location where you saved your Valorant application. Right-click Valorant and select Properties. In the “Compatibility” tab, select Disable fullscreen optimizations. Don’t forget to apply your changes. As a last resort, you must reinstall Valorant to your system, preferably to your SSD.
Valorant Properties > Compatibility > Settings
Update Graphics Card Driver
Ensure your graphics driver and operating system is up to date. We suggest using the GeForce Experience application if you’re using an NVIDIA GPU, but you can also use the AMD driver suite. Depending on how frequently you are updating your GPU, this tweak can make the biggest difference. In the Drivers tab, simply click on Download, and the application will automatically download and install the latest driver.
GeForce Experience > Drivers > Download
Update Operating System
Search for Update to open up your Check for updates system settings window. Click on Check for updates, and after downloading the latest OS update restart your PC.
Windows Settings > Windows Update