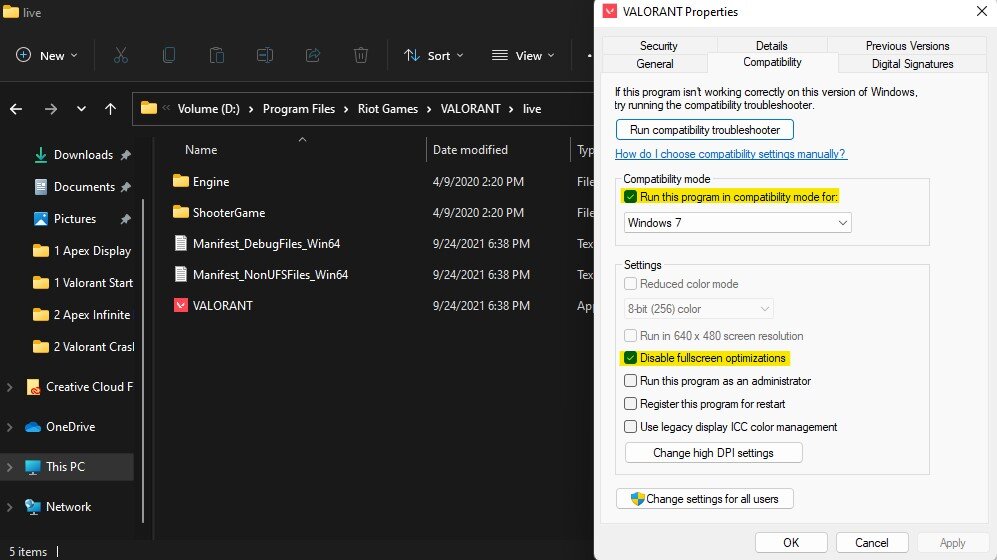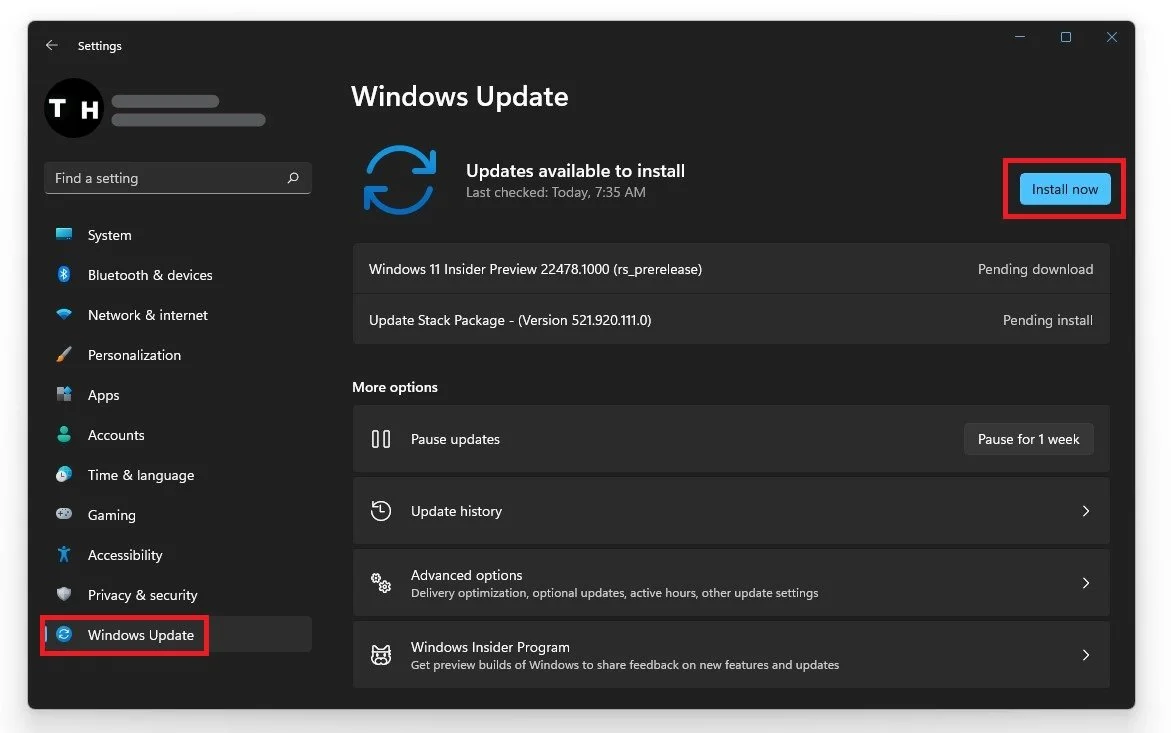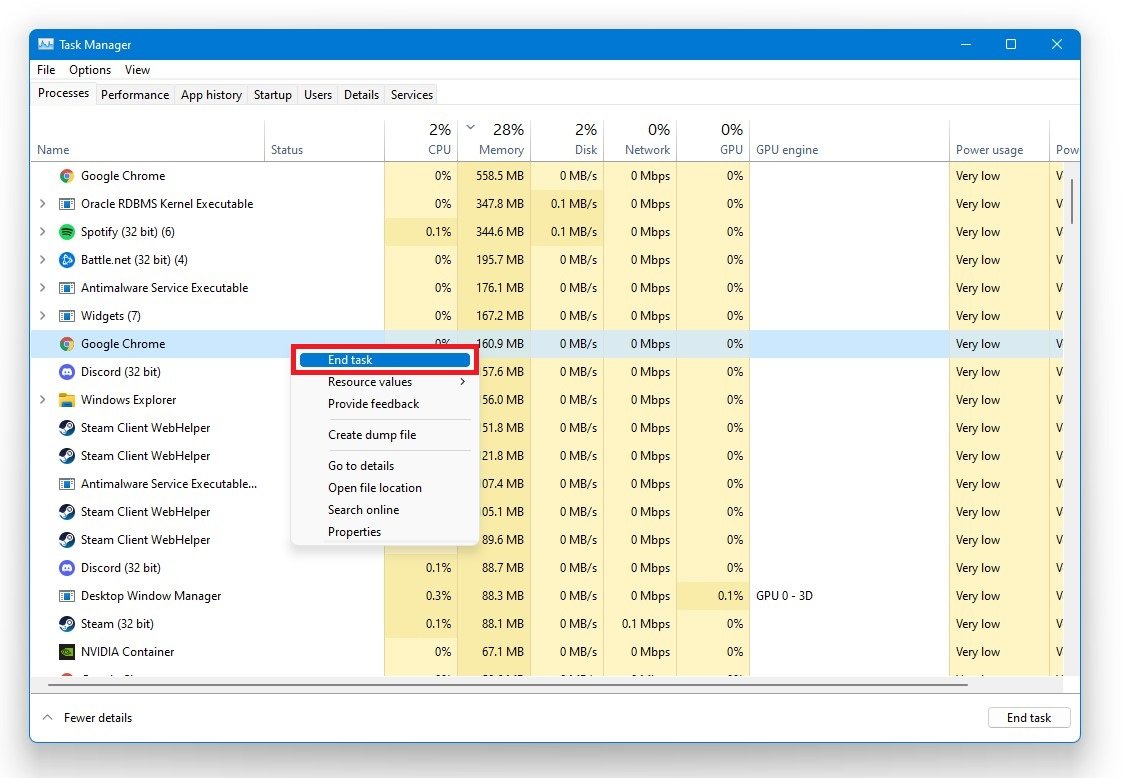Valorant - How To Fix Crash on Startup on Windows 11
Valorant, the popular free-to-play first-person shooter game developed by Riot Games, has been a favorite among gamers since its release in 2020. However, some players have been facing an issue where the game crashes on startup on Windows 11. This problem can be frustrating and may prevent players from enjoying the game. If you are one of the affected players, worry not as we have got you covered. In this article, we will guide you on how to fix Valorant crash on startup on Windows 11. We have researched and compiled some effective solutions to help you get back to playing your favorite game without interruptions.
Adjust the Valorant Compatibility Preferences
Open up your File Explorer and navigate to the drive where you saved the game on Program Files > Riot Games > Valorant > live. Right-click the Valorant application and go to its Properties. In the Compatibility tab, run this program in compatibility mode for Windows 7 and Disable fullscreen optimizations.
Valorant Properties > Compatibility
Change your Windows Display Settings
You can close the Valorant properties window and right-click your desktop to get to your Display Settings, or open up your settings and search for Display. In your Display Settings, ensure that the scaling is set to 100% and that you’re using your normal Native Resolution.
System Settings > Display > Scale & Layout
Graphics Card Driver Update
An outdated Windows version often causes crashes on startup problems, especially when using Windows 11, or by an outdated graphics driver. We suggest using the GeForce Experience application for an NVIDIA GPU, but you can also use the AMD driver suite. In the Drivers tab, click Download, and the application will automatically download and install the latest driver. Update your GPU driver every few months to get the most out of your hardware. You should also make sure not to overclock your graphics card, as this can lead to startup issues for games on Windows 11.
GeForce Experience > Drivers > Download
Windows Operating System Update
To update your operating system, search for Update to open your “check for updates“ system settings window. Click on check for updates, download or install now, to install the update to your system.
Windows Settings > Windows Update
Reinstall Riot Vanguard
This step could in some cases, already fix the crash on startup issues, but if the problem persists, you will need to reinstall Riot Vanguard to your system, which Riot themselves recommends. To do so, search for Control Panel in your start menu search to open up your Control Panel. View by: Category, and under Programs, click on Uninstall a program. In the list of applications, select any program and start typing Riot Vanguard. The Riot Vanguard application will show up. Right-click the app and select Uninstall, which will take a second. After relaunching Valorant, your launcher will open up, download the uninstalled program, and reinstall it to your system.
Programs and Features > Riot Vanguard > Uninstall
End 3rd-Party Applications from Running
To further troubleshoot crash on startup problems, open up your Task Manager by searching for it in your start menu search. In the Processes tab, you should disable applications from running that could show an overlay while in-game, such as the GeForce Experience application, Discord or your Creative Cloud. In addition, end resource-intensive programs from running in the background, which could eat up your available random access memory.
Windows Settings > Windows Update
Your Antivirus application might be blocking parts of the software. Disable it entirely while playing Valorant, or allow Valorant and Riot Vanguard to bypass your Firewall and Antivirus application.