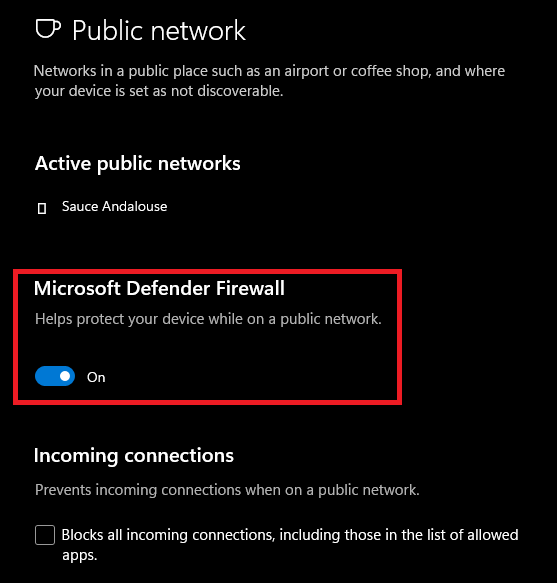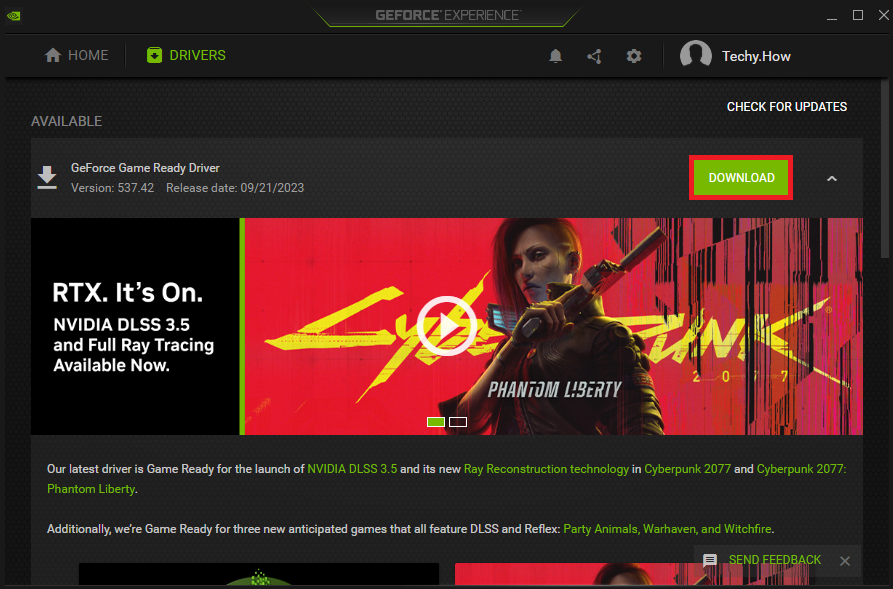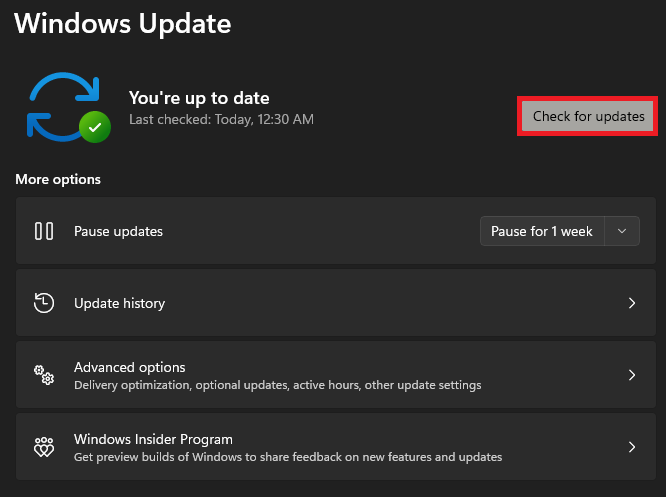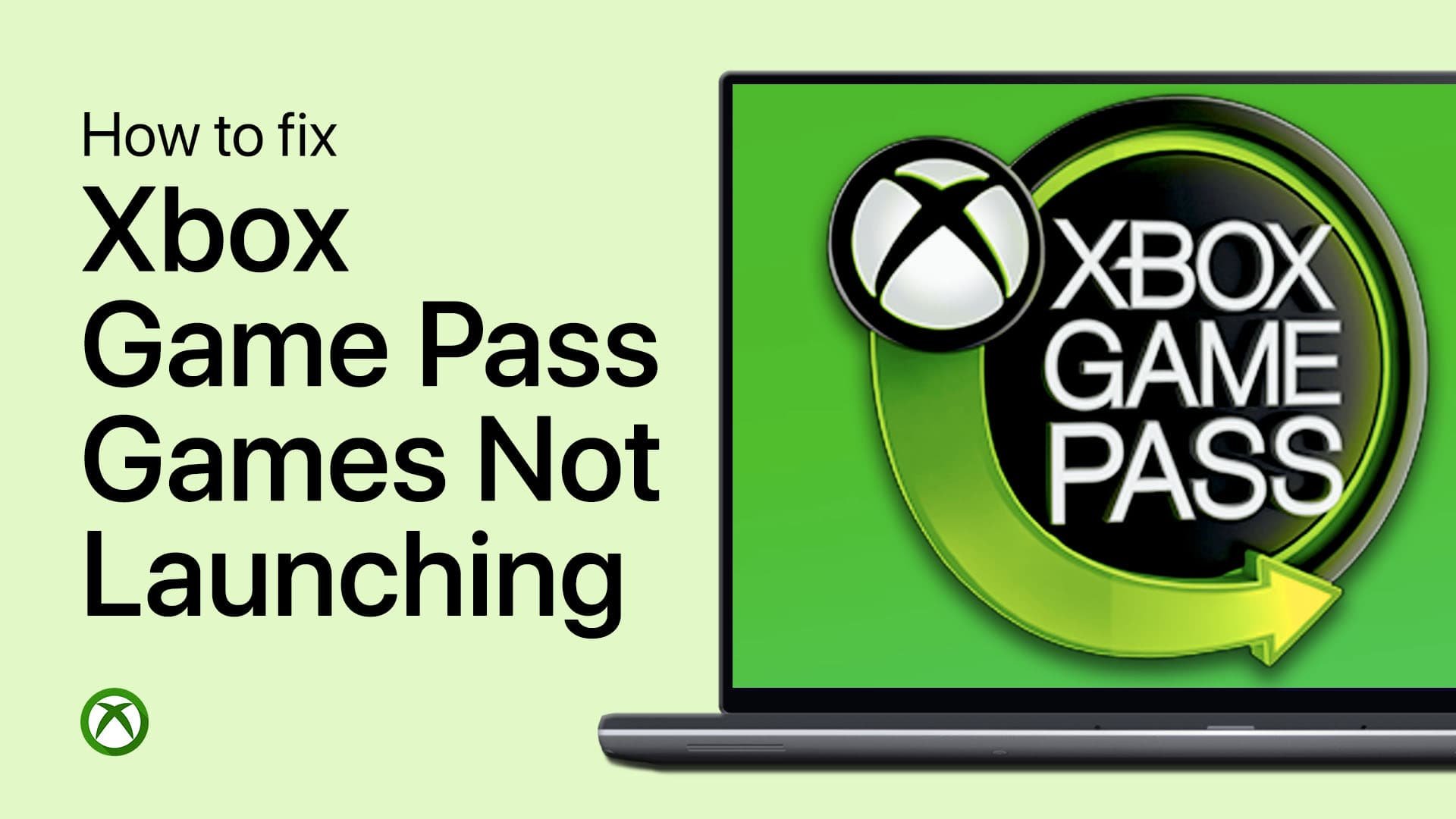How To Fix Xbox Game Pass Games Not Launching on PC
Introduction
Struggling with Xbox Game Pass games that refuse to launch on your Windows PC? You're not alone, and fortunately, we have solutions. In this article, we'll delve into effective troubleshooting methods, from tweaking your Windows Defender Firewall to updating graphics card drivers and optimizing the Xbox app itself. Get ready to wave goodbye to those pesky launch issues and hello to uninterrupted gaming.
Disable Windows Firewall: A Quick Fix
Sometimes, your Windows Defender Firewall can be the culprit behind Xbox Game Pass games not launching. To tackle this, navigate to your Windows Security app simply by using the Start menu's search feature.
In the Firewall settings, disable the firewall temporarily and reattempt launching your desired Xbox Game Pass game. This often solves the problem right off the bat.
Disable Microsoft Defender Firewall temporarily
Update Your Graphics Card Drivers
Still facing issues? Ensure your Windows OS and graphics card drivers are current.
For NVIDIA Users: Open the GeForce Experience application and head over to the "Drivers" tab. Here, you'll be prompted to download the most recent driver, which will install automatically.
For AMD Users: Utilize the AMD Radeon Software to achieve the same end.
GeForce Experience > Drivers > Download
Keep Your Windows Updated
Lastly, don't neglect your Windows updates. Go to your Windows settings and select the "Windows Update" section. Hit the "Check for Updates" button and download any pending updates. A quick restart of your PC can often be the final piece of the puzzle.
Windows Settings > Windows Update
Repair the Xbox App: Your Final Step
Before hitting the launch button for your game again, it's crucial to make sure your Xbox app is running optimally. Here's how to repair the app:
Navigate to Settings: Open your Windows settings and select the "Apps" category.
Find the Xbox App: In the "Installed Apps" list, make sure to view all and then search for "Xbox."
Access Advanced Options: Click on the three-dot menu (also known as the burger menu) next to the Xbox app to reveal advanced settings.
Hit Repair: Scroll down and find the "Repair" option. Clicking this will refresh the app's files, taking only a few seconds.
After this quick fix, relaunch the Xbox app. Make sure the game you want to play is updated, setting the stage for a hassle-free gaming session.
Windows Settings > Apps > Installed Apps > Xbox > Repair
-
If your Xbox Game Pass game is not launching, a common culprit can be Windows Defender Firewall. To verify, you may see error messages related to network issues or simply experience game launch failures.
-
GeForce Experience is a software companion to your NVIDIA graphics card. It helps keep your drivers up to date and optimizes game settings for a better gaming experience.
-
AMD users can utilize the AMD Radeon Software to update their graphics card drivers. Open the application, go to the "Drivers & Software" section, and follow the on-screen prompts.
-
Repairing the Xbox app is a straightforward process. Go to Windows settings, select the "Apps" section, find the Xbox app, and choose the "Repair" option in the advanced settings.
-
Keeping your Windows operating system up to date ensures optimal performance and security. This can solve compatibility issues that may prevent Xbox Game Pass games from launching.