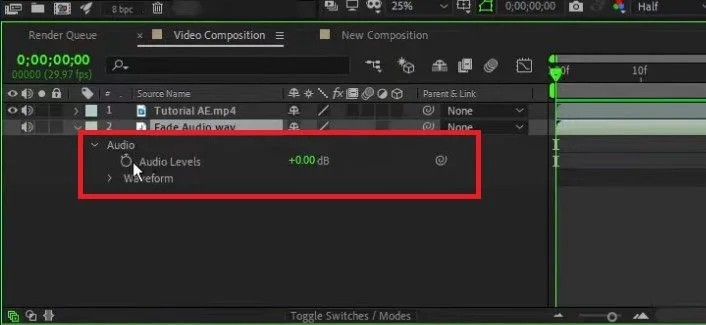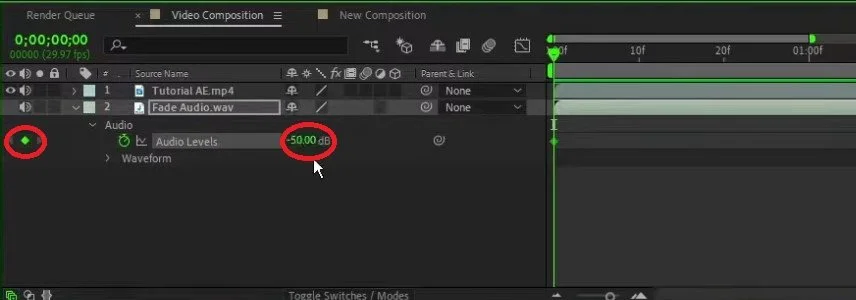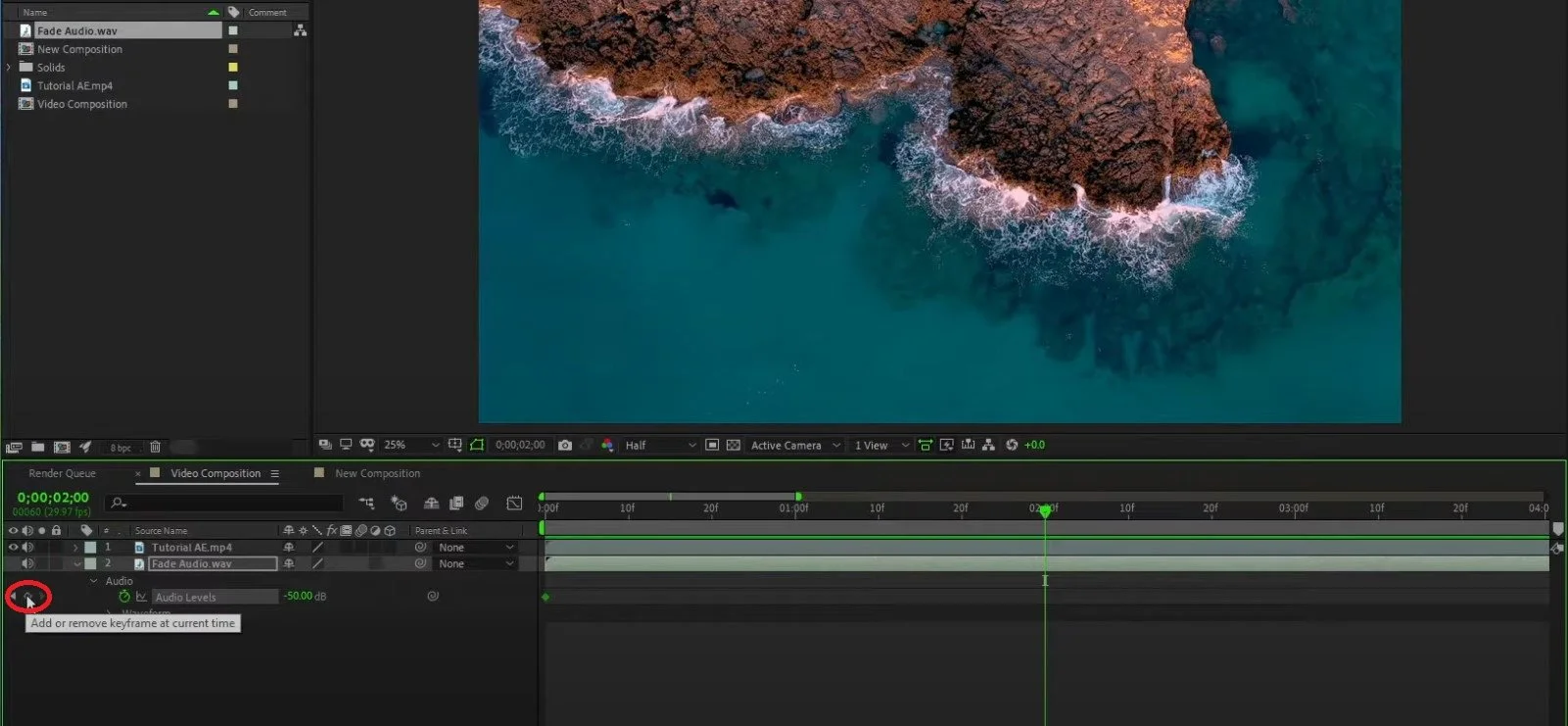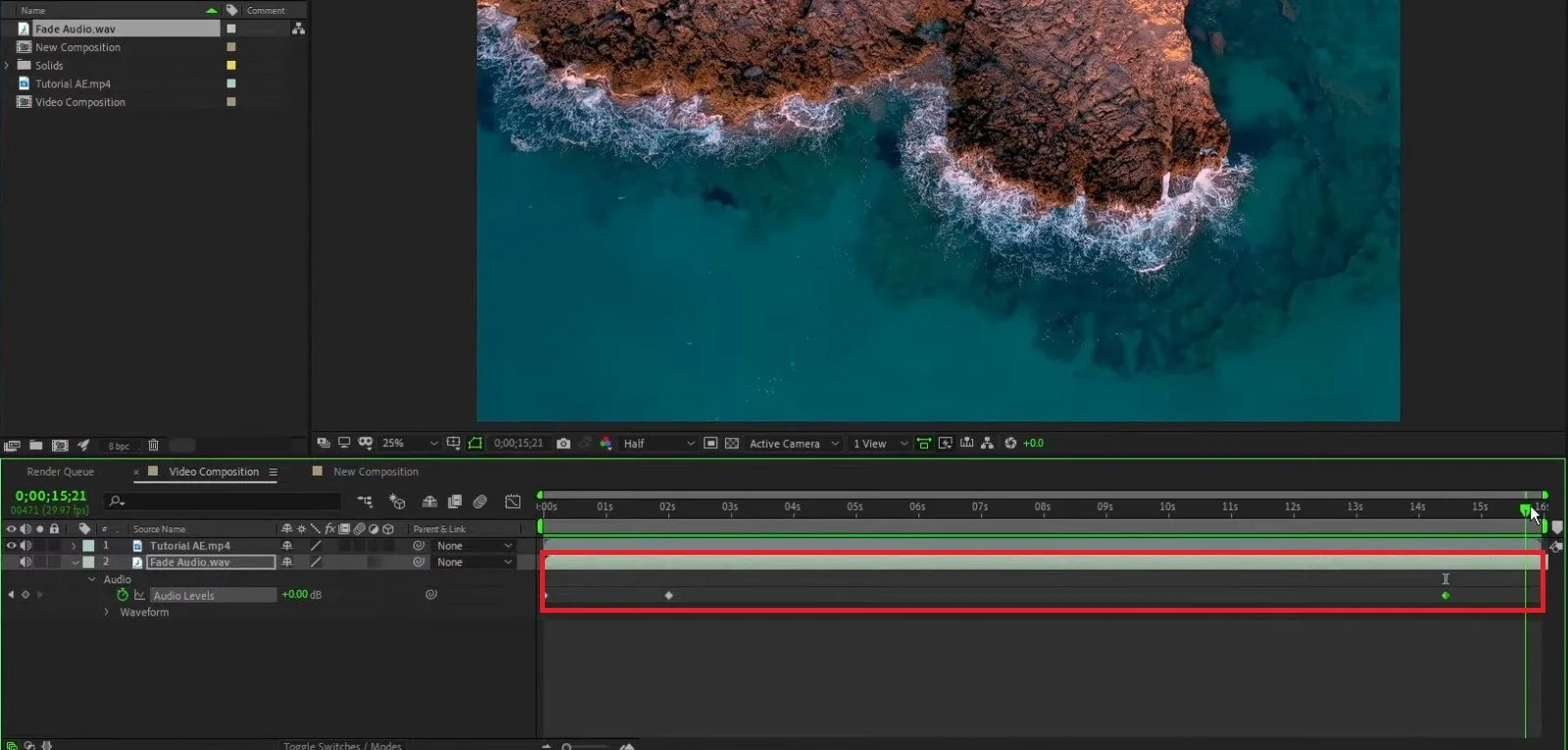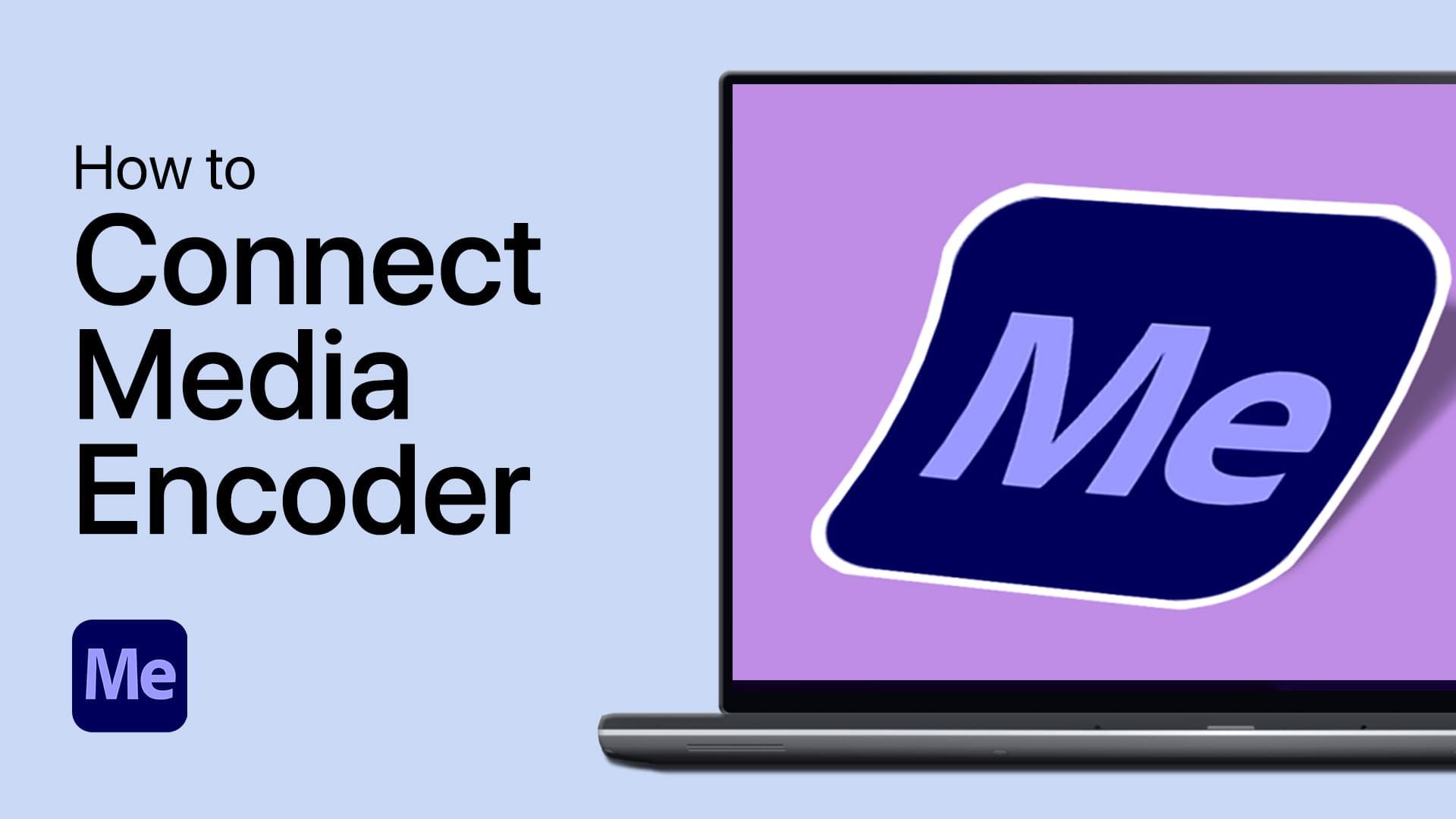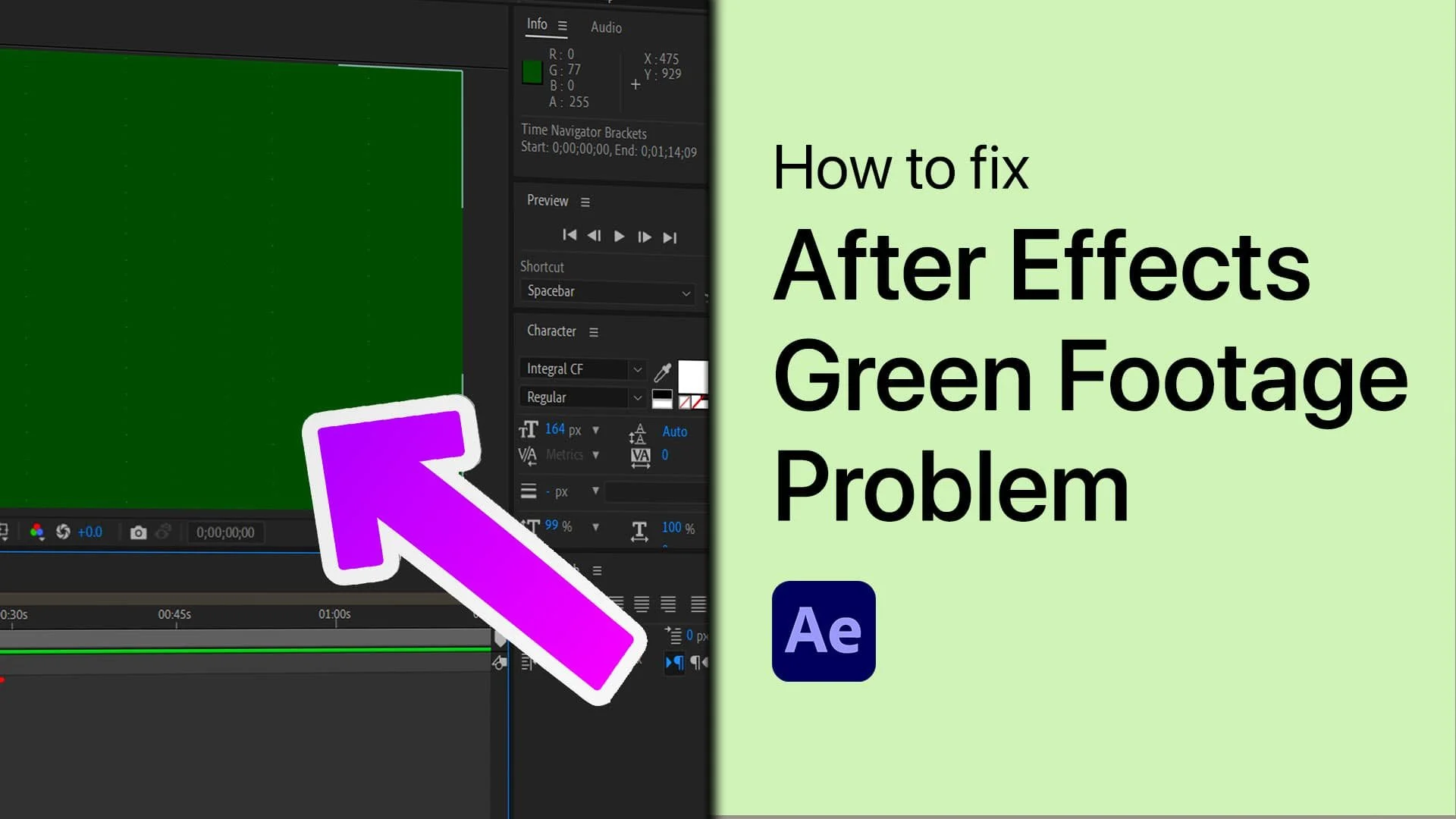After Effects - How To Fade Audio In & Out
After Effects is a powerful software tool for creating stunning visual effects and motion graphics. Whether you're working on a video project or an audio project, you'll find that After Effects has everything you need to create professional-quality results. One of the most common audio effects you may need to apply is the fade-in and fade-out effects. Fading audio in and out is an essential technique that can make your audio tracks more polished and seamless. In this article, we'll show you how to apply the fade in and fade out effect to your audio tracks in After Effects. By following our step-by-step guide, you can create smooth and natural audio transitions that will enhance the overall quality of your audio production. So let's get started and learn how to fade audio in and out in After Effects!
After Effects: How To Fade Audio
To add a fade in or out to your audio file, ensure it’s well placed on your timeline, click on this arrow icon, and expand Audio.
To create an audio fade in, move your current time indicator to where the fade should start. Click on the Stopwatch icon, in order to create a new Keyframe, and then hold and drag your audio level to the left to decrease it.
After Effects > Stopwatch Icon > Keyframe
You can also type exact decibel numbers to help you create more precise fade in. I will set the audio file to -50 dB, which should completely mute the audio.
Adjust the audio fade-in
Move your time indicator to where you wish your fade to stop, and set a new Keyframe when clicking on this icon. This will allow you to increase the audio level to 0 dB and create a fade from the first to the second keyframe.
Adjust the keyframe in your timeline for your audio fade
When moving your current time indicator over the timeline, you will see that the decibel setting will gradually change over time. To fade out your audio, create a new keyframe where the audio should start fading out. Leave the audio level as it is, press and hold your shift key and move your time indicator to where you wish your audio to finish fading out to snap your cursor to the correct place.
Adjust the fade-in and fade-out for your audio