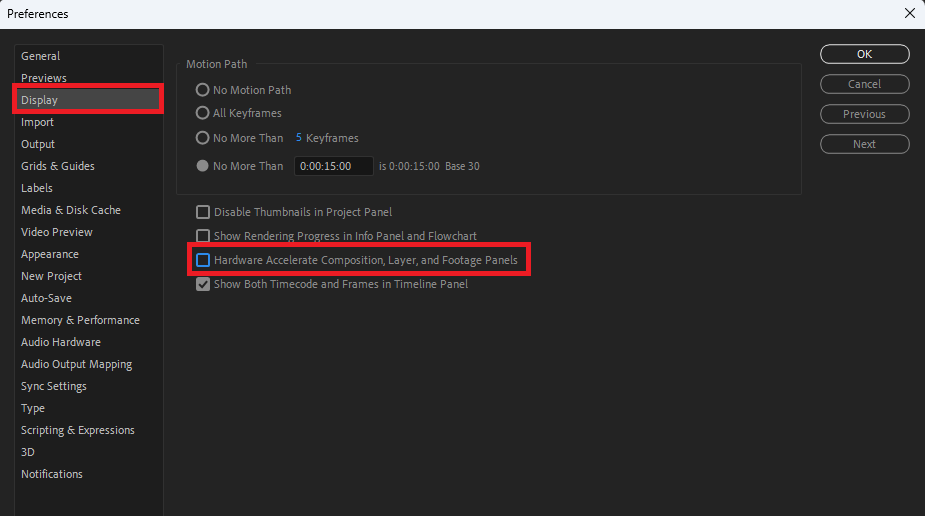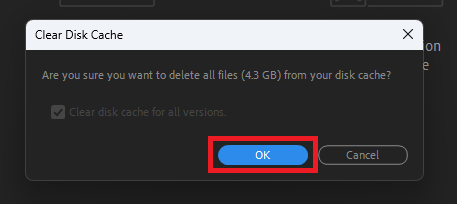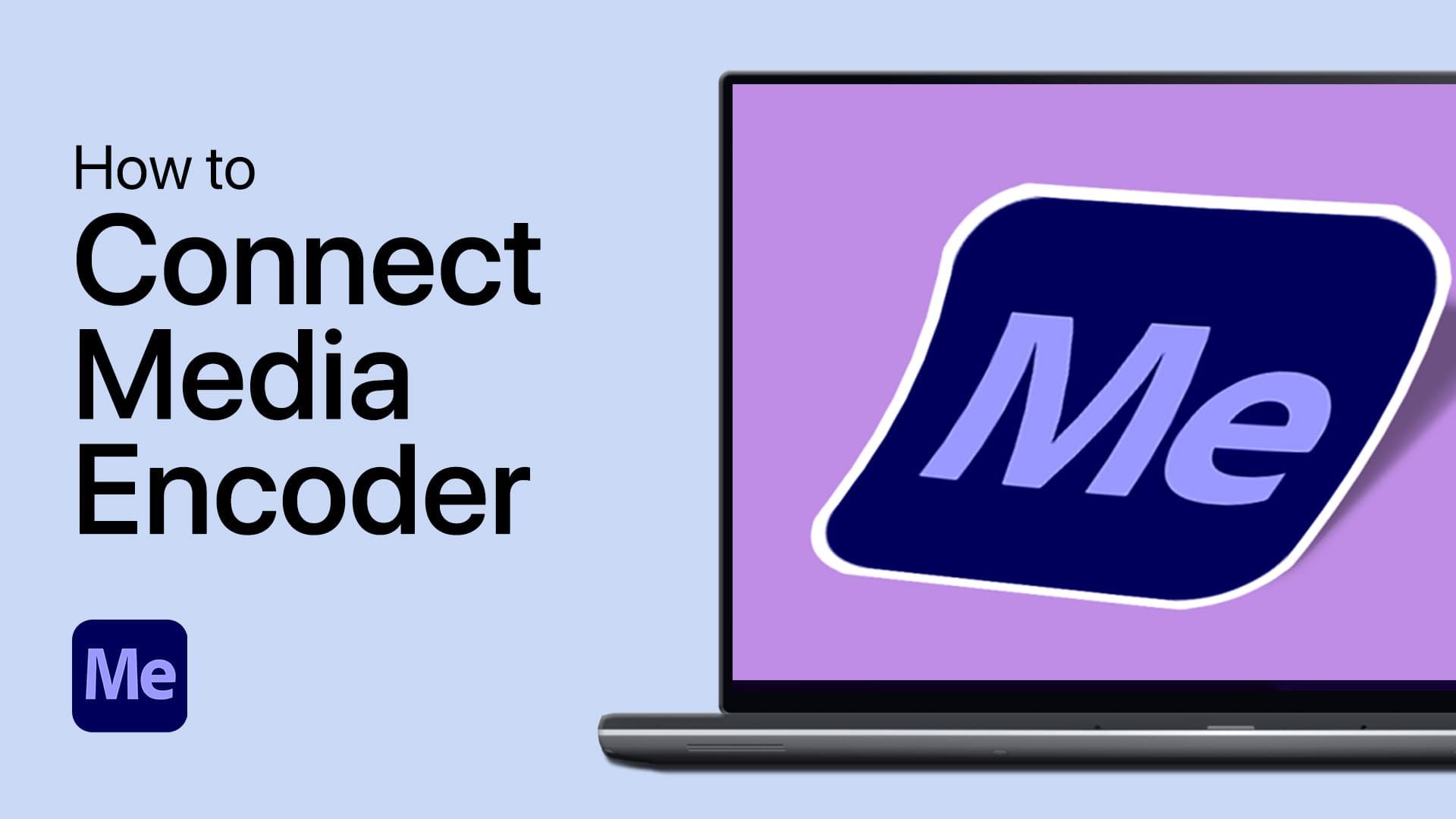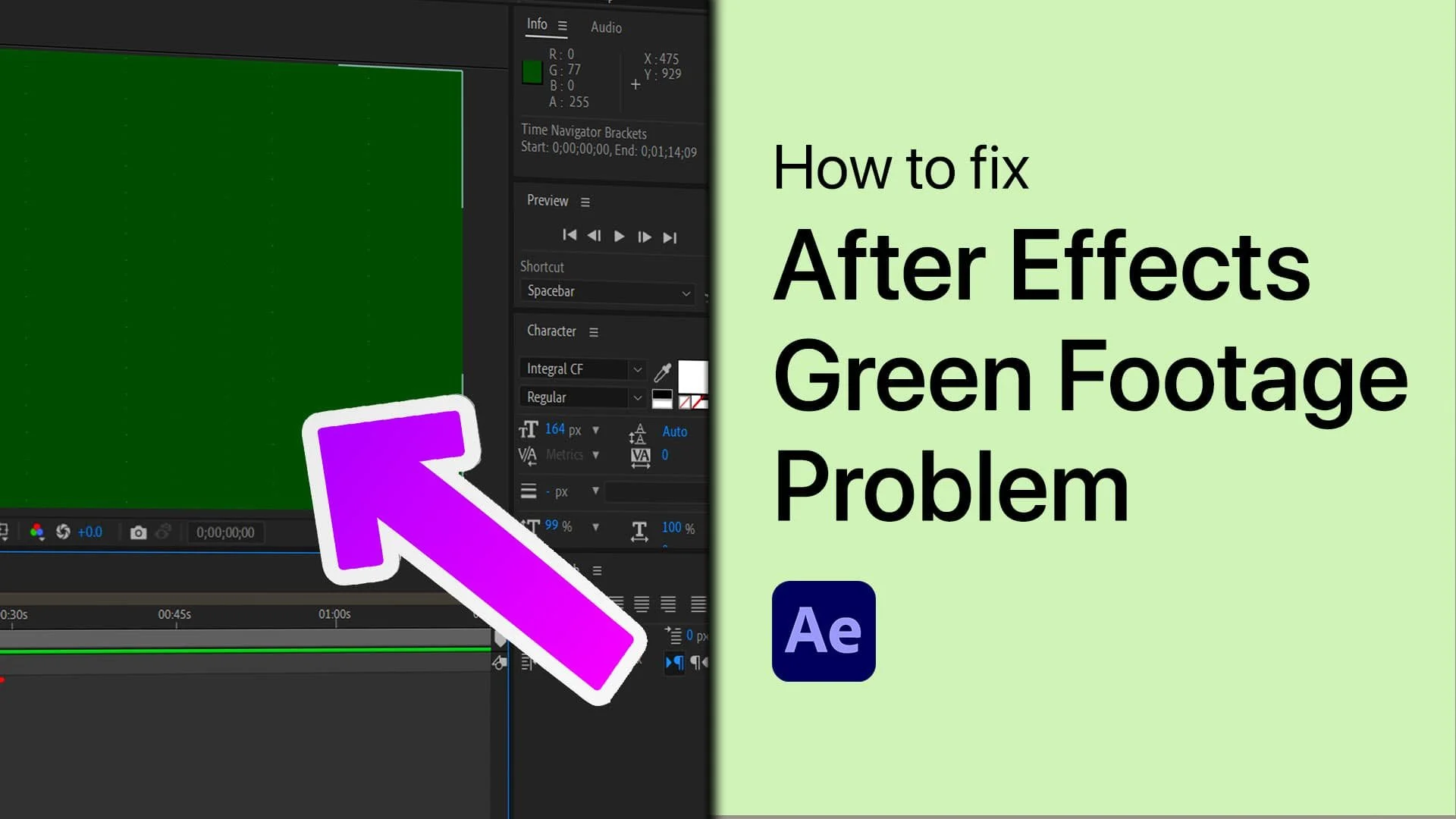Fix Imported Video is Green in Adobe After Effects - Green Footage Problem Fix
Introduction
Experiencing the dreaded green footage problem in Adobe After Effects can be a real headache for video editors and motion graphics artists alike. This issue, where the imported video appears green, can disrupt your workflow and hinder your creative process. But fear not! In this comprehensive guide, we'll tackle the green footage in Adobe After Effects issue head-on, providing you with practical solutions to get your project back on track. With our tips and tricks, you'll be able to resolve this pesky problem and get back to creating outstanding visual content in no time. Let's dive into the world of Adobe After Effects and conquer the green footage problem once and for all!
Turn Off Hardware Acceleration
To begin addressing this problem, you'll want to disable hardware acceleration within After Effects. Launch After Effects and navigate to Edit > Preferences > Display.
Within the Display settings, locate the "Hardware Accelerated Composition, Layer, and Footage Panels" option and deselect it. Click "OK" to save your modifications and close the Preferences window. By turning off hardware acceleration, you'll be taking the initial step toward resolving the green footage issue in Adobe After Effects.
Adobe After Effects Preferences > Display
Empty Cache and Restart After Effects
Following that, it's essential to clear your cache in After Effects to eliminate any remaining problems:
Navigate to Edit > Purge > All Memory & Disk Cache.
After Effects will ask you to confirm the deletion of all cache files. Click "OK" to continue. With hardware acceleration disabled and cache cleared, restart After Effects and re-import your footage. Close and relaunch Adobe After Effects. As you create a new project and import your video files, they will be displayed properly, free of the green glitch.
Edit > Purge > All Memory & Disk Cache
Should the issue continue, verify that the video files you're importing are situated in the location where After Effects is attempting to retrieve them. This will ensure that the application can access the correct files and prevent any inconsistencies that may contribute to the green footage problem.
-
The green footage issue can be caused by hardware acceleration settings, cache-related problems, or improperly linked video files in After Effects.
-
To disable hardware acceleration, open After Effects, go to Edit > Preferences > Display, and uncheck the "Hardware Accelerated Composition, Layer, and Footage Panels" option.
-
You can clear the cache by going to Edit > Purge > All Memory & Disk Cache. Click "OK" to confirm and delete all cache files.
-
Yes, after disabling hardware acceleration and clearing the cache, you should restart Adobe After Effects. This ensures that the changes take effect and that the application can properly process your imported footage.
-
Verify the location of the video files you're importing and ensure that they match the path where After Effects is attempting to access them. This helps prevent any inconsistencies that may contribute to the green footage issue.