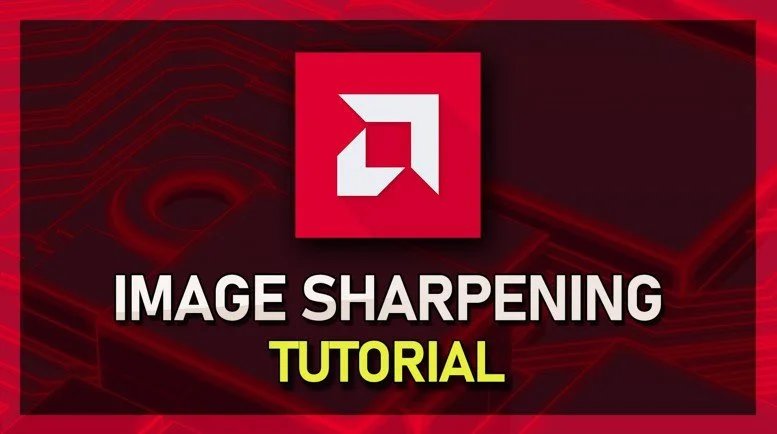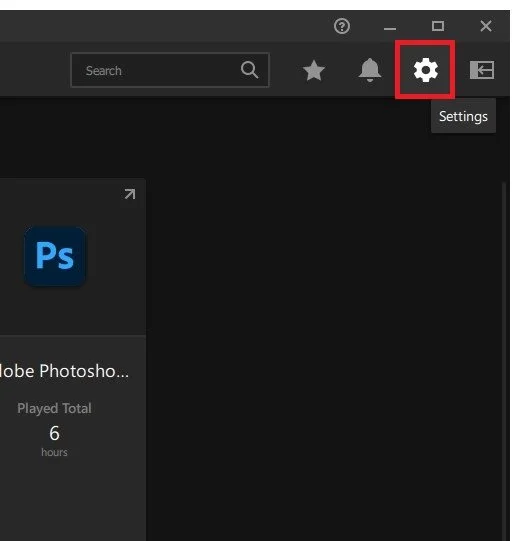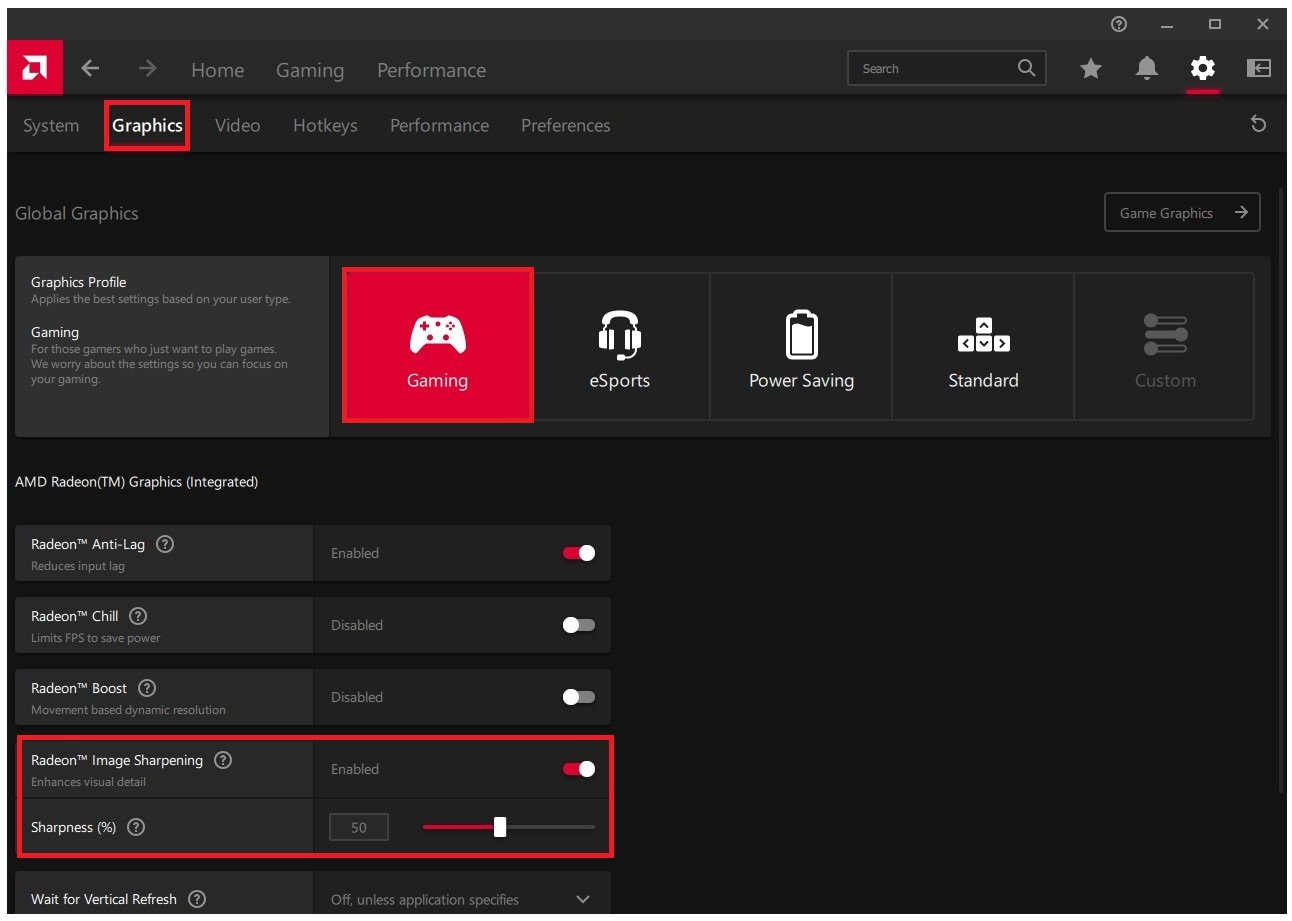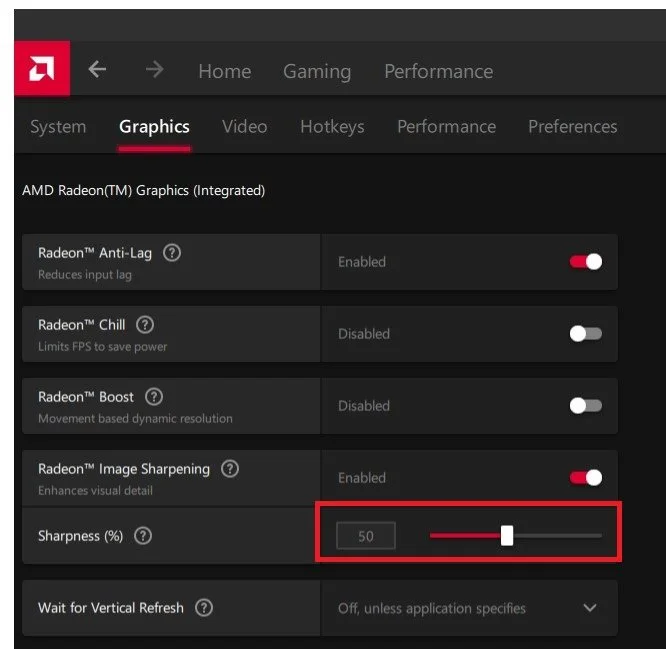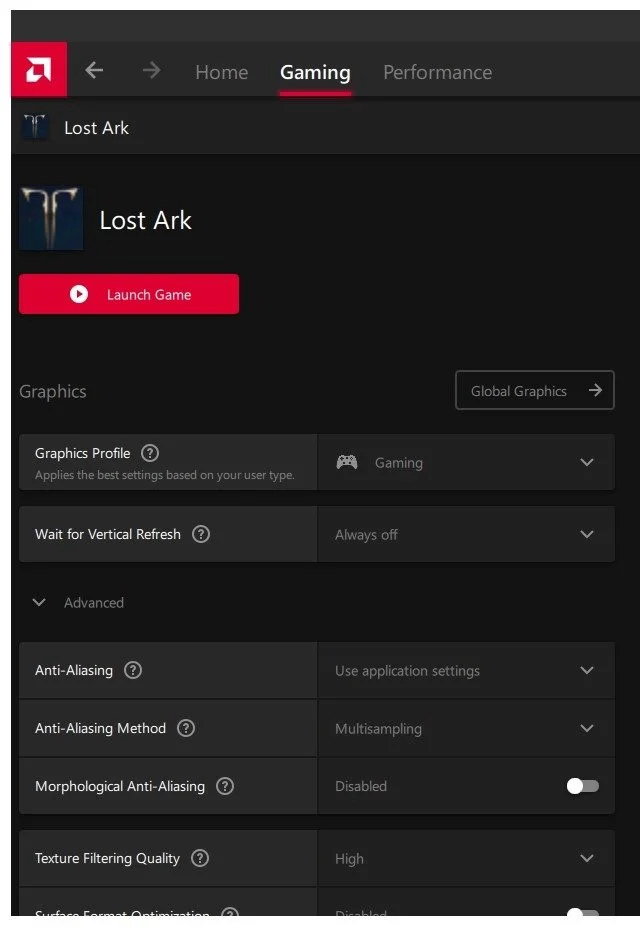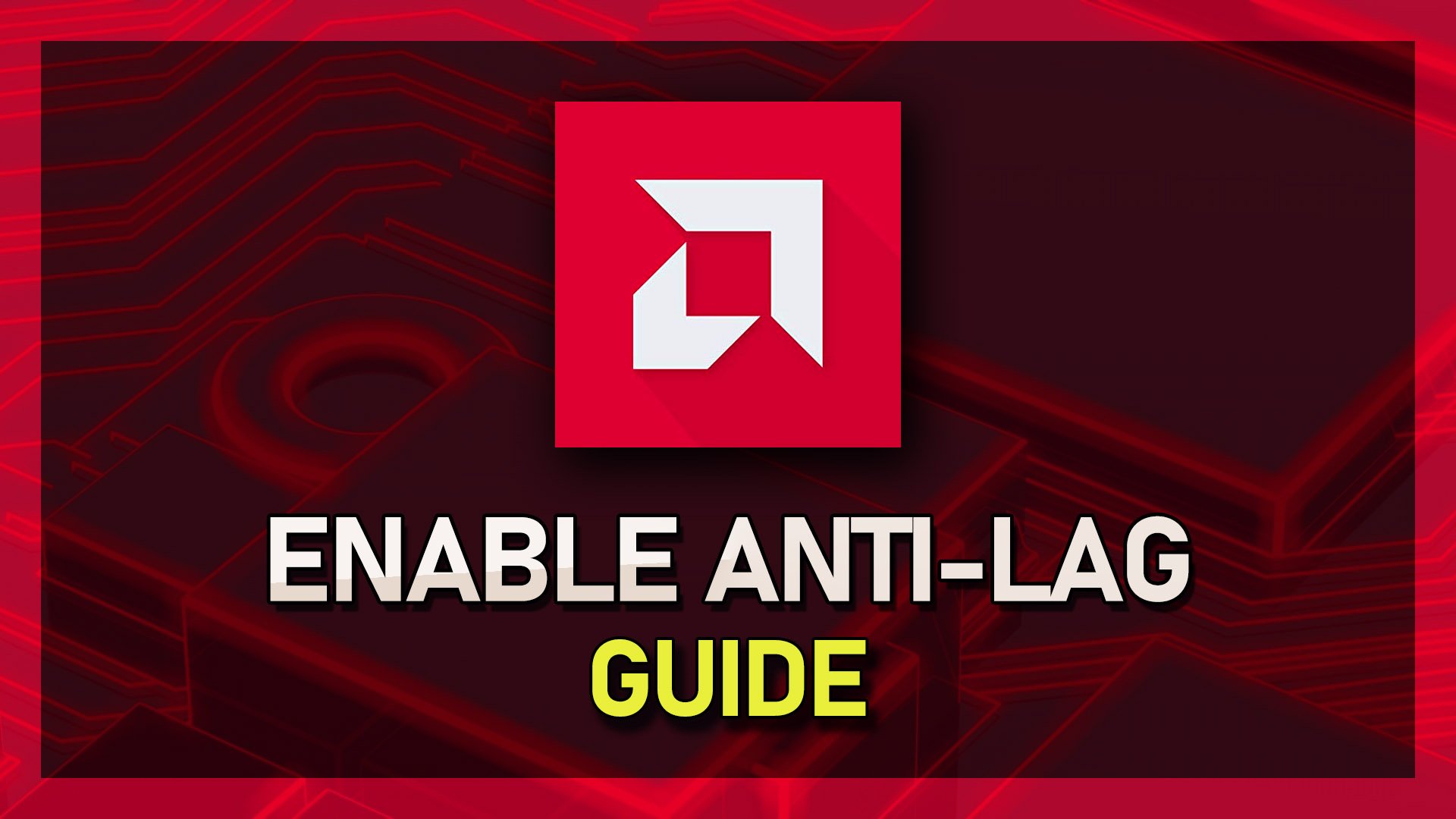AMD Radeon Software: How To Use Image Sharpening
Image sharpening is a popular feature in modern graphics cards that enhances image clarity and detail. It works by selectively boosting the contrast of edges and details in images, resulting in a more defined and sharper appearance. AMD Radeon Software's image sharpening option allows you to fine-tune the degree of sharpness to match your personal preferences.
Access your AMD Radeon Settings
Open the application and navigate to your Settings by clicking this gear icon.
Amd Radeon Settings
AMD Radeon Graphics Settings
In the Graphics tab, you can select a Global Graphics preset; below, you should see the Radeon Image Sharpening option. If this option is unavailable, ensure that your application and hardware drivers are up to date.
AMD Radeon > Graphics Settings
After enabling the image sharpening option, the application will scale up lower-resolution in-game settings, making it look like you’re running the game on a higher resolution. You should use a Sharpness % of around 50 to 60%. For lower-end PCs, feel free to increase this option to up to 80%. I suggest playing a game to see what works best for you. Lower your in-game resolution and increase the Image Sharpening Sharpness to find a good middle ground.
Adjust the Sharpness %
Advanced Graphics Settings
To further improve your gaming performance on your PC, I suggest disabling the Wait for Vertical Refresh option below. This will otherwise use V-Sync on any game you play, making it look like you’re running it at a lower frame rate. In your Advanced Graphics settings, feel free to copy my settings. These should be set like this by default for the most part. Low-end PCs should disable Anti-Aliasing and Anisotropic Filtering.
Advanced Graphics Settings
AMD Radeon Game Settings
You also have the option to change these settings for each game using the AMD Radeon Software.
Change the graphics settings for individual games