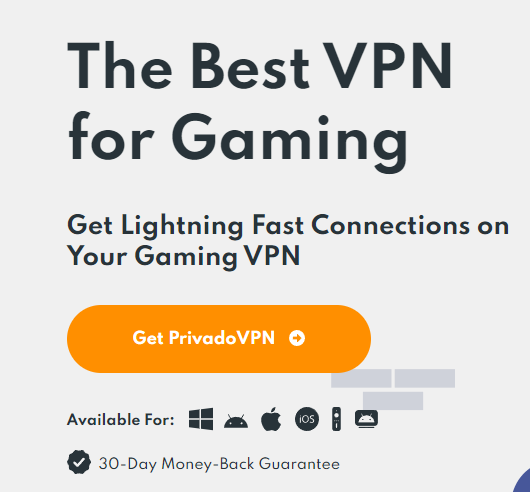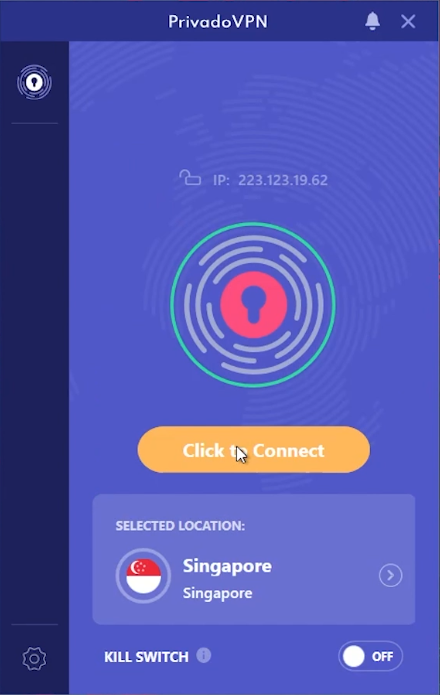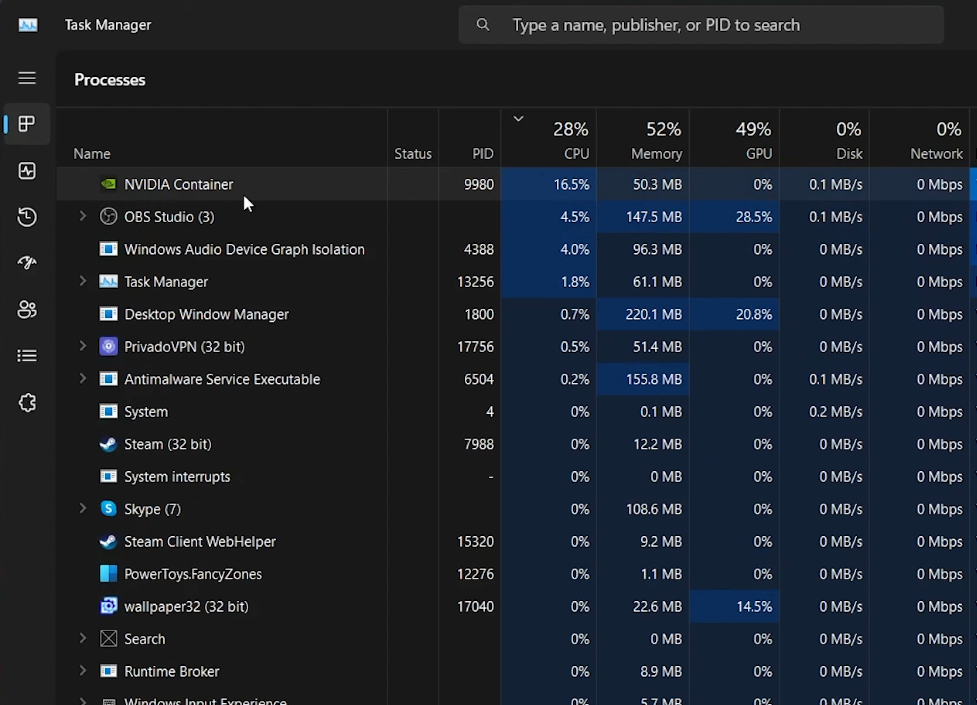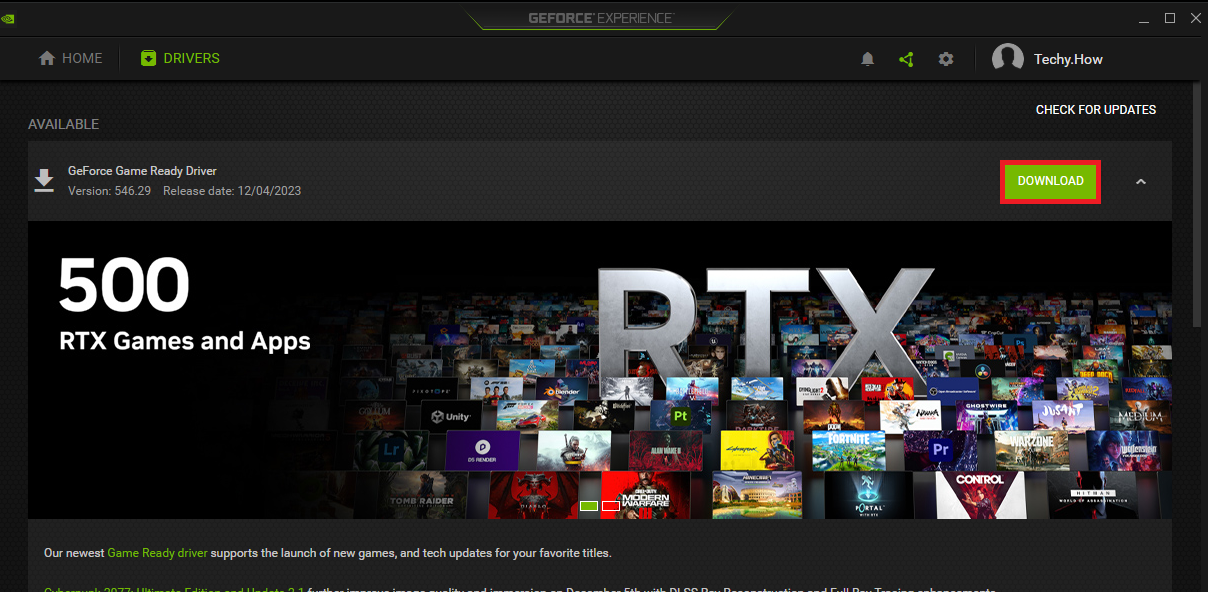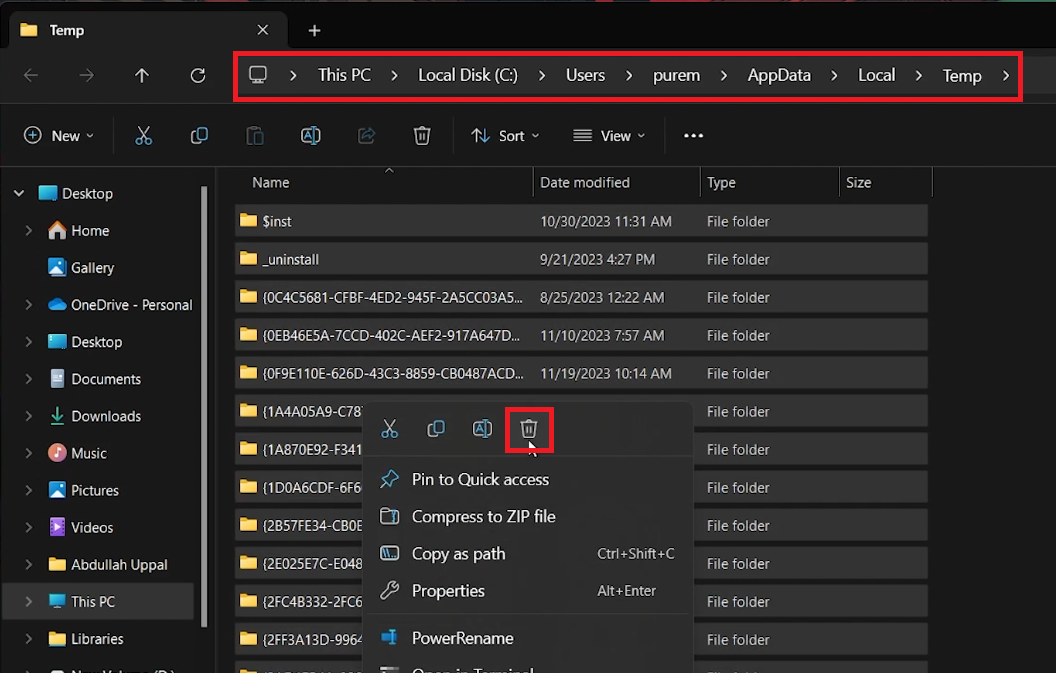How To Fix Lag & Stuttering with This Simple Trick - PC Gaming Guide
Introduction
Creating a smooth, lag-free gaming experience on your PC is simpler than you think. In our latest guide, "How To Fix Lag & Stuttering with This Simple Trick - PC Gaming Guide," we delve into practical and effective solutions to enhance your gameplay. Learn how a Virtual Private Network (VPN) can stabilize your connection, reduce ping times, and secure your gaming sessions. We'll also cover how to manage your computer's resources, update drivers, and tweak game settings for optimal performance. Plus, discover why a wired connection and limiting other bandwidth-intensive activities can make a significant difference. Our article is packed with easy-to-follow, actionable tips that promise to elevate your gaming experience. Stay tuned for this insightful and gamer-friendly guide!
Enhance Gaming with PrivadoVPN
Maximize Your Online Gaming Experience with PrivadoVPN
Struggling with game lag and stuttering can be frustrating, but using a Virtual Private Network (VPN) like PrivadoVPN can significantly enhance your gaming experience. This guide will walk you through setting up PrivadoVPN for a smoother gaming session.
Why Choose a VPN for Gaming?
Stabilized Connection: A VPN can stabilize your internet, reducing game lag.
Reduced Ping Times: Connect to servers closer to game servers, potentially cutting down ping times.
Enhanced Security: PrivadoVPN encrypts your data, providing a secure gaming environment.
Identity Protection: Remain anonymous while gaming online.
Get PrivadoVPN for Gaming
Setting Up PrivadoVPN:
Download and Install: If PrivadoVPN is not installed on your device, download it from this link. Installation is simple and user-friendly.
Log In and Connect: Open PrivadoVPN, log in, and hit the “Click to Connect” button for an instant connection to the best server in your region.
Server Selection: Prefer a specific server? Easily select one by viewing the list of available servers, sortable by location or ping.
Optimized Connection: Once you choose a server, PrivadoVPN connects you, ensuring a stable and optimized link for your gaming needs.
Using PrivadoVPN, you can effectively minimize game interruptions, ensuring a seamless and enjoyable gaming experience.
Connect to a close server
Optimize PC for Better Gaming Performance
Maximizing your PC's efficiency is essential for an optimal gaming experience. Here's how to fine-tune your system for smoother gameplay:
Reduce Load on CPU and Memory
Access Task Manager: Press 'Ctrl + Shift + Esc' or search for it in the Start menu.
Identify Resource-Hungry Programs: In the Task Manager's Processes tab, look for applications consuming high CPU or memory.
Close Unnecessary Programs: Right-click on non-essential programs and select 'End Task'. This step frees up resources for better game performance.
Task Manager > Processes
Keep Graphics Card Drivers Updated
Open GeForce Experience: This application manages NVIDIA graphics card settings.
Check for Driver Updates: Navigate to the 'Drivers' tab to see available updates.
Install Updates: Click 'Download', then follow on-screen instructions to update drivers, enhancing game visuals and stability.
GeForce Experience > Drivers > Download
Fine-Tune In-Game Graphics Settings
Adjust Graphics Options: Reduce settings like shadow quality, texture quality, and anti-aliasing for a smoother play.
Tailor Settings for Each Game: Every game has different options; experiment to find a good balance between graphics quality and performance.
Improve Frame Rates: Lowering graphics settings can significantly boost frame rates and reduce lag.
Enhance PC Gaming Performance
Improving your PC's gaming performance involves managing temporary files and optimizing your network connection.
Clear Temporary Files
Access Temp Files: Type
%temp%in the Windows search bar and press Enter.Delete Unnecessary Files: This opens the folder where temporary files are stored. Safely delete most files here to free up space.
Handle In-Use Files: If a file is currently in use and can't be deleted, simply skip it.
Delete your temporary Windows files
Optimize Network for Gaming
Switch to Wired Connection: Use an Ethernet cable to connect your PC to the router. Ethernet offers a more stable and faster connection than Wi-Fi, which is crucial for reducing latency in games.
Reduce Network Congestion: Limit the number of devices using your network while gaming. Avoid activities like streaming or large downloads on other devices to ensure maximum bandwidth for gaming.
Pause Background Internet Usage: Temporarily disable any applications that consume significant bandwidth, such as cloud services, streaming platforms, or ongoing downloads. This reserves more bandwidth for your gaming session and can reduce lag.
Optimize PC for Enhanced Gaming Performance
Maximizing your PC's gaming capabilities involves utilizing Windows settings and choosing the right hardware. Here's how you can do it:
Enable Game Mode in Windows
Access Game Mode Settings: Navigate to 'Settings' on your Windows 10 or 11 PC, then go to 'Gaming' and select 'Game Mode'.
Activate Game Mode: Switch on Game Mode. This feature prioritizes gaming in terms of system resources, ensuring better performance, particularly on systems with lower specifications.
Windows Settings > Gaming > Game Mode
Utilize SSD for Games
Advantages of SSDs for Gaming: Solid State Drives (SSDs) offer significantly faster data access speeds than traditional hard disk drives, leading to quicker game load times and reduced in-game stuttering.
Install Games on SSD: If your PC has an SSD, it's beneficial to install your games there. This results in more efficient data access and an overall smoother gaming experience.
By enabling Game Mode and taking advantage of SSD speeds, you can significantly enhance your gaming experience, making it more fluid and responsive, especially on Windows 10 and 11 systems.
-
Yes, enabling Game Mode in Windows 10 and 11 helps prioritize gaming applications, allocating more system resources to them. This can lead to improved game performance, especially on lower-end PCs.
-
An SSD provides faster read and write speeds than traditional hard drives. Installing games on an SSD can significantly reduce loading times and minimize in-game stuttering, offering a smoother gaming experience.
-
Absolutely. Keeping your graphics card drivers updated can fix bugs and optimize performance, potentially reducing lag and enhancing overall gameplay quality.
-
Yes, a wired Ethernet connection is generally more stable and faster than Wi-Fi. This can lead to reduced latency and smoother online gameplay.
-
Open Task Manager and close applications that are consuming high CPU or memory but are not needed during gaming. This frees up resources and allows games to run more smoothly.
This article may contain affiliate links to PrivadoVPN. If you click on these links and make a purchase, we may receive a small commission at no extra cost to you. Our affiliation does not affect our editorial content, but it helps support our work in bringing you quality information and recommendations.