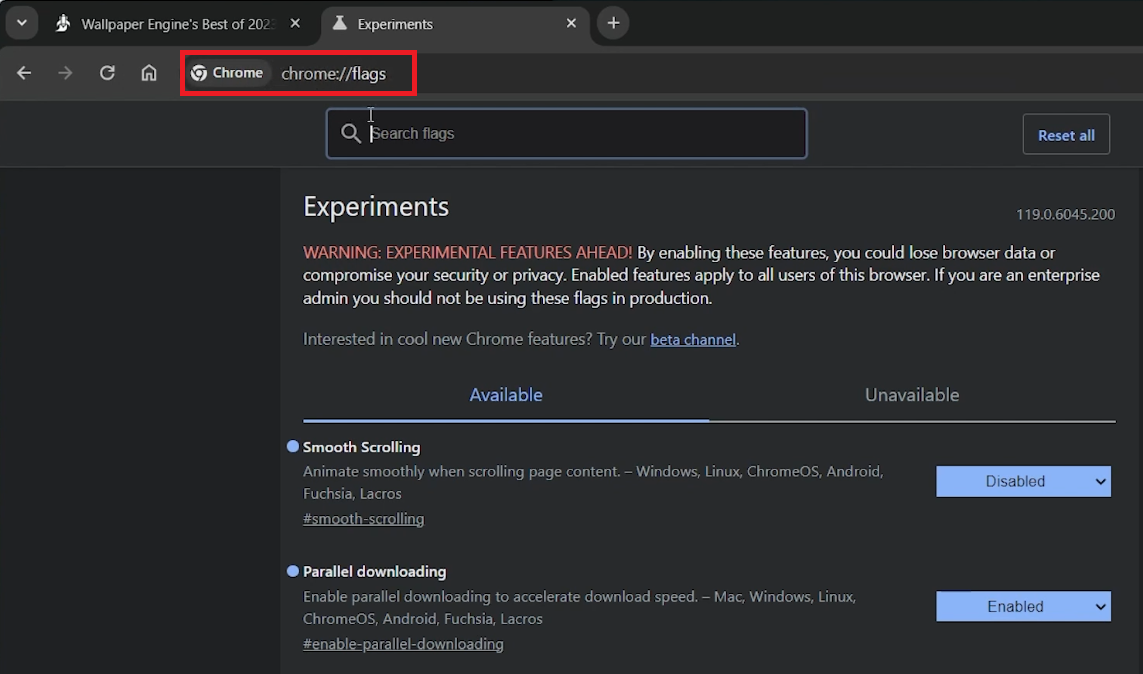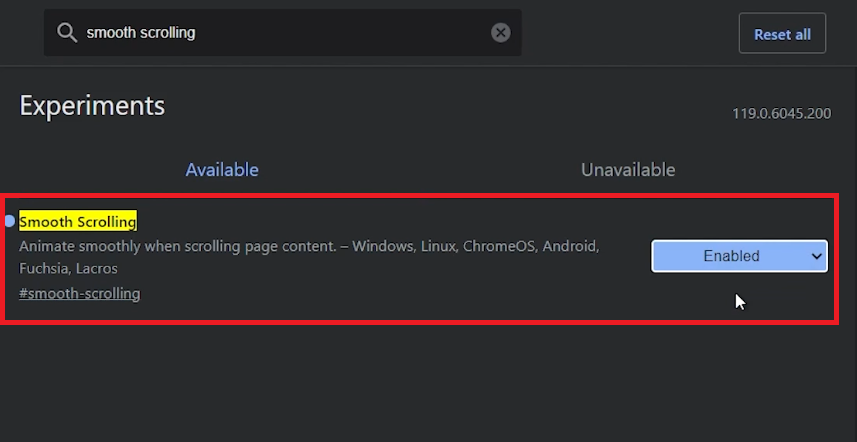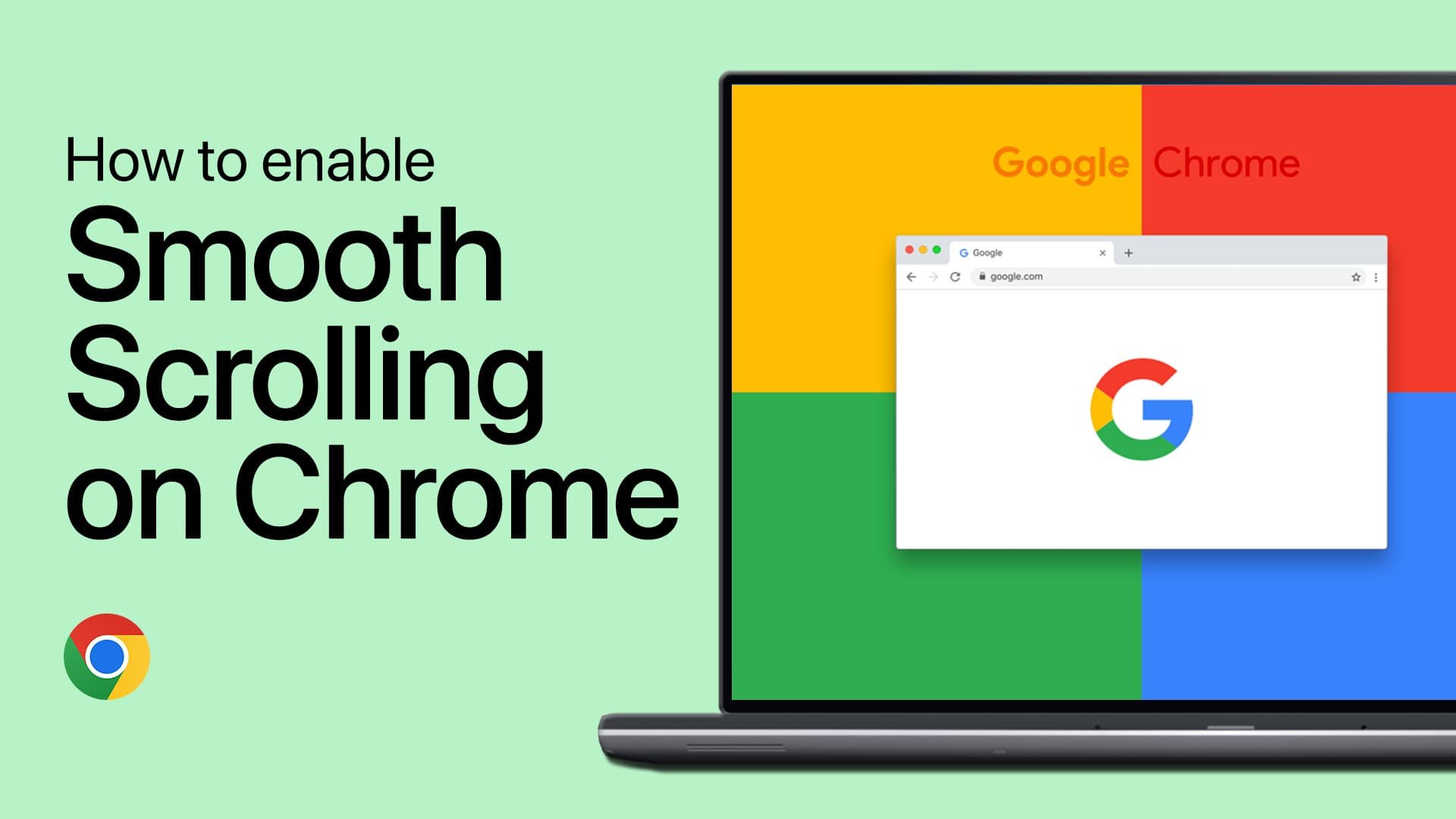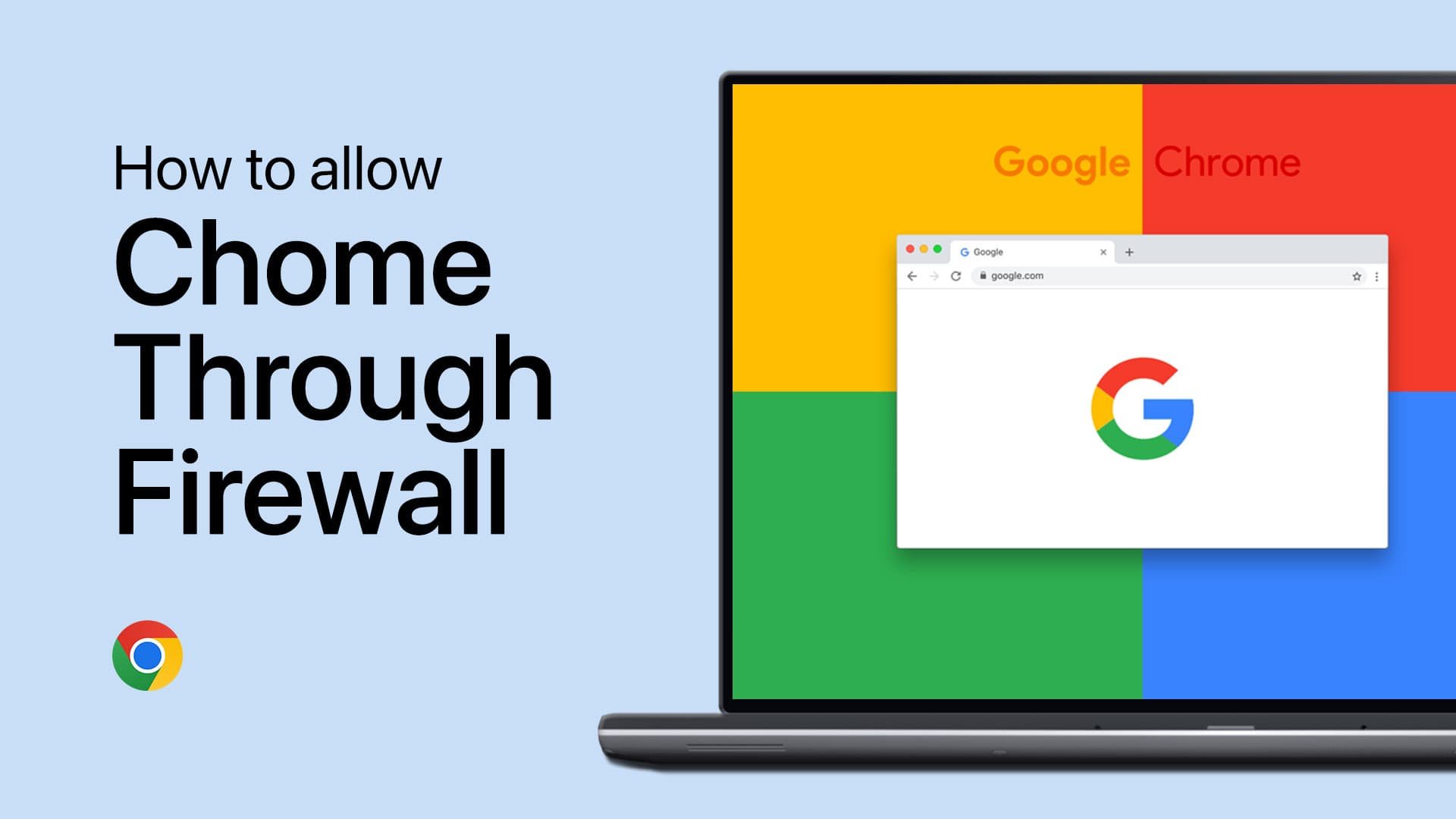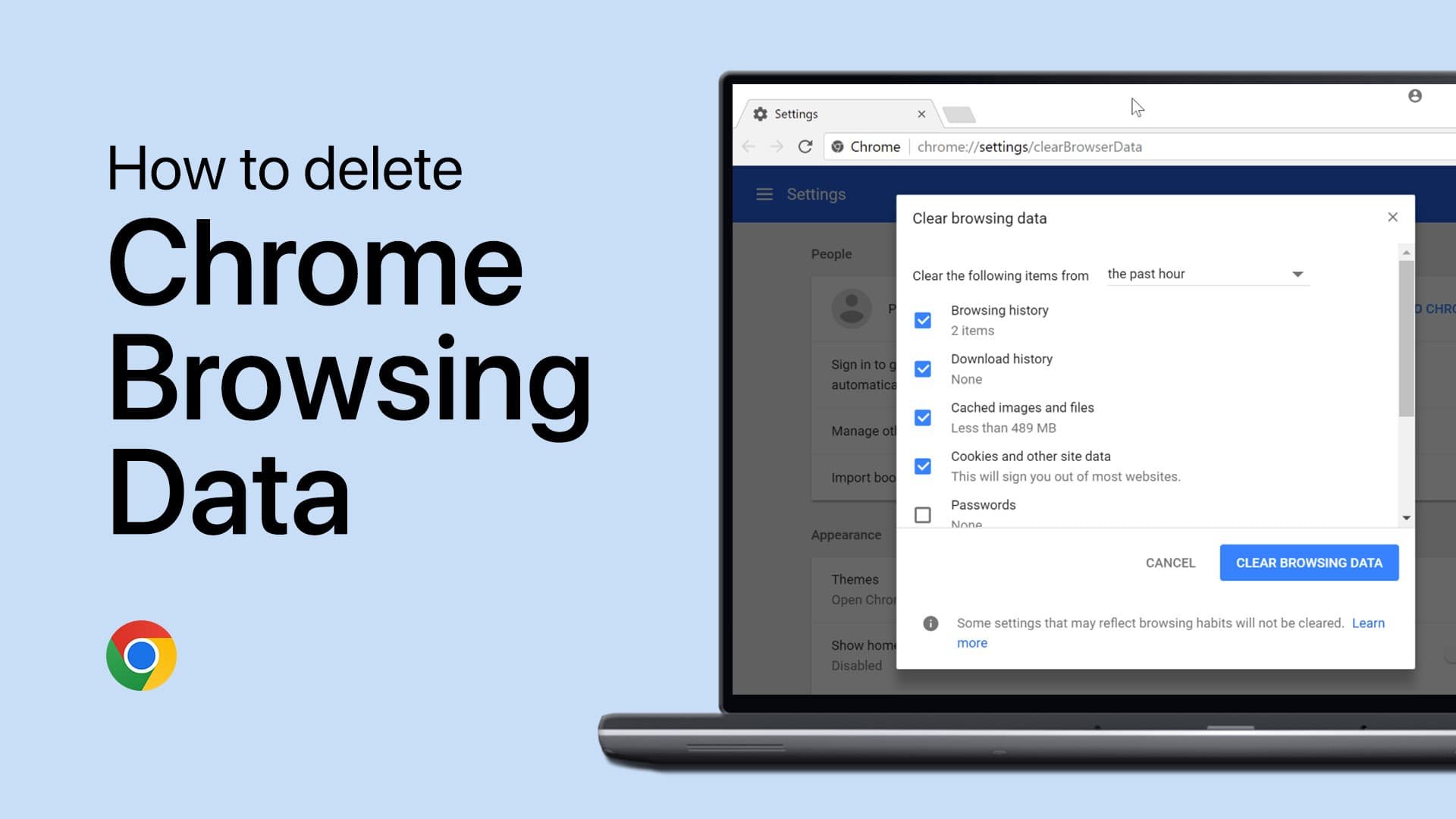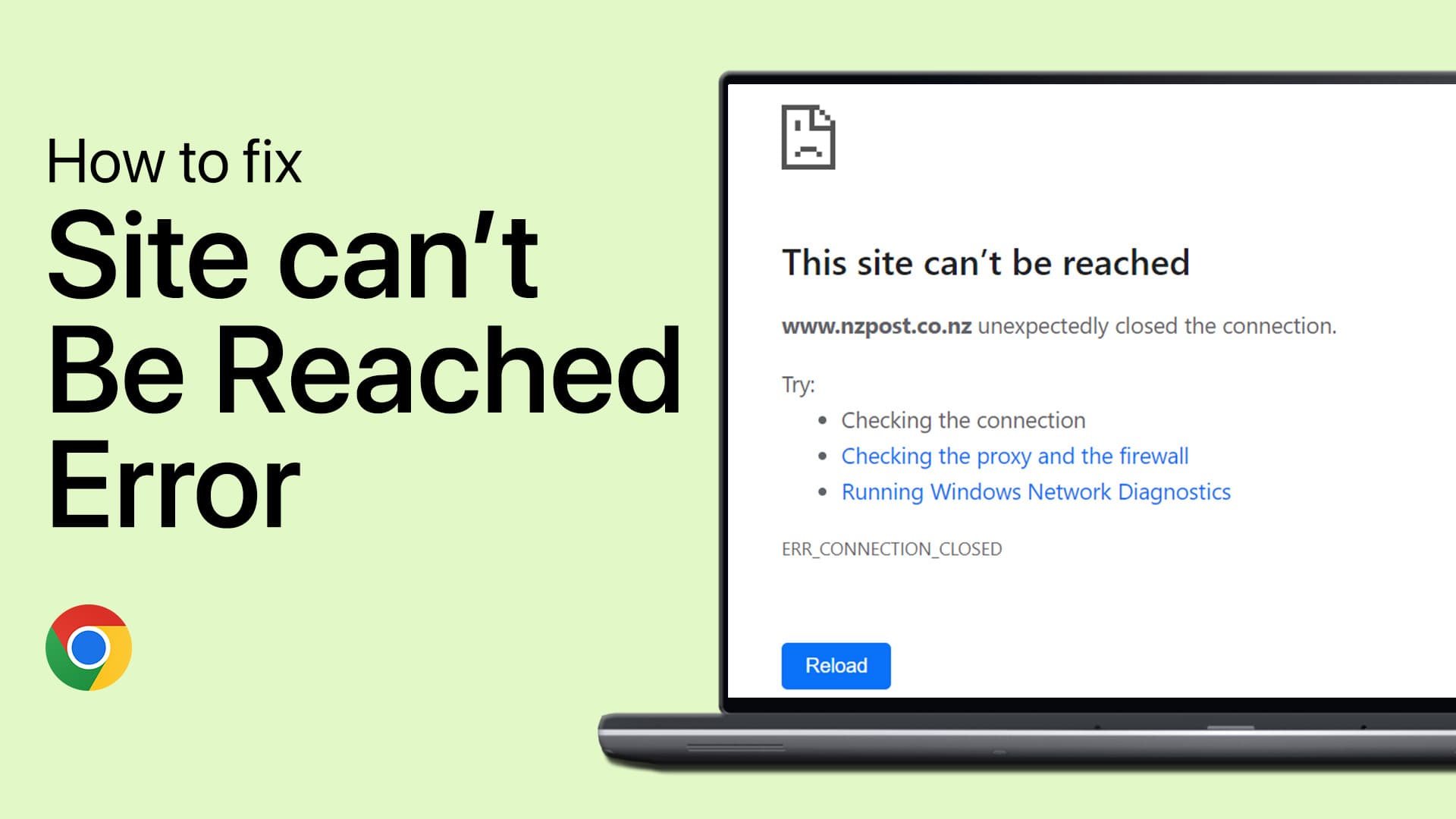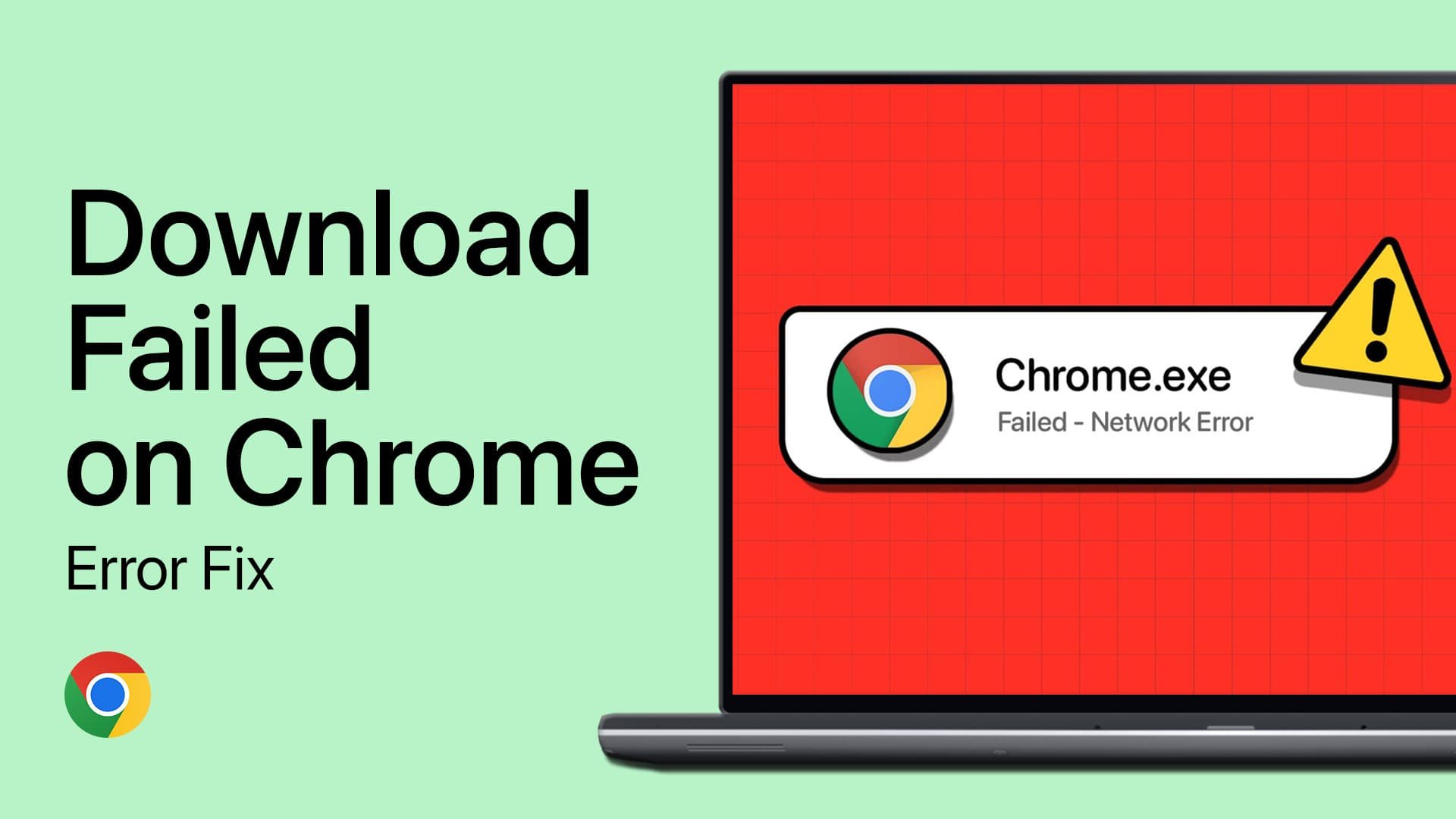How To Enable Smooth Scrolling in Google Chrome - Tutorial
Introduction
Enhancing your web browsing experience on Google Chrome is simpler than you might think, especially when it comes to smooth scrolling. This feature transforms your scrolling experience from a series of abrupt jumps to a fluid, seamless glide, making reading and navigation a breeze. Our tutorial will guide you through enabling smooth scrolling in Google Chrome, a process that's not just easy, but also instantly noticeable.
Enable Smooth Scrolling in Google Chrome
Accessing Chrome Flags for Enhanced Browsing:
Google Chrome's smooth scrolling feature significantly improves your online browsing by replacing abrupt page jumps with a fluid and seamless scrolling experience. This is especially useful for lengthy web pages, making your scrolling smoother and more visually appealing.
To enable this feature, follow these straightforward steps:
Open Google Chrome: Launch your Chrome browser.
Navigate to Chrome Flags: In the URL bar at the top, type
chrome://flagsand hit Enter. This special address leads you to Chrome's experimental features.Find Smooth Scrolling: In the Chrome Flags area, you'll have access to various experimental features that enhance your browsing experience.
Access Chrome Flags
Activating Smooth Scrolling in Google Chrome
Enabling the Smooth Scrolling Feature:
Transform your scrolling experience in Google Chrome by enabling the smooth scrolling feature. Here's a step-by-step guide to activate this function:
Access Chrome Flags: After entering
chrome://flagsin the address bar, you'll land on a page resembling a hidden settings menu. This is where you can toggle experimental features.Locate Smooth Scrolling: Use the search bar at the top of the flags page to search for "smooth scrolling". Hit Enter to filter out this specific feature.
Enable the Feature: In the search results, find "Smooth Scrolling". Next to it, you'll either see a button or a drop-down menu. Click it and choose "Enabled". This action will activate smooth scrolling in your browser.
Restart Chrome: Once enabled, Chrome will ask you to restart the browser for the changes to take effect. Click on the “Relaunch” button. Chrome will conveniently reopen all your tabs after the restart.
Experience the Change: After Chrome relaunches, try scrolling on a lengthy web page. You'll observe a noticeably smoother scrolling motion compared to the standard experience.
By following these steps, you can enjoy a smoother and more visually pleasant browsing experience in Google Chrome.
Enable Smooth Scrolling for Google Chrome
-
Smooth scrolling in Chrome enhances your web browsing experience by providing a fluid, seamless motion when scrolling through web pages, replacing the typical abrupt jumps with smooth transitions.
-
Open Chrome, type chrome://flags in the address bar, search for "smooth scrolling", and select "Enabled" from the dropdown menu next to it. Restart Chrome to apply the change.
-
Smooth scrolling is designed to improve visual comfort and should not significantly impact browser performance. However, on older systems, you might notice minimal performance changes.
-
Yes, simply go back to chrome://flags, find the smooth scrolling option, and change it to "Disabled". Restart Chrome to revert to the default scrolling.
-
Smooth scrolling is available on most modern versions of Chrome across various platforms. Ensure your Chrome is updated to access this feature.