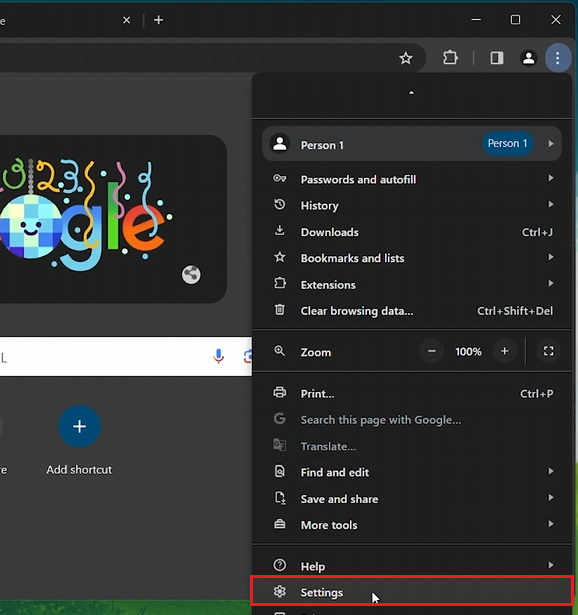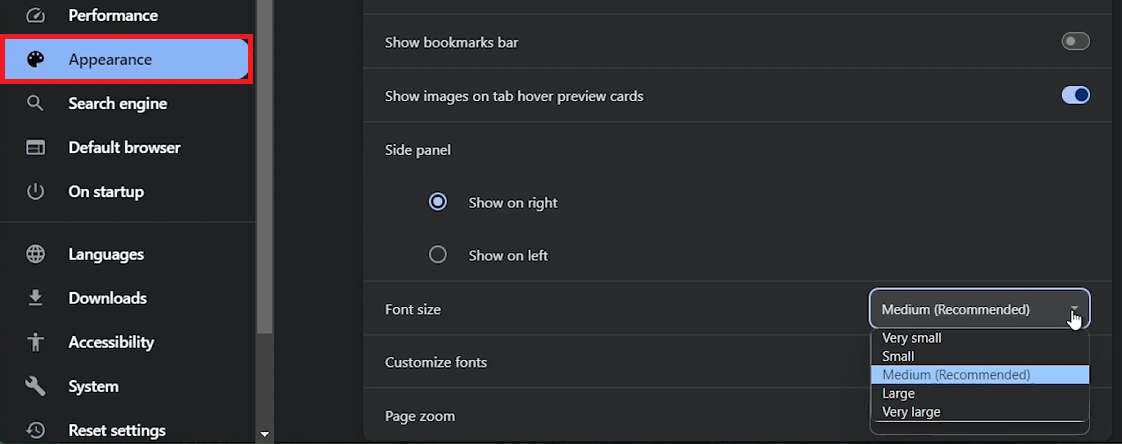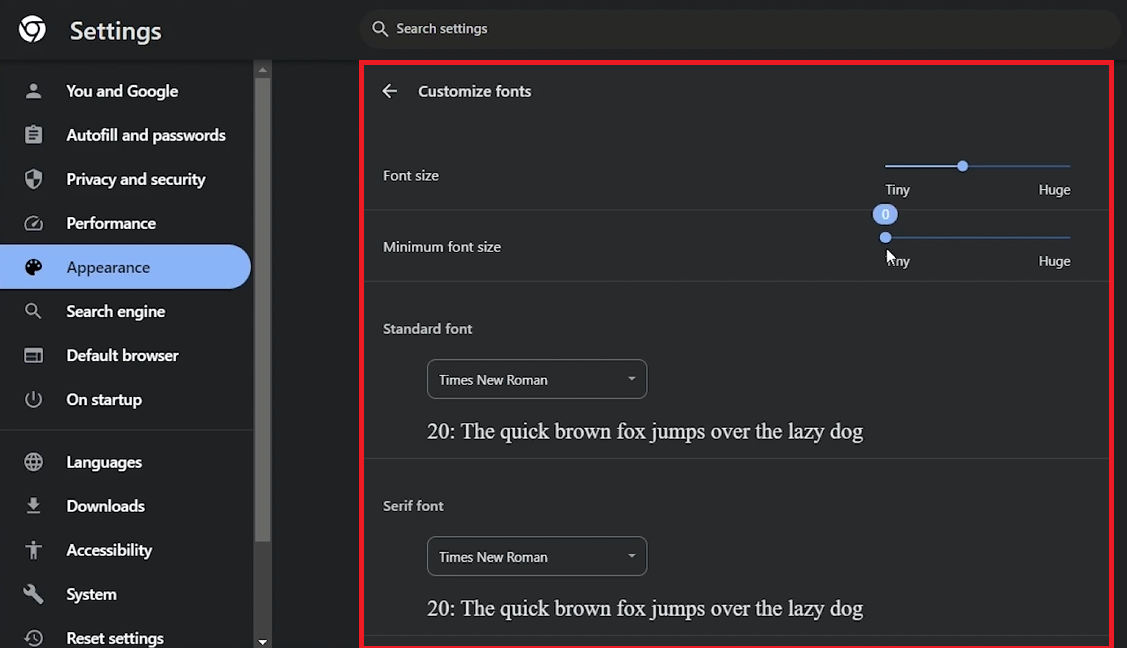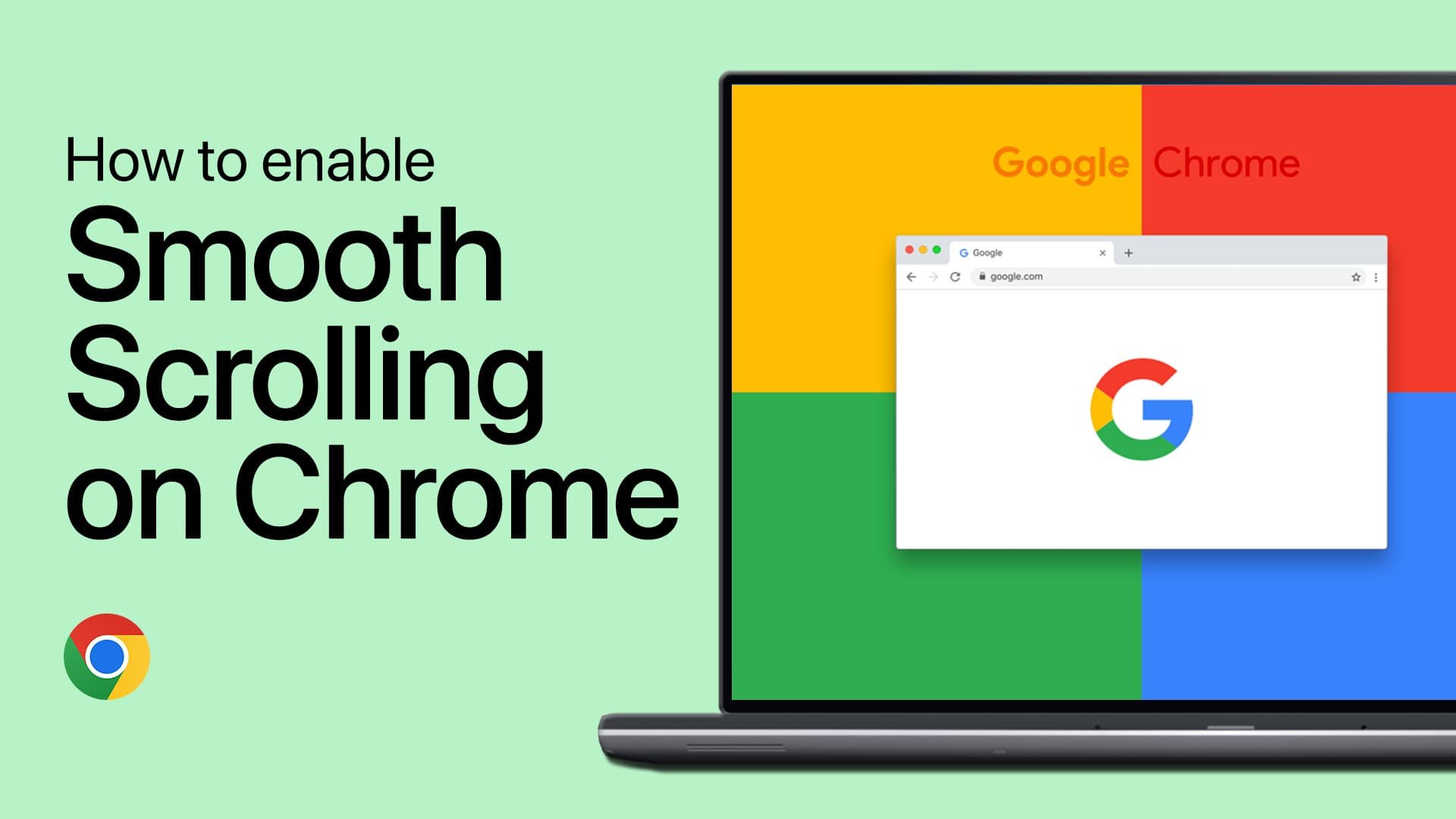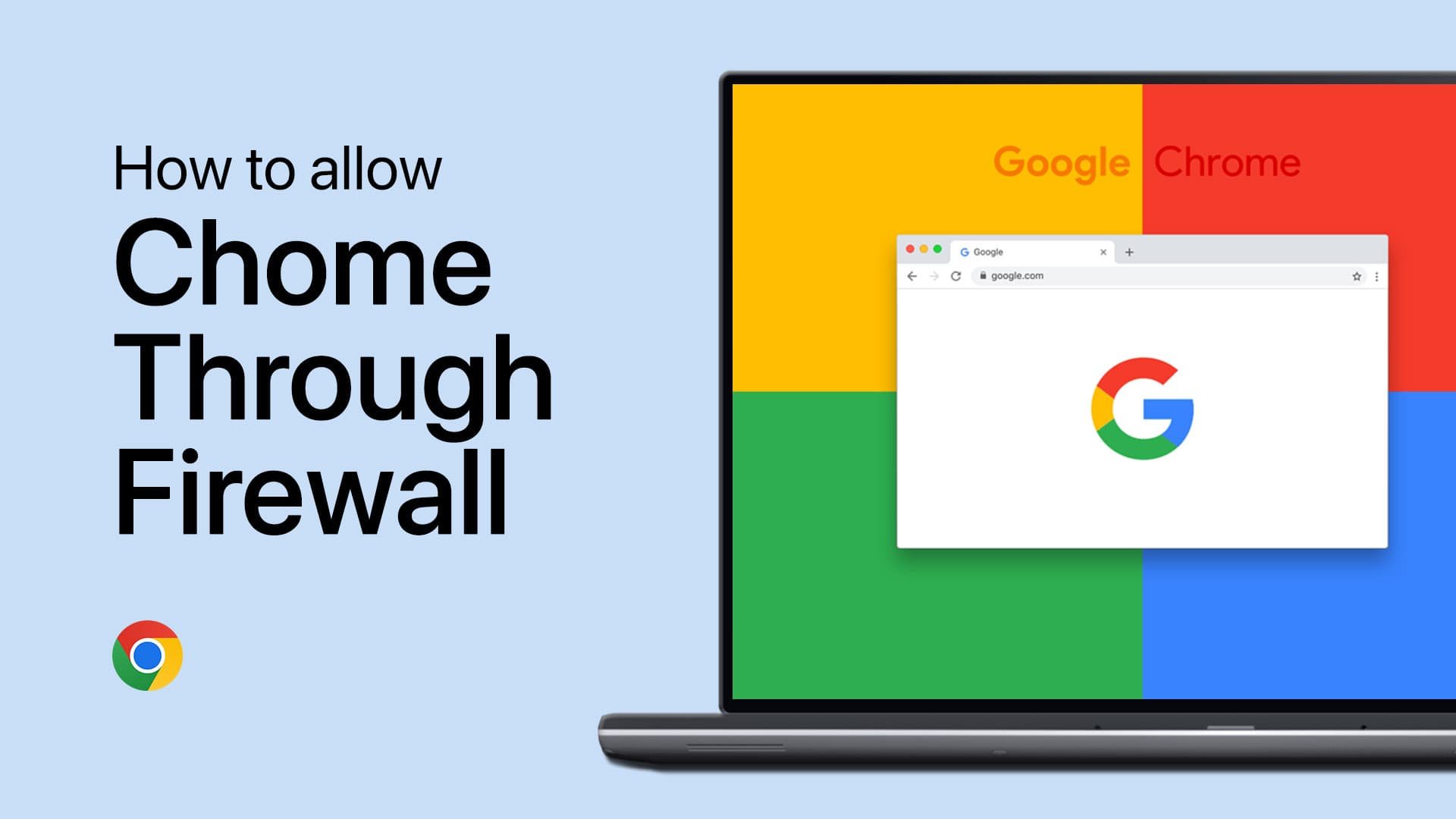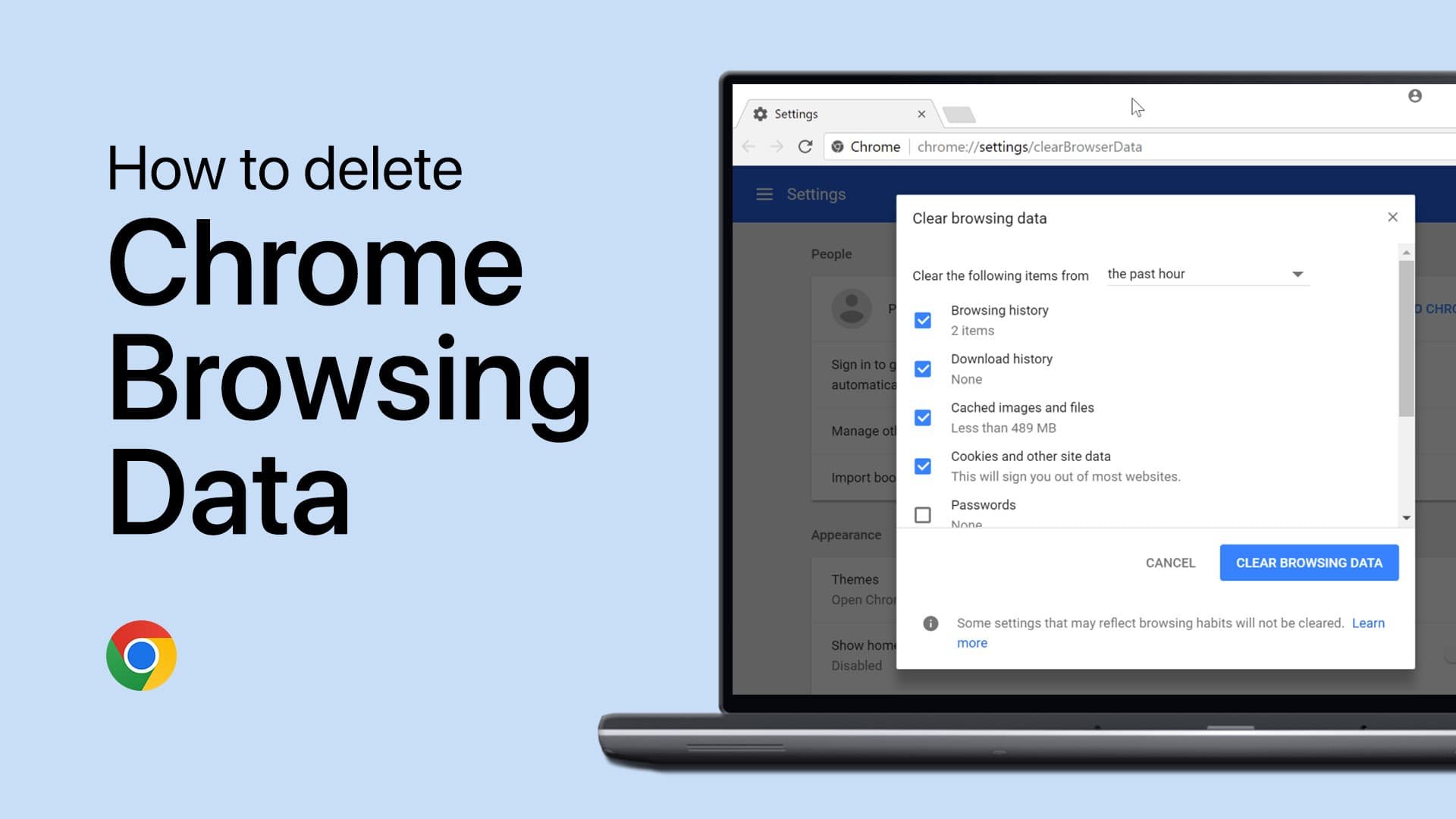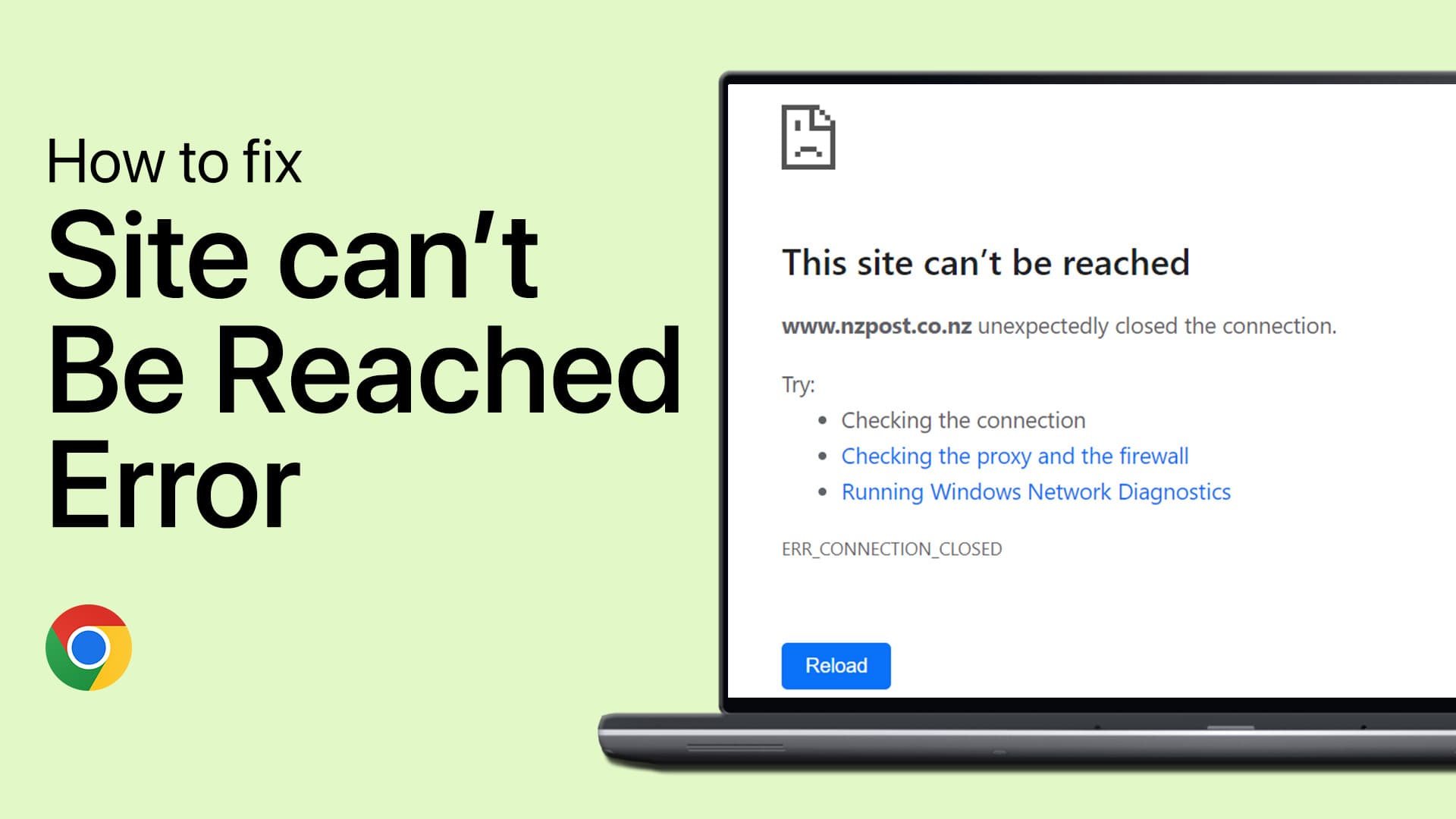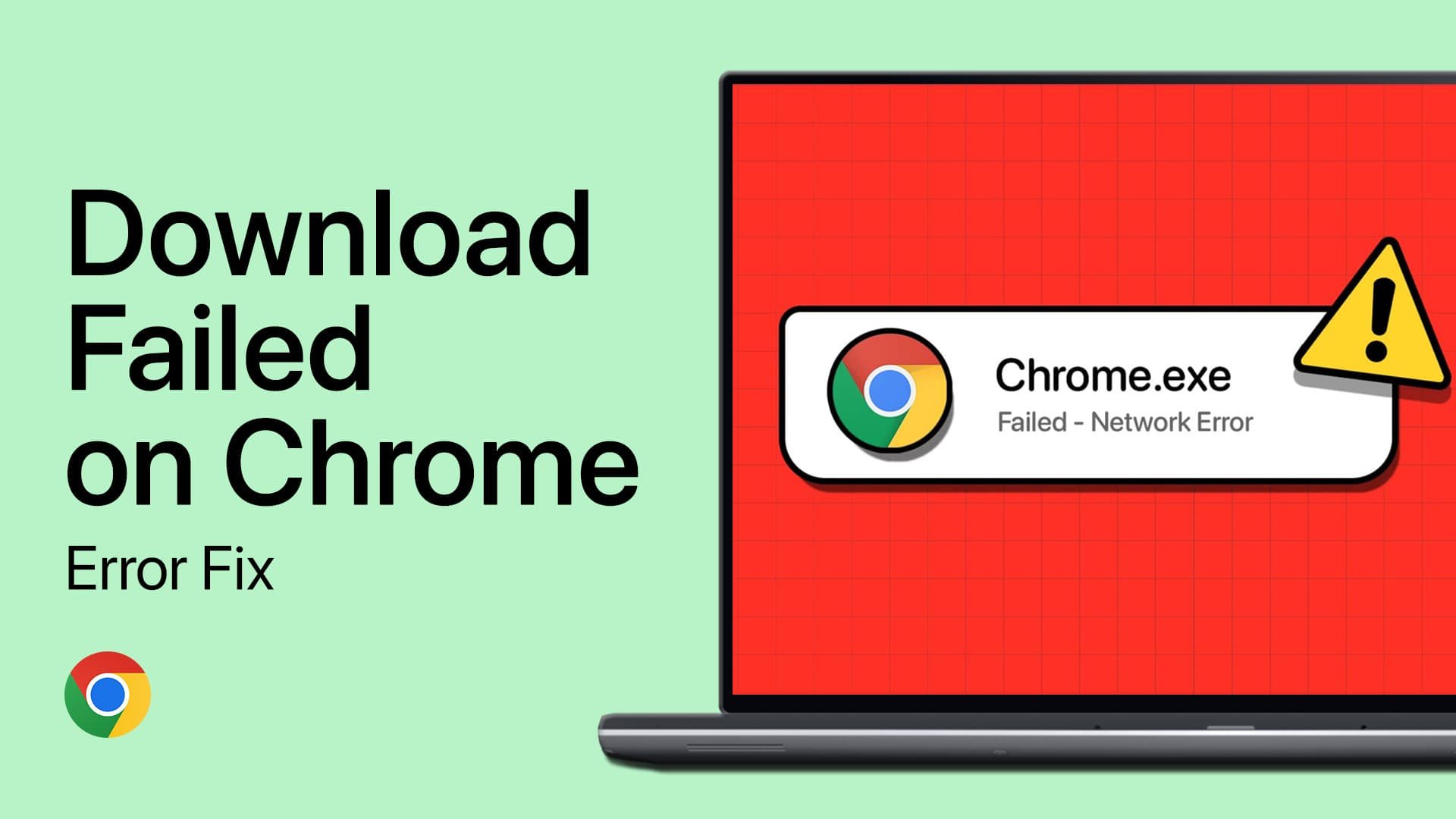How To Change Font Size in Google Chrome - Tutorial
Introduction
Struggling with small text on your browser? Our guide simplifies the process of changing font size in Google Chrome, tailored for your viewing comfort. Whether you need larger text for better readability or smaller font for a compact view, this tutorial walks you through the steps in Chrome's settings. Enhance your browsing experience with text sizes that suit your needs.
Adjusting Normal Font Size in Google Chrome
Steps for Font Size Modification:
Open Chrome Settings:
Click the three dots in the upper right corner.
Select 'Settings'.
Google Chrome Settings
Change Font Size:
Scroll to the 'Appearance' section.
Click the arrow next to 'Font size'.
Choose from preset options like Very small, Small, Medium, Large, or Very large.
Appearance Settings > Font Size
Limitation Note:
Changes affect font size only in specific areas of Chrome.
Font size on third-party sites like Steam or YouTube remains unaffected.
Customizing Font Size Across All Pages in Google Chrome
Universal Font Size Adjustment:
Access Appearance Settings:
Return to Chrome's 'Appearance' settings.
Click on 'Customize fonts' near the Font size option.
Customize the font size for Google Chrome
Adjust Minimum Font Size:
Locate the 'Minimum font size' section.
A slider set to 'tiny' by default is visible.
Drag this slider to the right to increase the font size.
Adjust it to a point where the font size feels comfortable.
Saving Changes:
Once adjusted, your settings are automatically saved.
Enjoy a consistent, personalized font size on all web pages in Chrome.
By following these steps, you can easily adjust and customize the font size in Google Chrome for a better and more comfortable browsing experience.
-
Open Chrome, click on the three dots, select 'Settings', go to 'Appearance', and then adjust the font size under 'Font' or 'Customize Fonts’.
-
Adjusting the font size under 'Customize Fonts' changes it across all web pages, but preset font styles only affect certain areas of Chrome.
-
Yes, use the slider in 'Customize Fonts' to increase the minimum font size beyond presets.
-
No, changing the font size does not impact Chrome's performance.
-
If you're signed in to Chrome, your settings can sync across devices where you use Chrome.