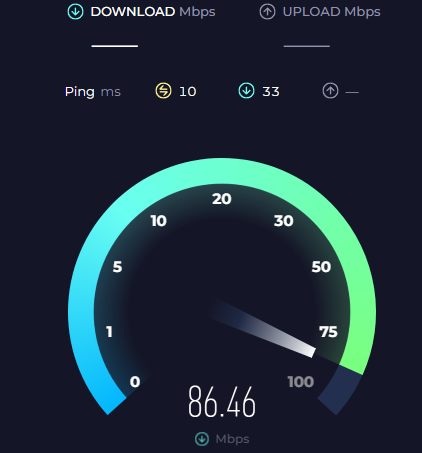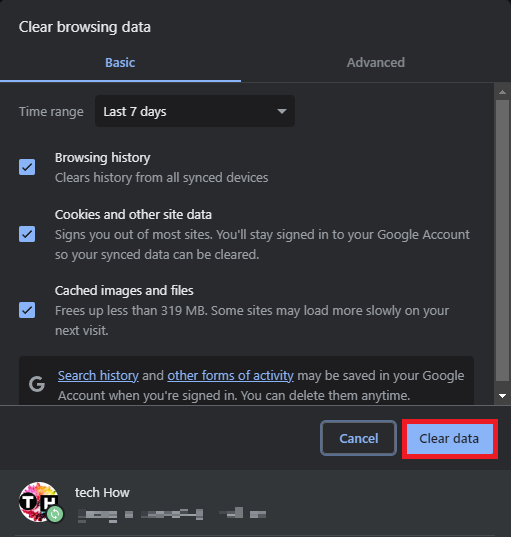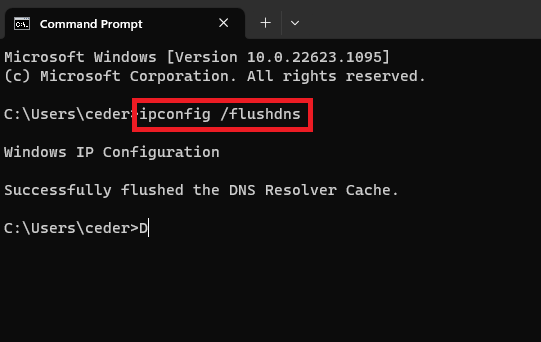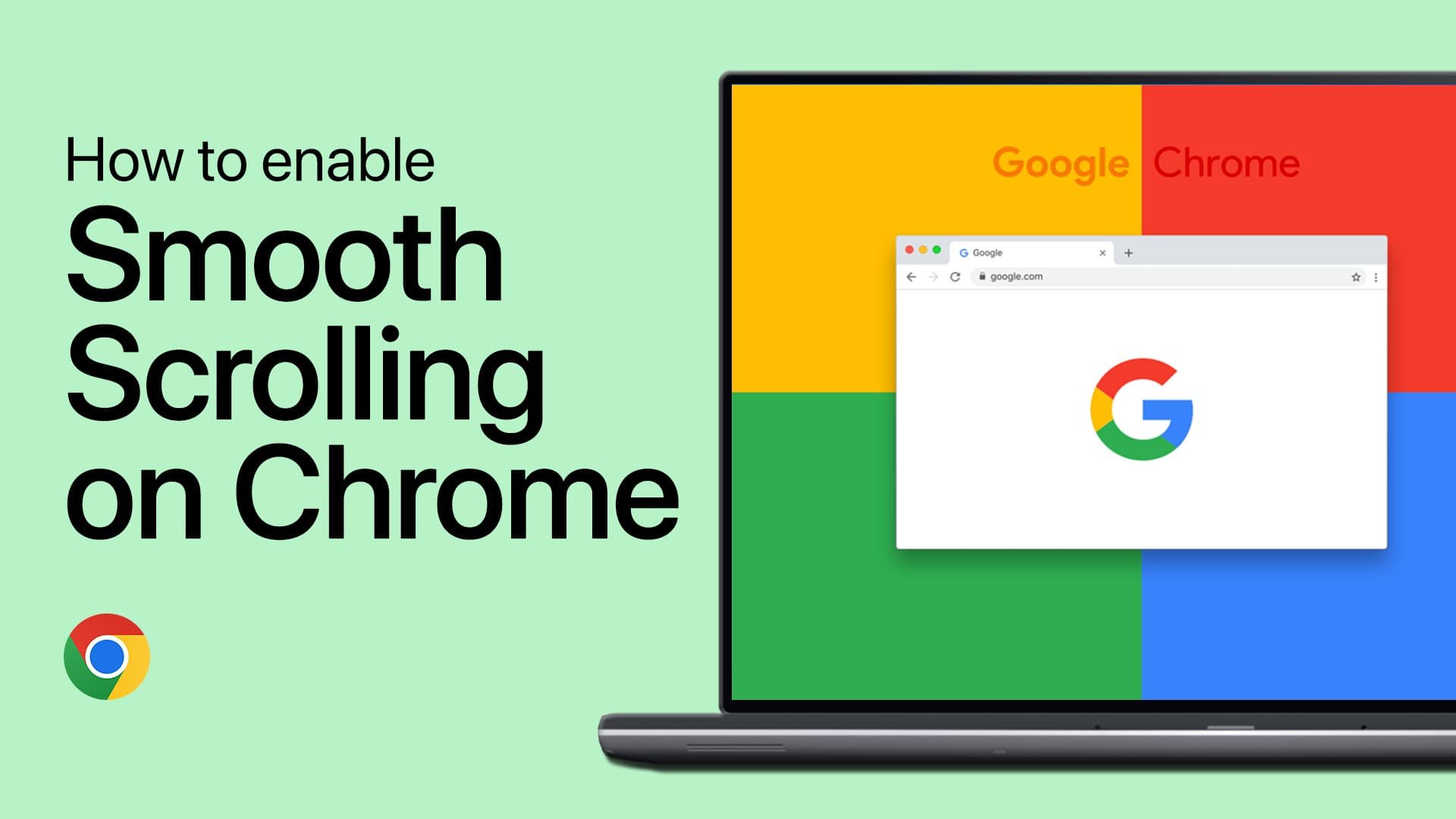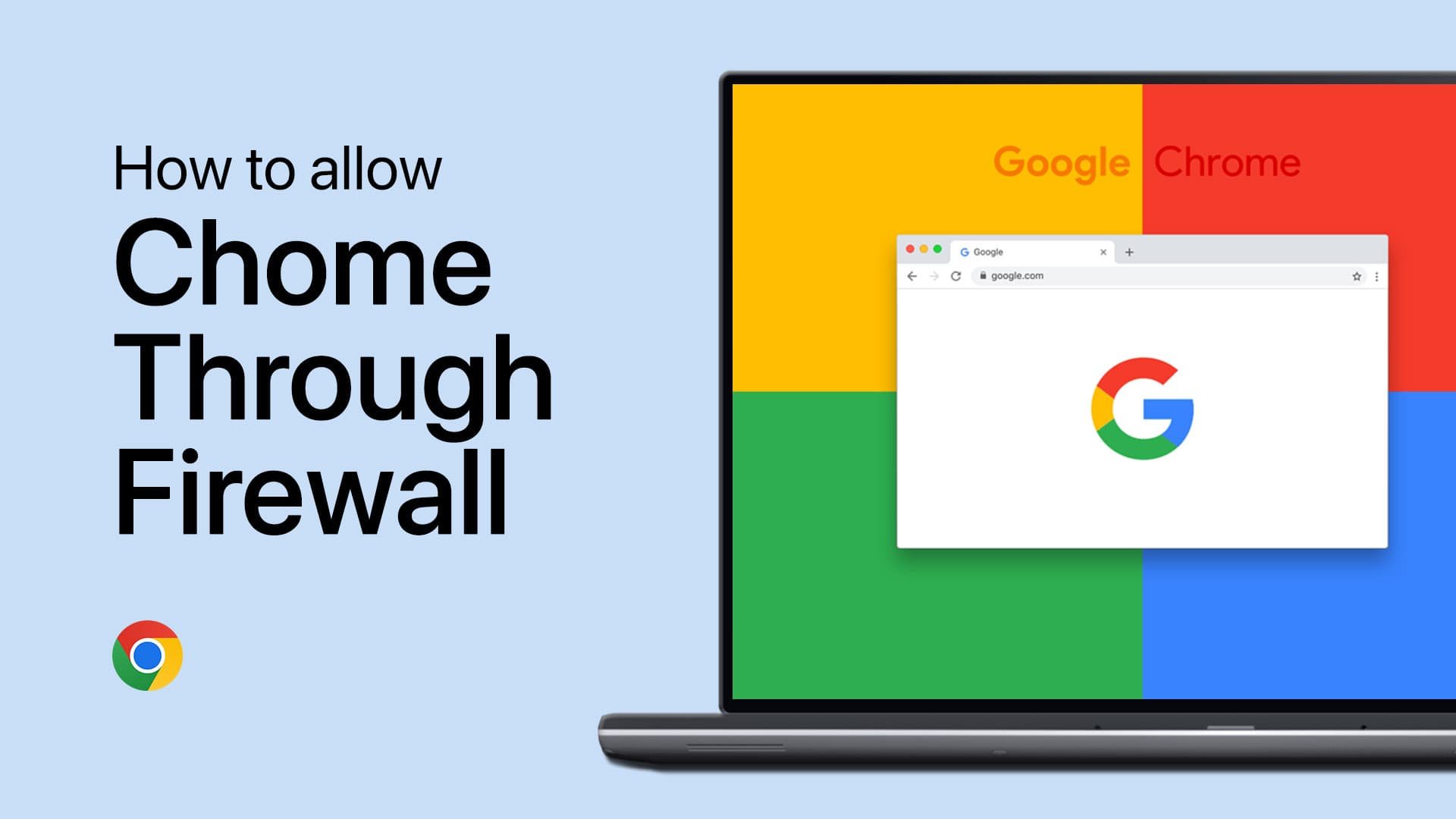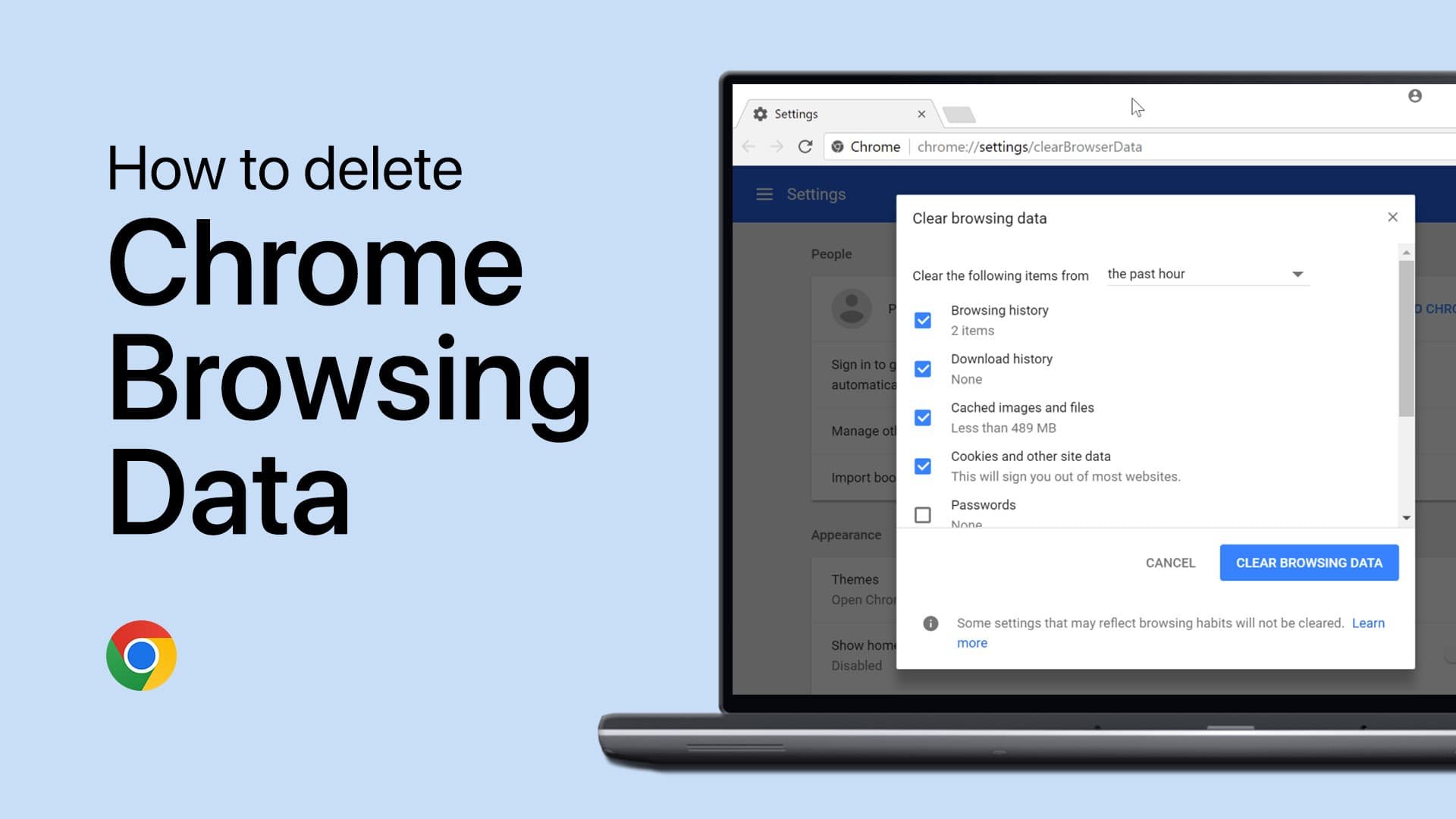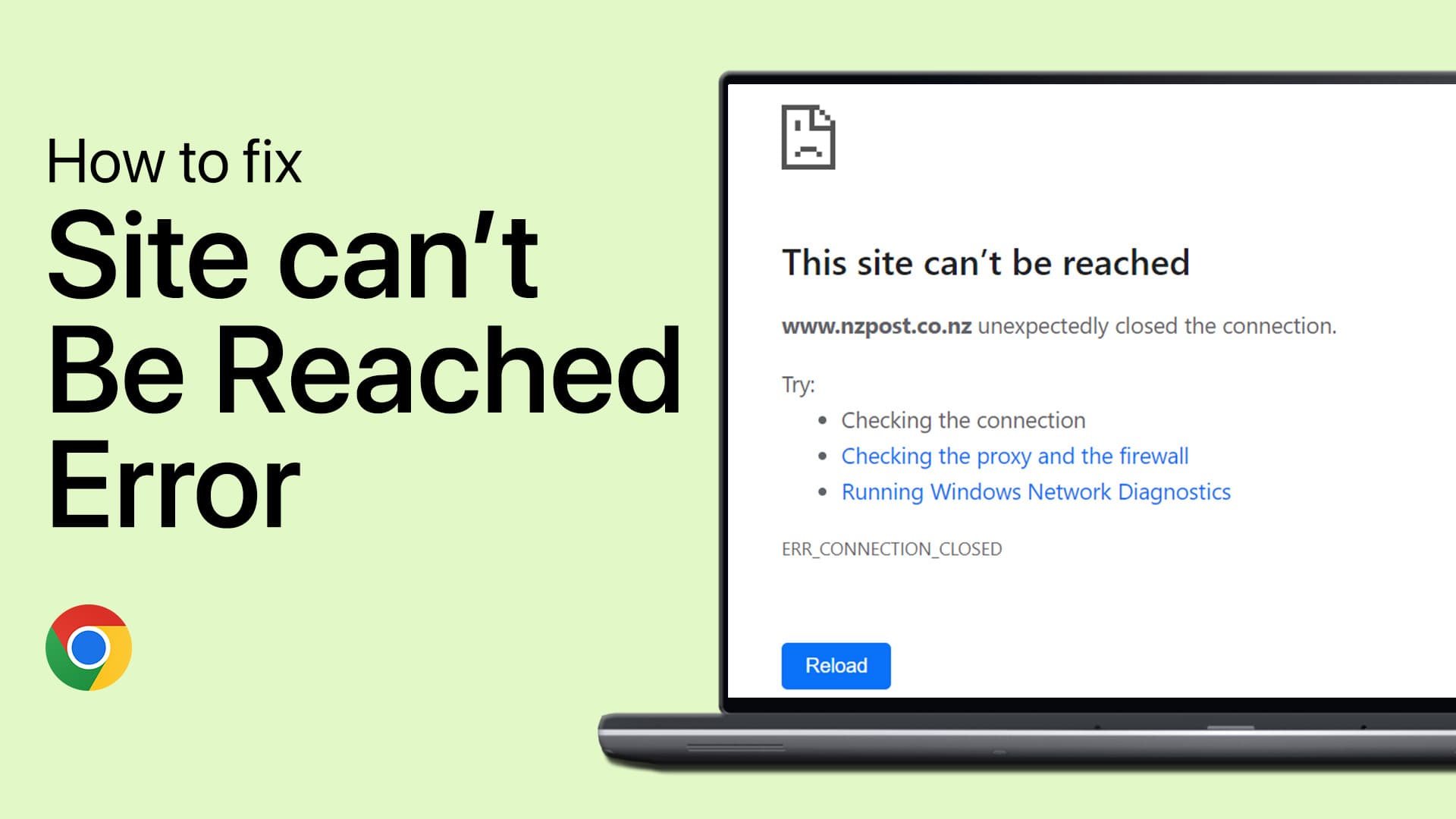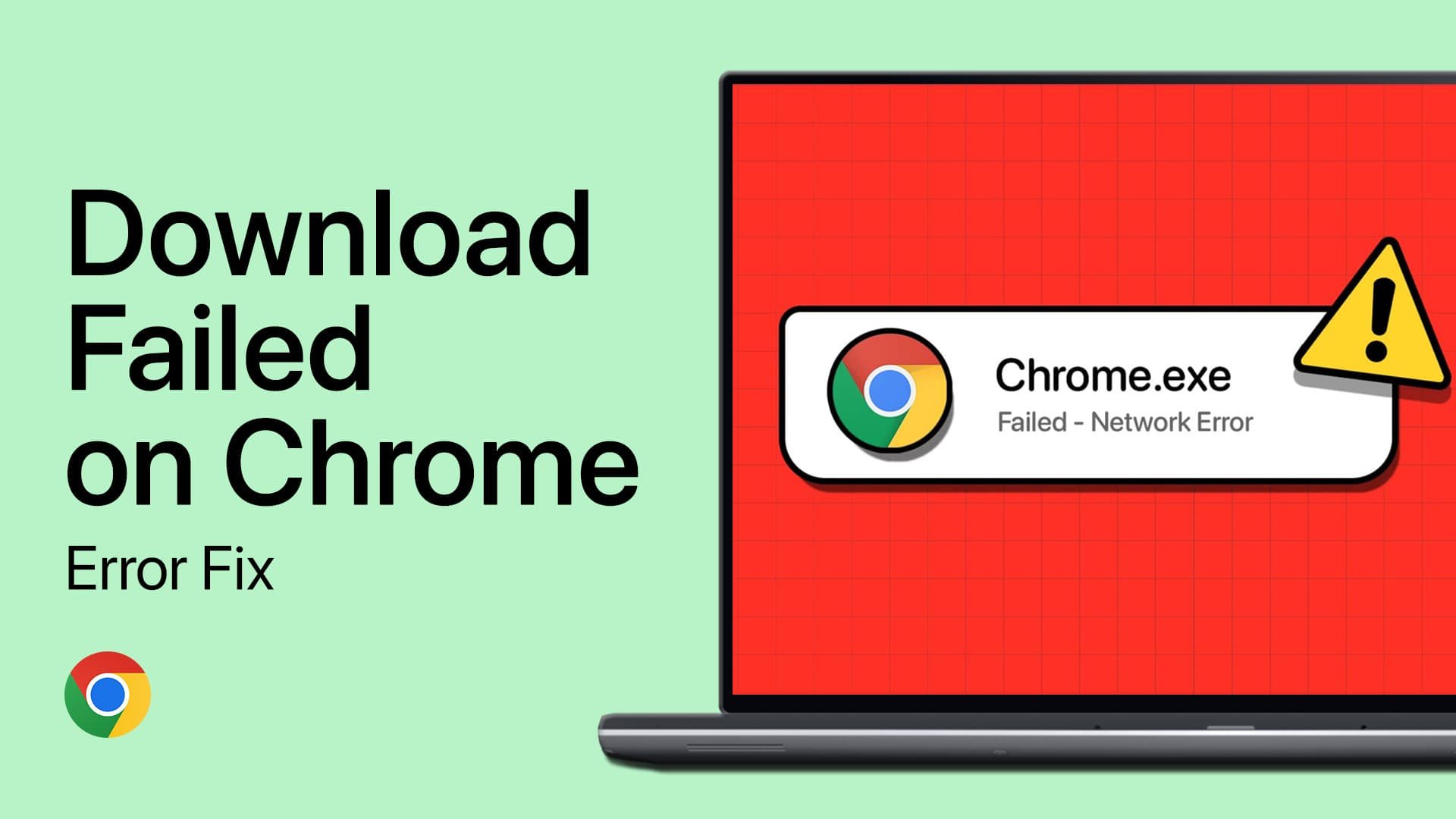How To Fix This Site Can’t Be Reached Error - Google Chrome
Introduction
Stumbling upon the "this site can't be reached" error in Google Chrome can be a frustrating experience, but fear not, the solution may be just a few clicks away. Whether you're hindered by an unreliable network connection, corrupted site cache, or misconfigured proxy settings, this guide offers a roadmap to navigating and resolving this common but perplexing issue. From the simple act of clearing cached data to a more technical approach like resetting the TCP/IP settings, we'll explore a range of troubleshooting steps to get you back on track. Keep reading to unlock the secrets to conquering the "this site can't be reached" error in Google Chrome, and regain unhindered access to your favorite websites.
Test Network Connection
Having a stable and reliable network connection is essential to ensure seamless browsing. If you're facing the "this site can't be reached" error, you may want to:
Check Your Connection: Ensure you're using a stable and active internet connection.
Restart Your Router: Sometimes, simply restarting your router can solve connection issues.
Use an Ethernet Cable: For a more consistent connection, opt for an Ethernet cable instead of Wi-Fi.
Test Your Speed: Visit websites like Speedtest.net to test your average upload and download speeds. If other sites load without issue, your connection is likely not the problem.
Test your network connection speed and reliability
Delete Browser Cache and Cookies
Corrupted cache or cookies can also trigger the 'This site can't be reached' error in Google Chrome. Here's how you can clear them:
Open Chrome and use the shortcut 'Ctrl + Shift + Delete' to open the Clear browsing data window.
Select 'Browsing history,' 'Cookies and other site data,' and 'Cached images and files.'
Click on 'Clear data' to remove the corrupted cached data and cookies.
Try Reaccessing the Site: After clearing the cache and cookies, attempt to access the site again.
These simple troubleshooting steps can often resolve the issue and help you enjoy a smooth browsing experience.
Google Chrome > Settings > Clear Browsing Data
Flush DNS Cache
DNS-related issues can sometimes lead to the "this site can't be reached" error in Google Chrome. Flushing the DNS cache can rectify this problem:
Open Command Prompt: Search for 'cmd' in the Start menu, right-click 'Command Prompt,' and select 'Run as administrator.'
Type the Command: In the Command Prompt window, enter 'ipconfig /flushdns' and press Enter. This command will clear the DNS cache.
Try Accessing the Site Again: After closing the Command Prompt, attempt to access the site to see if the problem is resolved.
Command Prompt > ipconfig /flushdns
Disable Proxy Server Connection
If proxy settings are interfering with your internet connection, follow these steps to disable them:
Go to Internet Options: In the 'Start' menu, search for 'Internet Options' and open the window.
Navigate to the 'Connections' Tab: Inside the Internet Properties window, find the 'Connections' tab and click 'LAN settings.'
Uncheck Proxy Settings: Uncheck the box next to 'Use a proxy server for your LAN' and click 'OK.'
Restart Chrome: Finally, restart Google Chrome and try accessing the site once more.
These instructions can be instrumental in resolving issues related to the DNS cache or proxy settings that may be causing connectivity problems in Google Chrome. By following these clear steps, you can ensure smooth and uninterrupted browsing.
Internet Properties > Connections > LAN Settings > Proxy Server
Reset TCP/IP Settings
Network configuration issues can sometimes prevent websites from loading in Google Chrome. Resetting the TCP/IP settings is a proven solution to tackle this problem. Here's a concise guide:
Open Command Prompt as Administrator: Repeat the process of opening the Command Prompt with administrative rights.
Enter the Reset Command: Type 'netsh int ip reset' and press Enter. This command resets the TCP/IP settings to their default configuration.
Restart Your Computer: Once the process is complete, reboot your system.
Check for Error Resolution: Upon restarting, attempt to access the website again to confirm if the error has been resolved.
Resetting the TCP/IP settings can often resolve any lingering network conflicts or issues, thus allowing your browser to connect to websites without the "this site can't be reached" error. It's a straightforward solution that requires just a few simple steps.
Command Prompt (Admin) > netsh into ip reset
-
This error can be caused by a variety of issues, such as unstable network connections, corrupted cache, improper DNS settings, or incorrect proxy settings.
-
Flushing the DNS cache can be done by opening the Command Prompt as an administrator and typing 'ipconfig /flushdns'. Press Enter, and this should clear the DNS cache.
-
Yes, resetting TCP/IP settings can help resolve network configuration issues. Open Command Prompt as an administrator and type 'netsh int ip reset', then restart your computer.
-
If the error persists, ensure that your network connection is stable and that your Google Chrome is up to date. You may also consider contacting your ISP or a professional tech support team.
-
Yes, clearing cache and cookies is a common troubleshooting step and does not harm your system. It can remove corrupted data that might cause the error and allows you to access the site again.