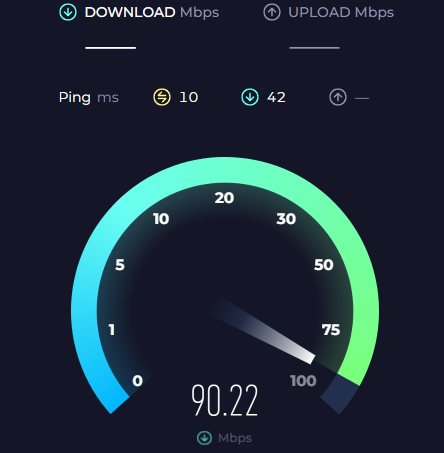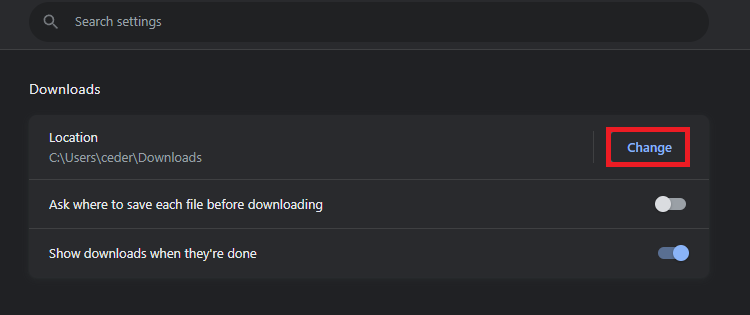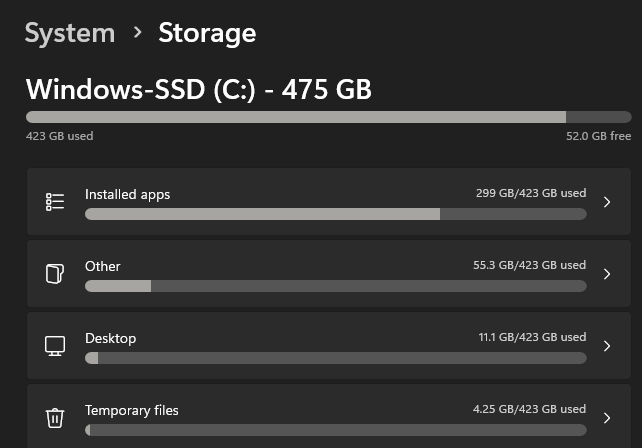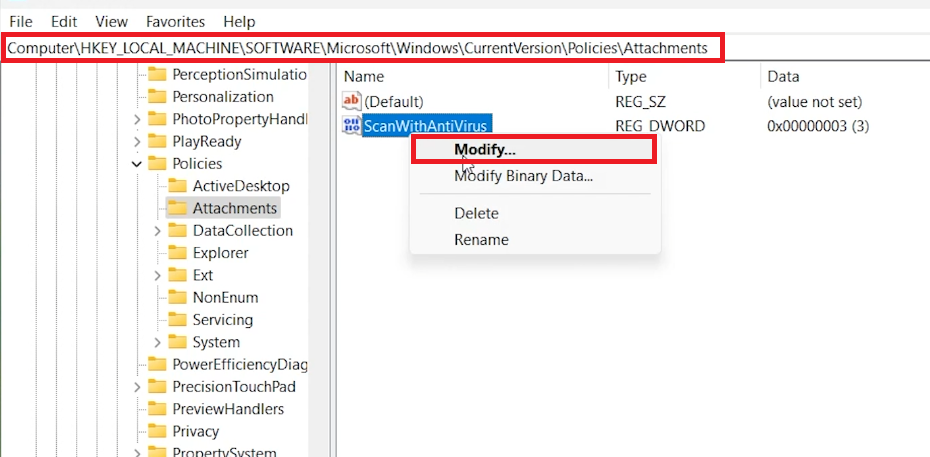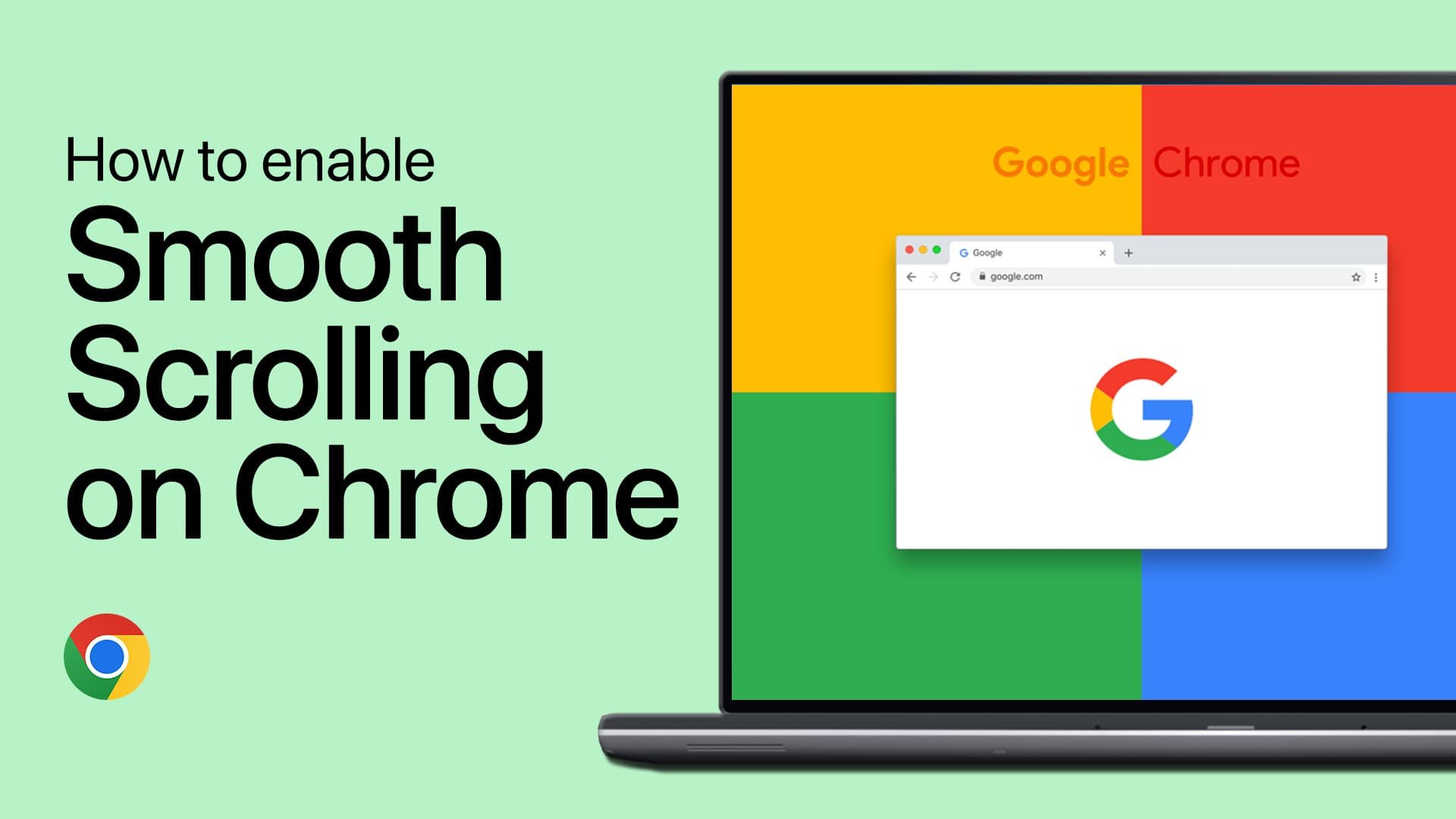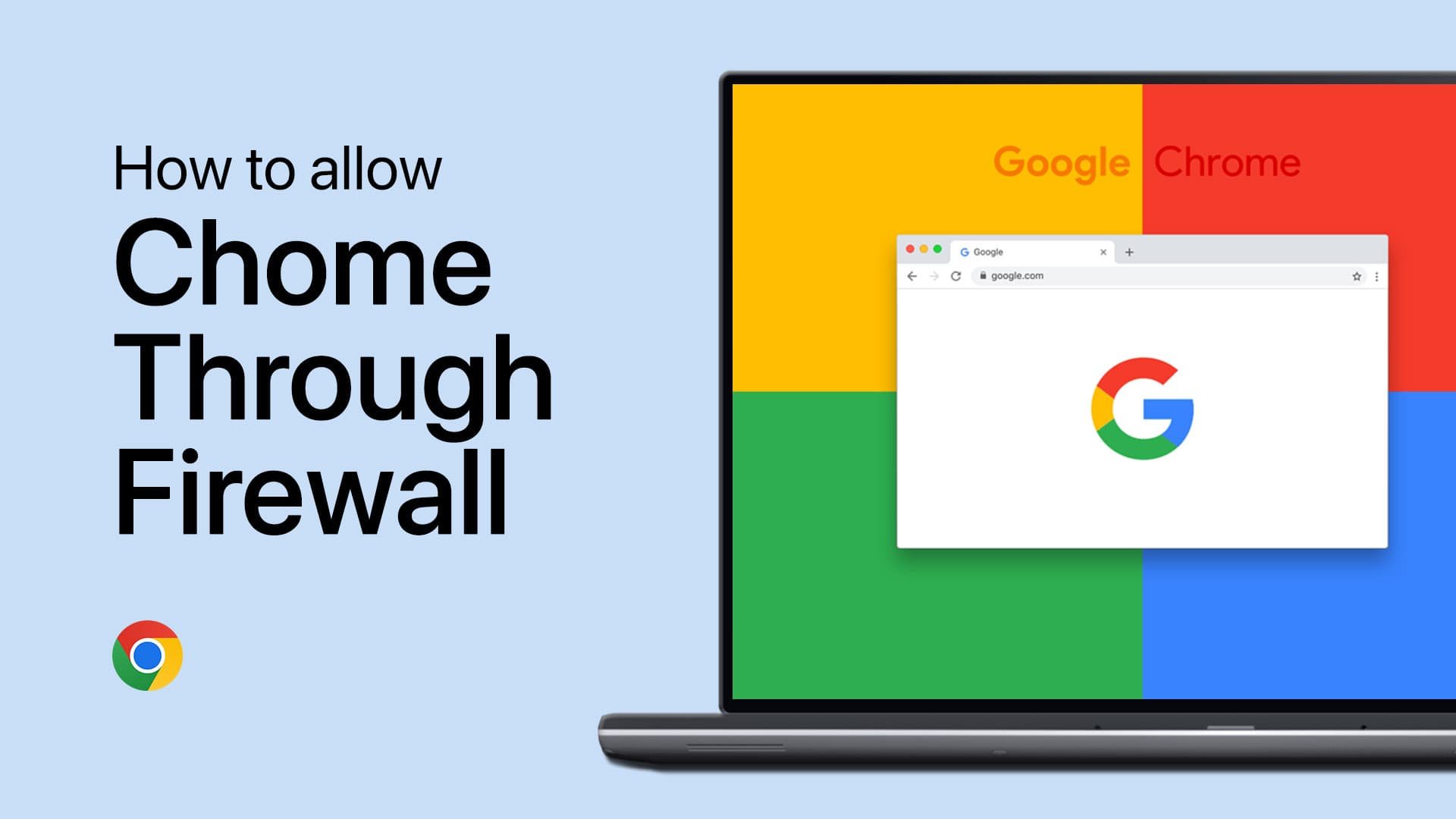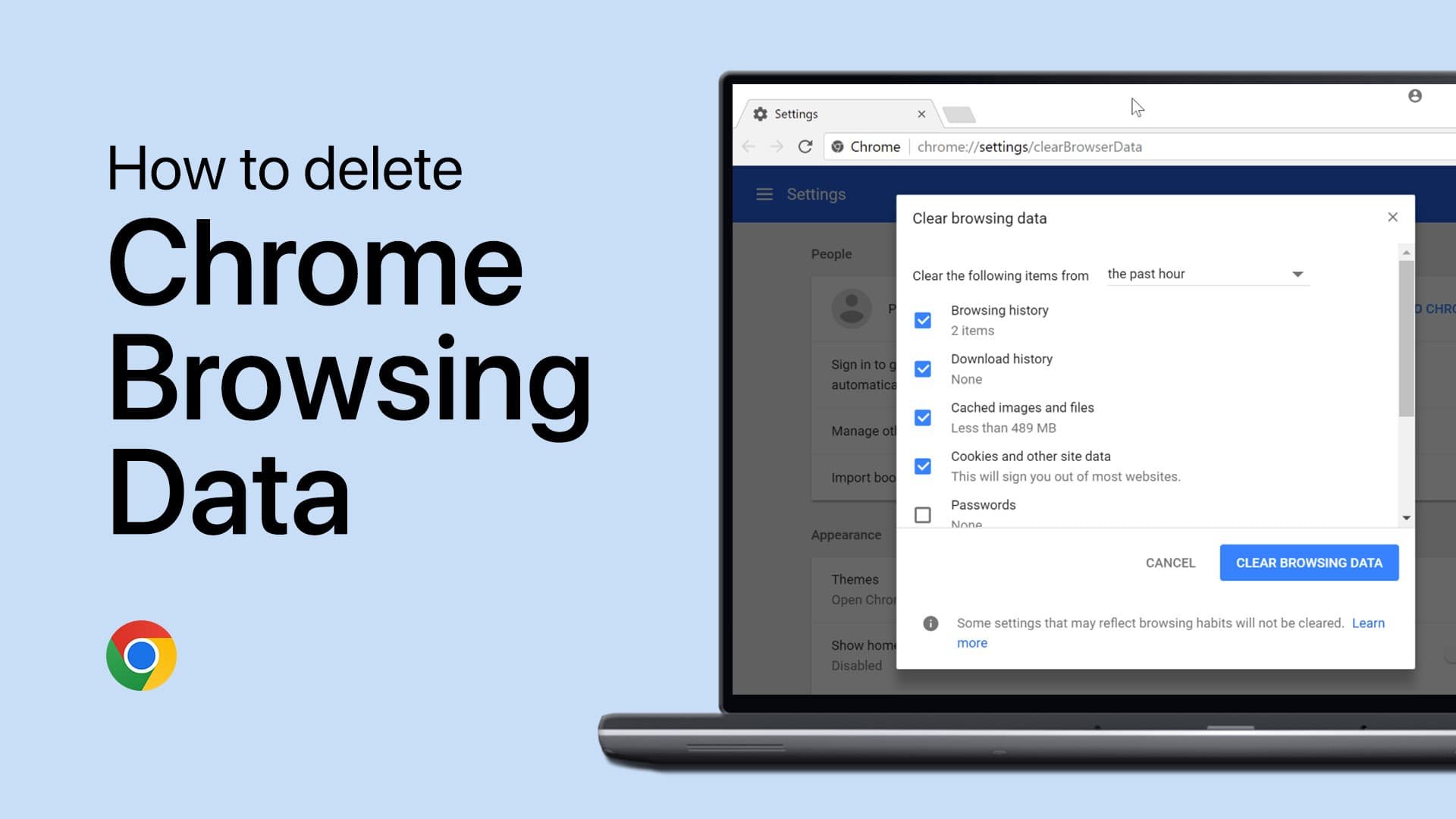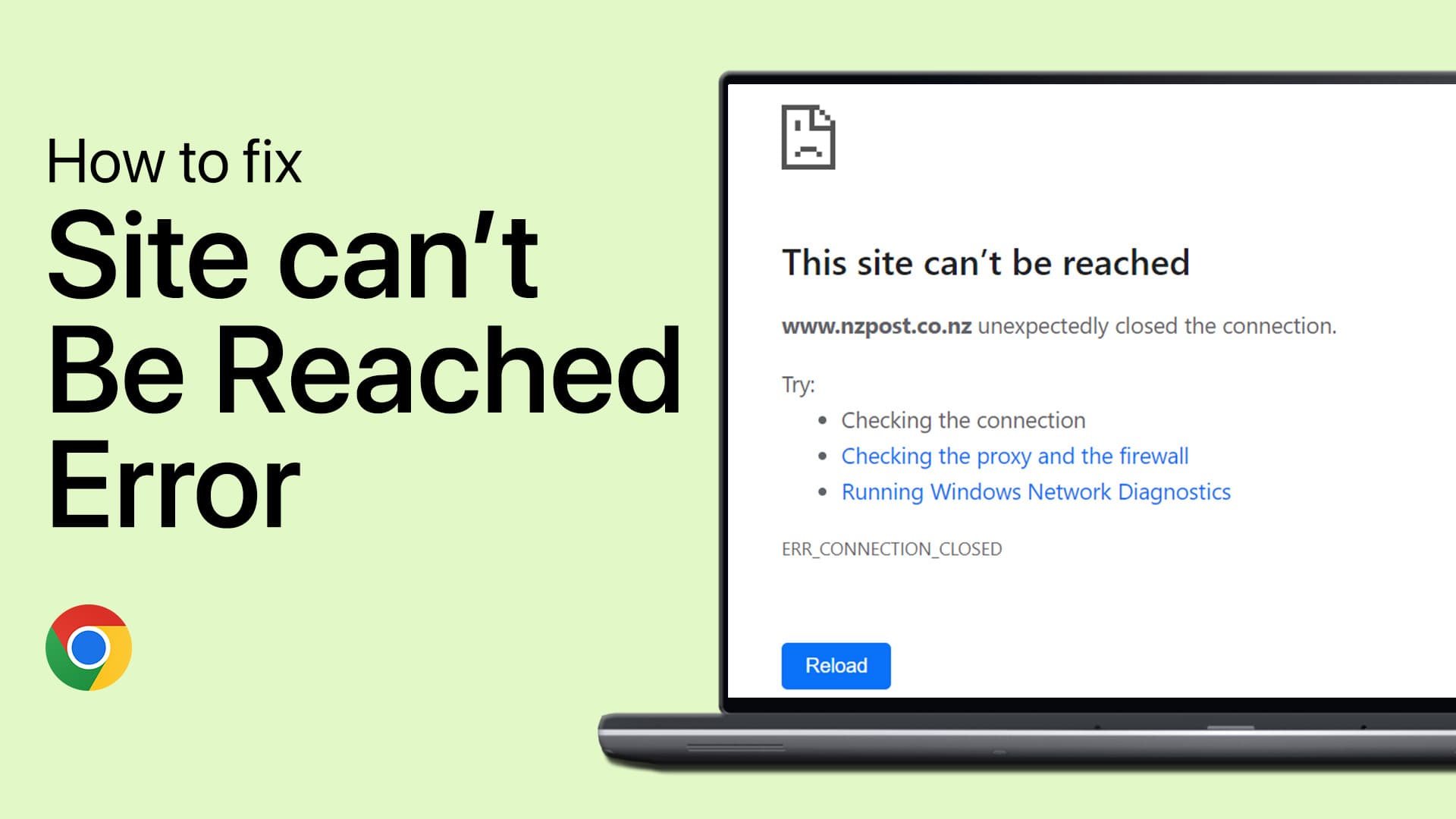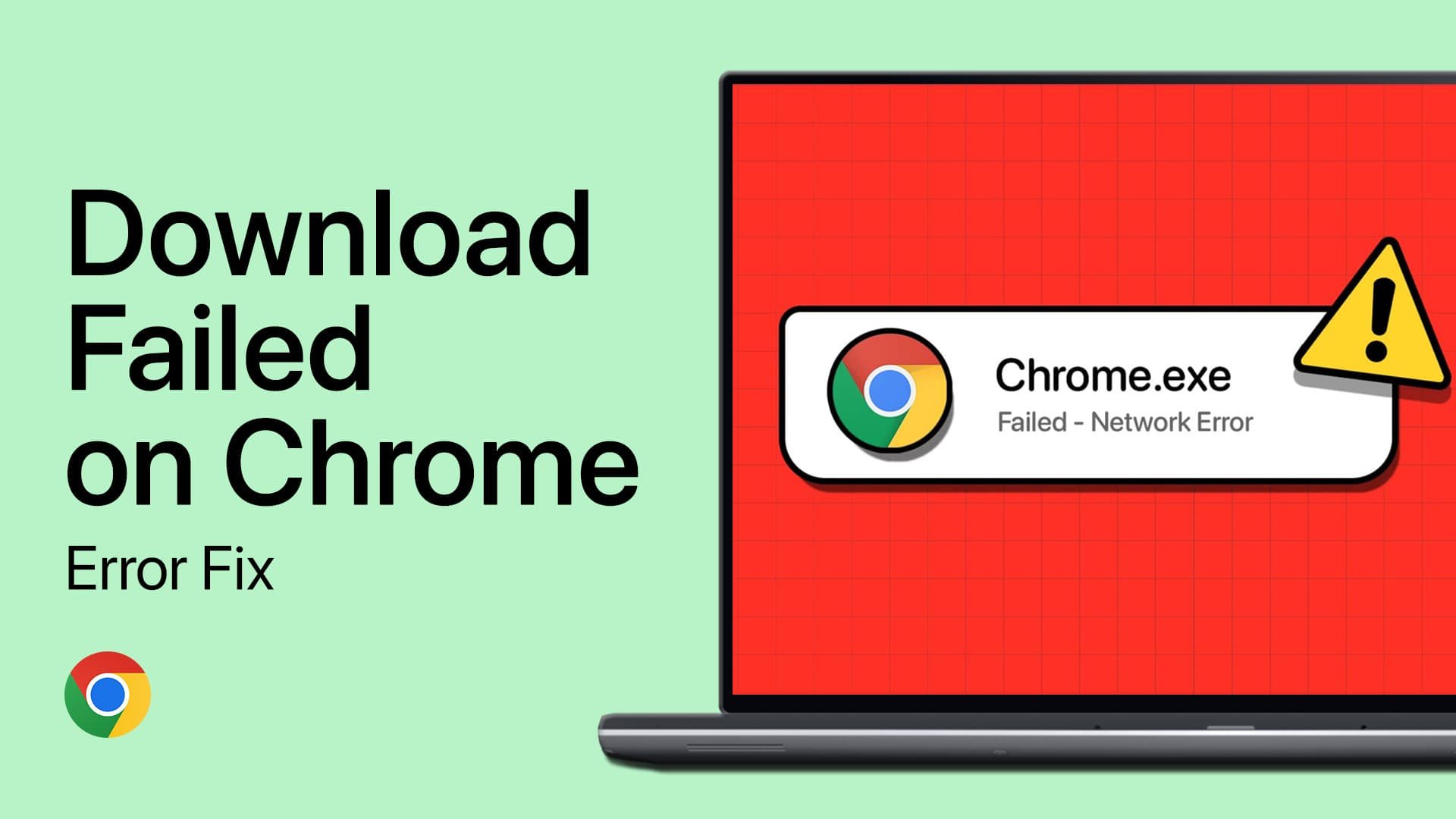How To Fix Google Chrome Download Failed - Network Error
Introduction
Encountering a "download failed - network error" while using Google Chrome can be a frustrating experience, especially when you urgently need a file. The issue can arise from various factors, such as an unstable internet connection, incorrect download location, or even specific system settings. In this guide, we'll walk you through the steps to diagnose and resolve the "Google Chrome download failed" error. From checking your network speed to modifying specific Windows Registry settings, we have you covered. Whether you're a seasoned tech guru or a newcomer eager to solve this common hiccup, follow along to bring your downloads back on track!
Ensure You're Using a Reliable Network Connection
Stable and reliable internet is the foundation of successful downloads. Here's how to check your connection:
Verify Active Internet Status: Look at your internet connection in the taskbar to confirm it's active.
Test Your Connection Speed: Use tools like Speedtest.net to gauge your average upload and download speeds.
Restart if Necessary: If your speeds are fluctuating, it might be time to restart your router or modem.
Test your internet connection
Adjust Your Google Chrome Download Settings
An incorrect download location can also lead to issues with downloading files on Google Chrome. To resolve this:
Open Google Chrome: Click the three dots at the upper right corner of your screen to open a drop-down menu.
Navigate to Settings: Find and click the option labeled “Settings”.
Access Downloads Tab: In the left pane, find the “Downloads” tab and click to open it.
Change Download Location: Under “Location”, click “Change” and select a different drive location where you prefer to download files.
By following these steps, you'll be eliminating the common causes of Google Chrome's download failure, ensuring a smooth and error-free experience.
Google Chrome Download Settings
Ensure Enough Device Storage
Running out of storage space can often interrupt downloads. Here's how to make sure you have enough space on your Windows device:
Open Windows Settings: Go to the "System" section.
Click “Storage”: Wait a few seconds for your storage information to load.
Check Available Space: Preview the drives to determine where you can download files and verify if you have enough storage left. For example, ensure that the drive where your Chrome is set to download files has at least a few gigabytes free.
Windows Settings > System > Storage
Make Changes to Your Windows Registry Editor
Sometimes, the download error might need a deeper fix involving the Windows Registry Editor. Note: Be cautious, incorrect changes in the Registry Editor can lead to system instability.
Open Registry Editor: Search for ‘REGEDIT’ in your start menu search.
Navigate to the Specific Path: Go to
HKEY_LOCAL_MACHINE > Software > Microsoft > Windows > CurrentVersion > Policiesand locate the ‘Attachments’ folder.Modify the Value: In the right-side pane, find the “ScanWithAntiVirus” file, right-click it, and select Modify. Change the Value Data from 0 to 1.
Restart Your PC: After applying the change, restart your computer. This should fix the Google Chrome download error.
These solutions provide more specific ways to tackle the 'Download Failed - Network Error' in Google Chrome. Always remember to handle changes to the Windows Registry Editor with care, as incorrect modifications can lead to issues with your system. If you're uncertain, seek professional assistance.
Modify the ScanWithAntiVirus DWORD file
-
The error can usually be fixed by ensuring a reliable network connection, adjusting Chrome download settings, ensuring enough device storage, or making specific changes in the Windows Registry Editor.
-
Open your Windows settings, click on "System", then "Storage". It will show you the available space on each drive, helping you determine if you have enough space left for your downloads.
-
Yes, by navigating to the “Downloads” tab in Chrome's settings, you can change the download location to a different or correct drive, which may resolve the download issue.
-
Modifying the Registry Editor can resolve certain issues, but it should be done with caution. Incorrect changes may cause system instability. Always follow detailed instructions or seek professional help if needed.
-
Check your internet connection using a tool like Speedtest.net and if needed, restart your router or modem. Ensuring a stable and fast connection may resolve the download failure.