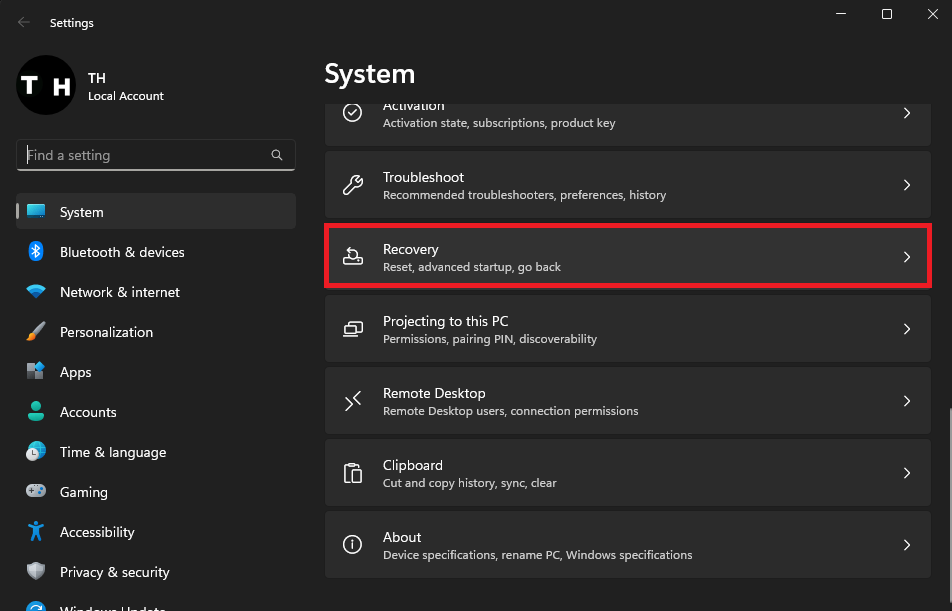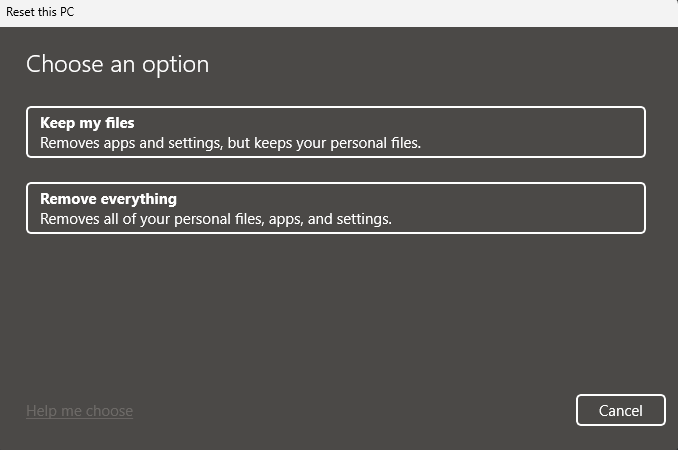How To Reset Windows 10/11 To Default Settings - Easy Guide
Introduction
Has your Windows 10 or Windows 11 PC started acting up, or do you simply want a fresh start? Resetting your computer to its default settings can be an effective solution to various system-related issues. In this easy guide, we'll take you through the seamless process of returning your Windows PC to its original state, whether you want to keep your files or remove everything. From selecting the "Recovery" option in the "System" tab to choosing between "Cloud download" and "Local reinstall," we've got you covered. Let's embark on this journey to rejuvenate your computer, allowing it to perform just like it did on day one!
Reset Windows to Default Settings: A Step-by-Step Guide
Reviving your Windows PC and returning it to its original state has never been easier. Follow the steps below to reset your Windows 10 or Windows 11 PC to its default settings.
Step 1: Access Recovery Options
Open your Windows settings.
In the "System" tab, scroll down to find the "Recovery" option.
Click to open it, and under "Recovery options," locate the "Reset this PC" option.
Windows Settings > System > Recovery
Step 2: Choose Reset Options
Click “Reset PC,” and the “Reset this PC” window will open.
You'll see two main options to reset your Windows PC:
Keep my Files: This will reset the system without deleting your personal files.
Remove Everything: This option will completely wipe all files, giving you a clean slate.
Step 3: Select Additional Options
After selecting your preferred option, two additional choices will appear:
Cloud download: This allows you to download the latest Windows version from the cloud.
Local reinstall: This reinstalls the Windows version that's already on your PC.
Choose your preference, and then click “Next.”
Step 4: Confirm and Reset
Finally, click "Reset" to initiate the process for either Windows 10 or Windows 11.
By following these clear and concise steps, you'll be able to breathe new life into your PC, whether you're resolving system issues or simply desiring a fresh start.
Choose between keeing your files or removing all personal files
-
Resetting Windows to default settings restores the operating system to its original configuration. It's a useful step when encountering system issues or when you want a fresh start.
-
Yes, when resetting Windows, you can choose the “Keep my Files” option to preserve your personal files. This will only remove apps and settings but keeps personal data intact.
-
The "Cloud download" option lets you download the latest Windows version from the cloud, ensuring you have the latest updates. "Local reinstall" uses the existing Windows version on your PC.
-
Resetting Windows can take anywhere from a few minutes to several hours, depending on your system's specifications and the option you choose (Cloud download or Local reinstall).
-
Resetting Windows can resolve many common software issues by restoring the system to its original state. It's often used as a troubleshooting step when encountering system instability or malfunctions.