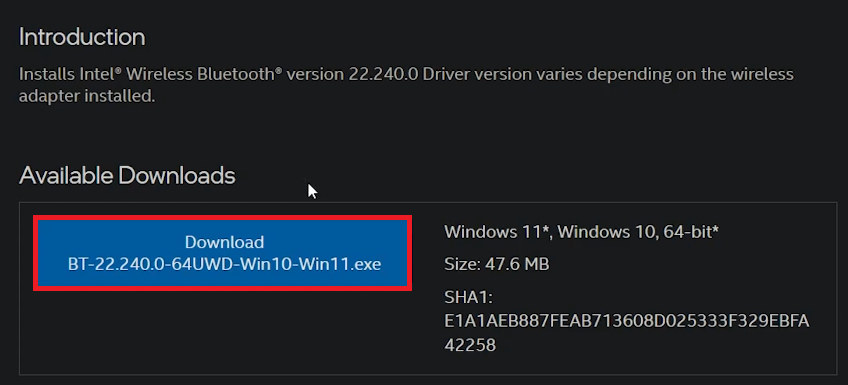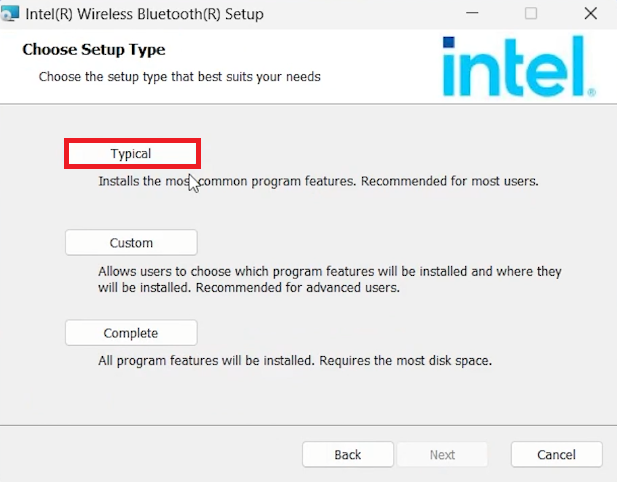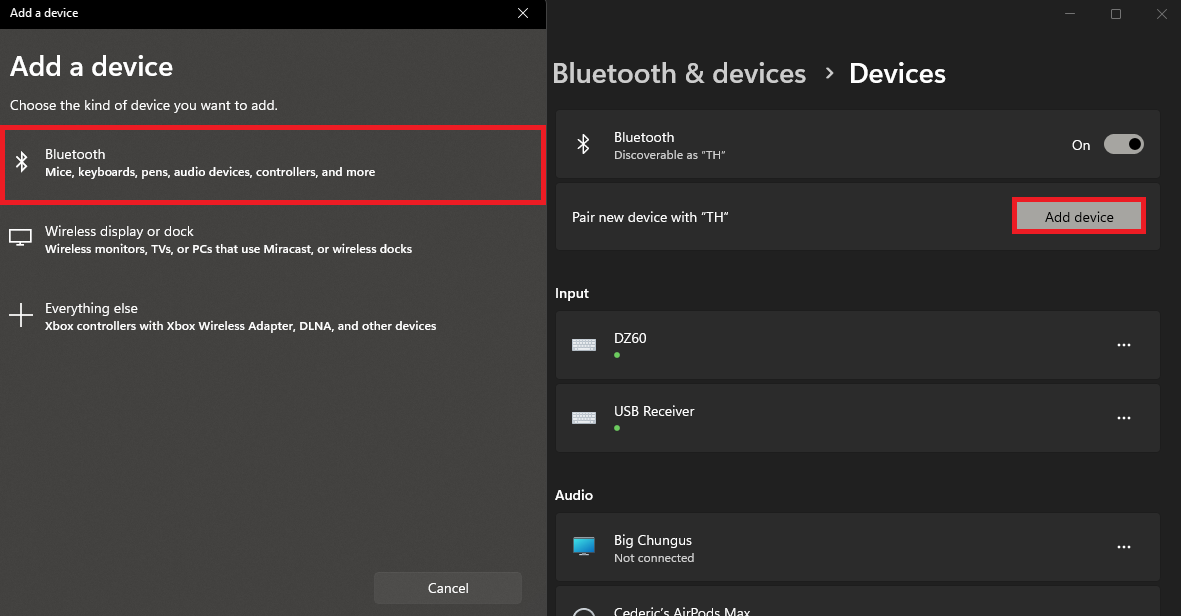How To Install Bluetooth Headphones on Windows 10/11
Introduction
Connecting Bluetooth headphones to your Windows 10 or 11 computer doesn't have to be a complex process. Whether you're looking to enhance your audio experience for music, gaming, or virtual meetings, getting your Bluetooth headphones set up is a breeze. In this guide, we'll walk you through the essential steps to ensure your PC has the latest Bluetooth and Wireless adapter installed. From downloading the right Intel® Wireless Bluetooth adapter to pairing your Bluetooth headphones, you'll find everything you need to know. So, grab your headphones and let's dive into the seamless world of wireless connectivity on your Windows PC!
Downloading and Installing the Bluetooth Adapter
Ensuring that your Windows PC has the proper Bluetooth functionality requires the latest Bluetooth and Wireless adapter. Here's a simple step-by-step guide to get you started:
Find the Right Adapter: Navigate to the designated download page for the Windows 11 or Windows 10 64-bit Intel® Wireless Bluetooth adapter.
Download the Adapter: Click to initiate the download. This process is usually quick but may vary depending on your internet speed. You will find the downloaded file in your downloads folder.
Download the appropriate Install Wireless Bluetooth adapter
Installation Process:
Double-click the downloaded installer to begin the installation.
Follow the setup wizard, which will guide you through the installation of the necessary files.
Accept the license agreement and select the "typical" installation option.
Click "Finish" once the installation is complete.
By following these straightforward steps, your Windows PC will be equipped with the latest Bluetooth and Wireless adapter, preparing it for seamless connection with your Bluetooth devices. Whether you're on Windows 10 or 11, these instructions make the process clear and easy.
Choose the “Typical” setup type for your Bluetooth adapter installation
Connecting Your Bluetooth Device to Windows
Once you've ensured the Bluetooth and Wireless adapter is installed on your Windows PC, you can seamlessly connect your Bluetooth headphones or other devices. Here's how to do it:
Access Bluetooth Settings:
Search for “Bluetooth” in your start menu search bar.
Open the “Bluetooth and other devices settings” window.
Enable Bluetooth:
Toggle the Bluetooth switch to the ON position.
Add Your Bluetooth Device:
Click on “Add Device”.
Your PC will start searching for available Bluetooth devices.
Make sure your Bluetooth device (e.g., headphones, speakers) is in pairing mode and within the connection range of your PC.
Select your device from the list to connect it.
By following these simple steps, you can easily connect your Bluetooth headphones or any other Bluetooth-enabled device to your Windows 10 or 11 PC. Enjoy the convenience of wireless connectivity, whether you're listening to music, taking calls, or utilizing other Bluetooth features.
Windows Settings > Bluetooth & Devices > Add Device > Bluetooth
-
Yes, you can connect various Bluetooth-enabled devices such as speakers, mice, keyboards, and more, using the same method described for connecting Bluetooth headphones.
-
Go to “Bluetooth and other devices settings” and look for the Bluetooth toggle. If it's present, your PC supports Bluetooth. If not, you may need a Bluetooth adapter.
-
Ensure that your Bluetooth device is in pairing mode and within range of your PC. Refresh the search if necessary or restart both your device and computer.
-
Yes, most Windows 10/11 PCs allow you to connect multiple Bluetooth devices simultaneously. You can manage these devices in the “Bluetooth and other devices settings” section.
-
Navigate to the “Bluetooth and other devices settings” window, click on the device you want to disconnect or remove, and then select the appropriate option.