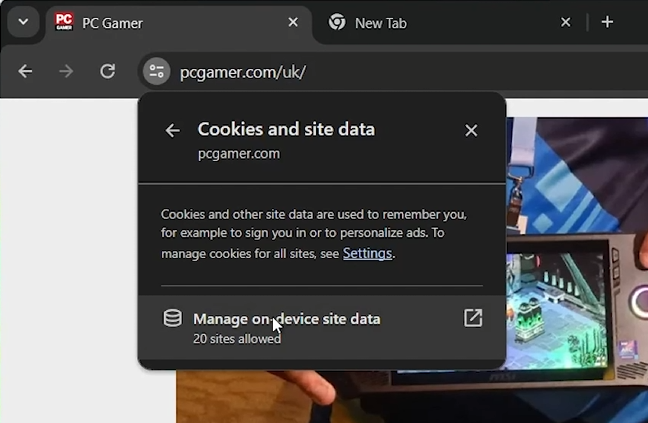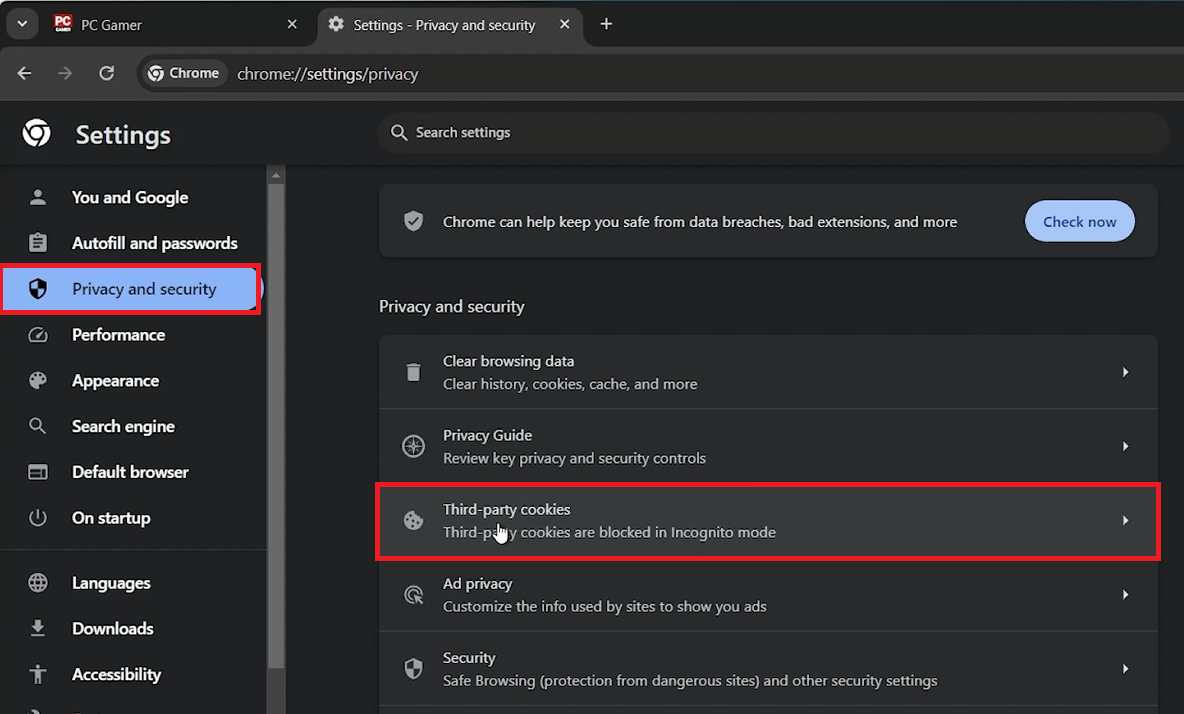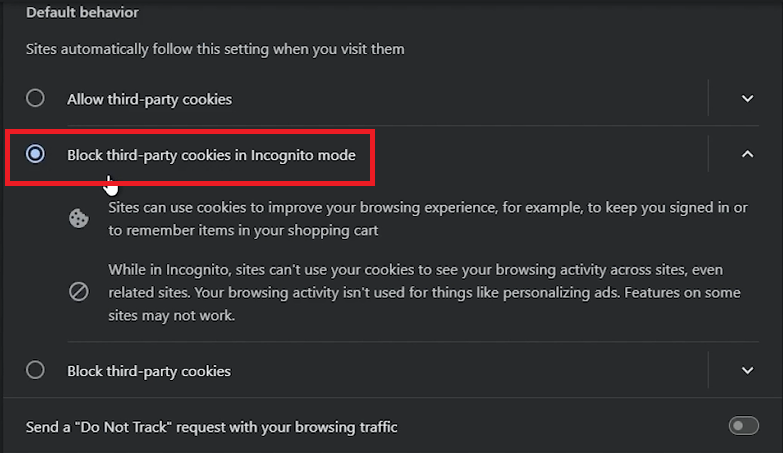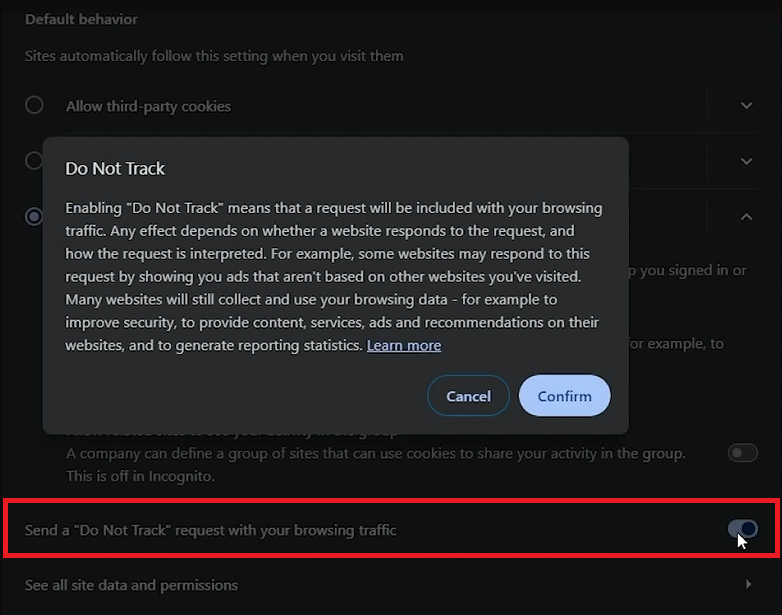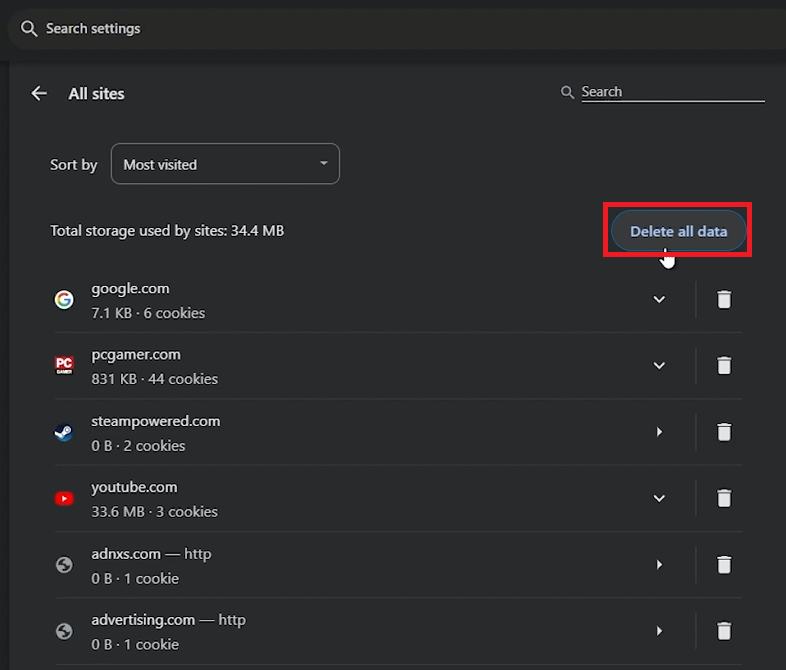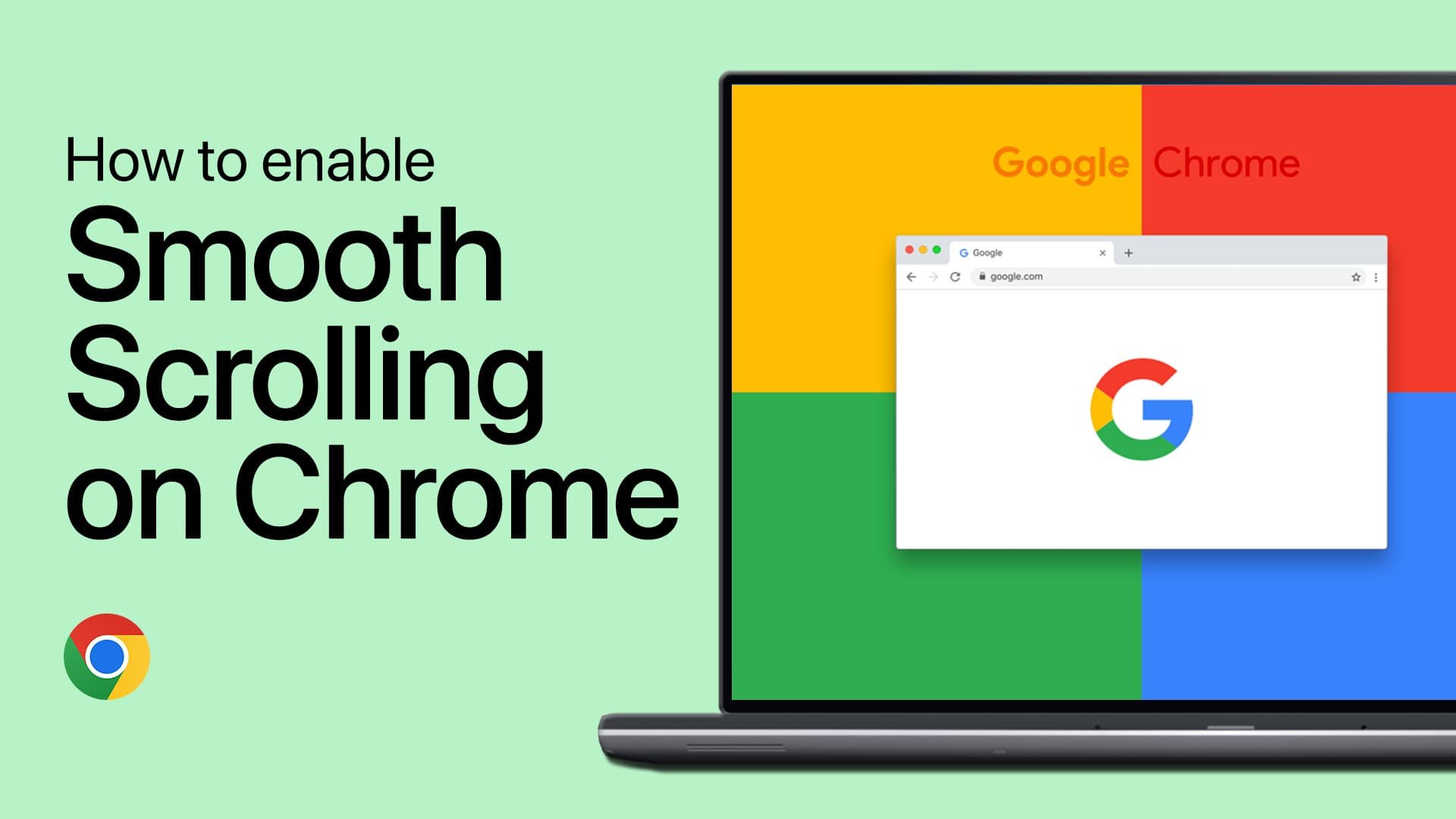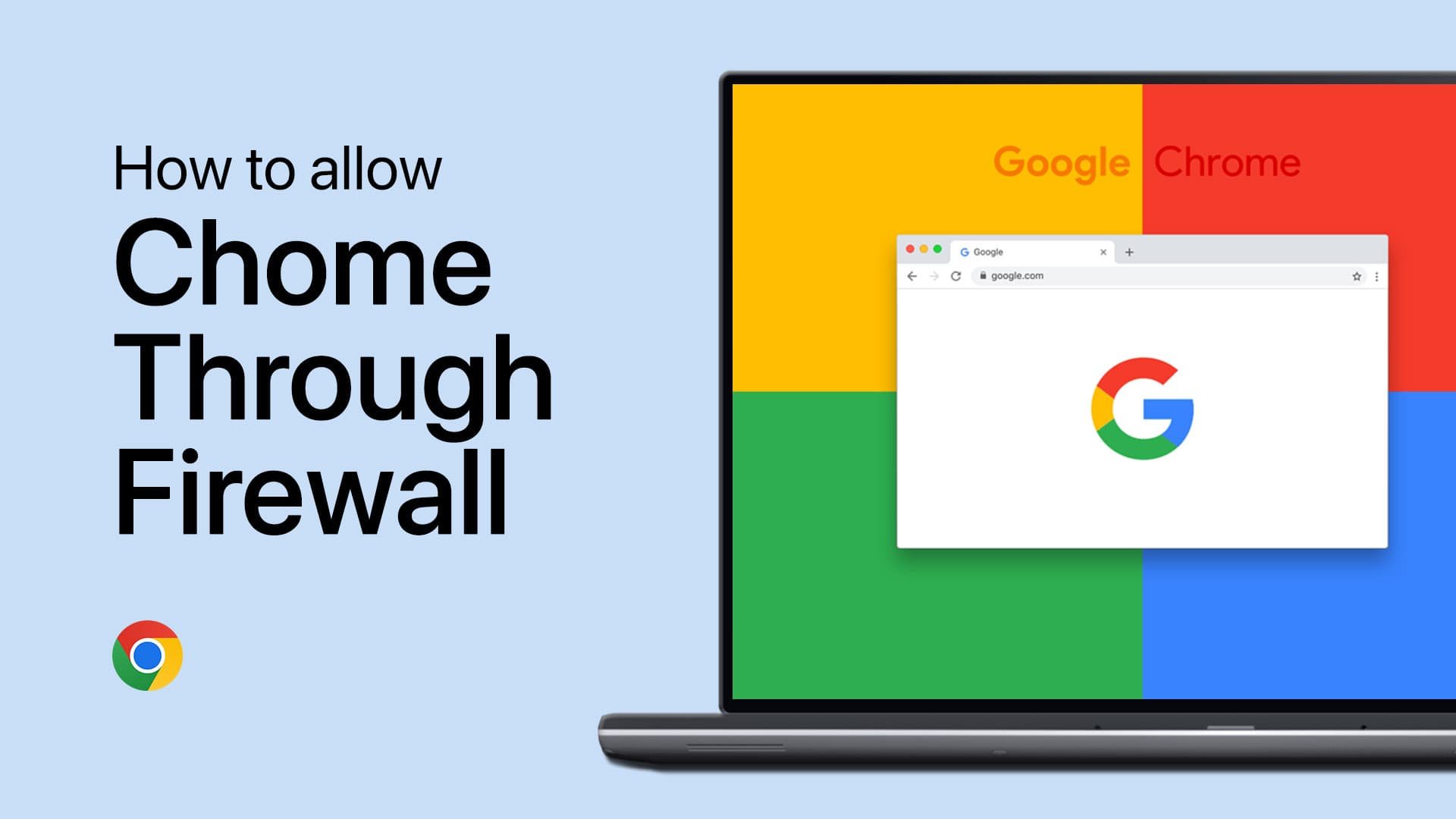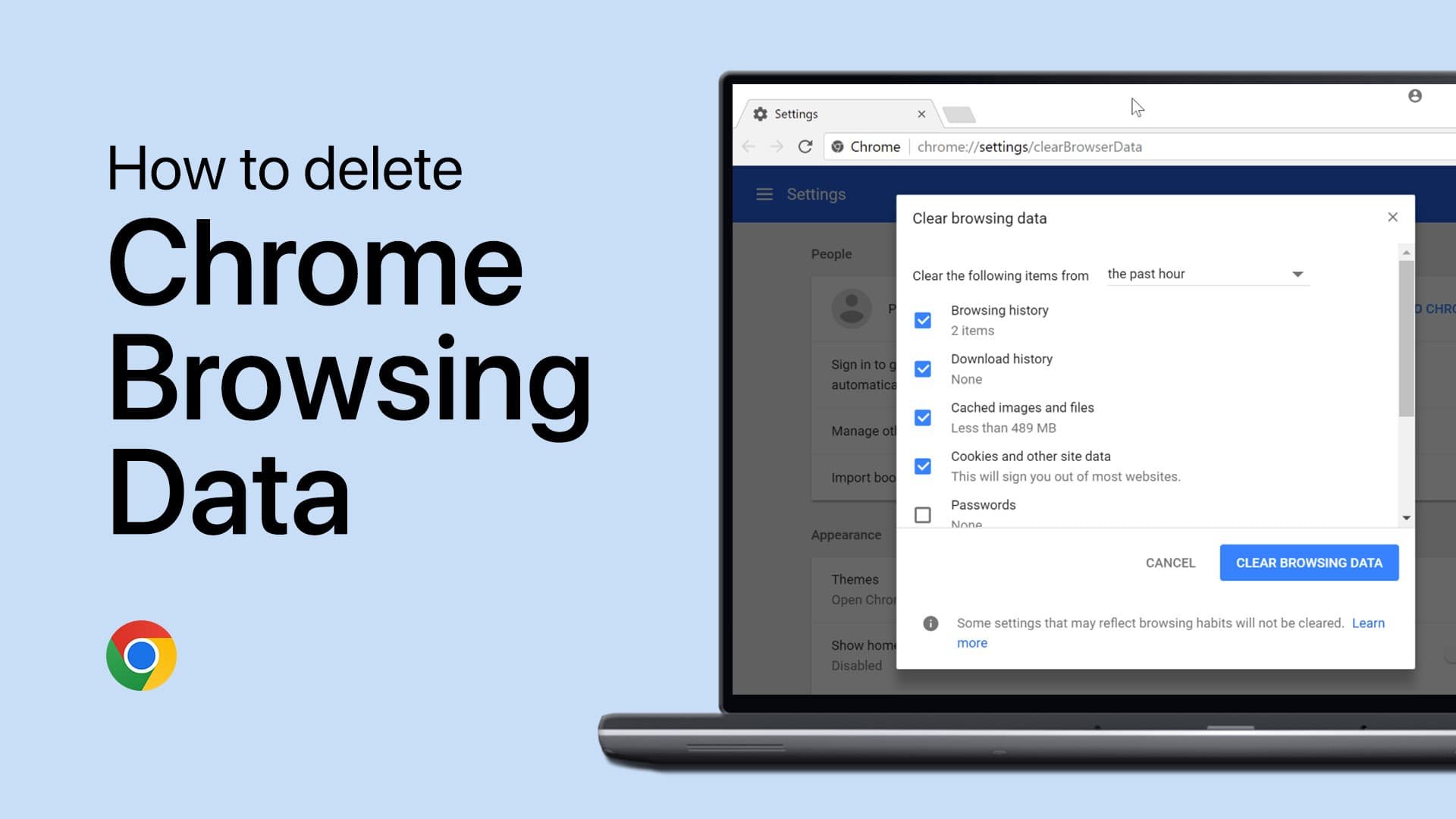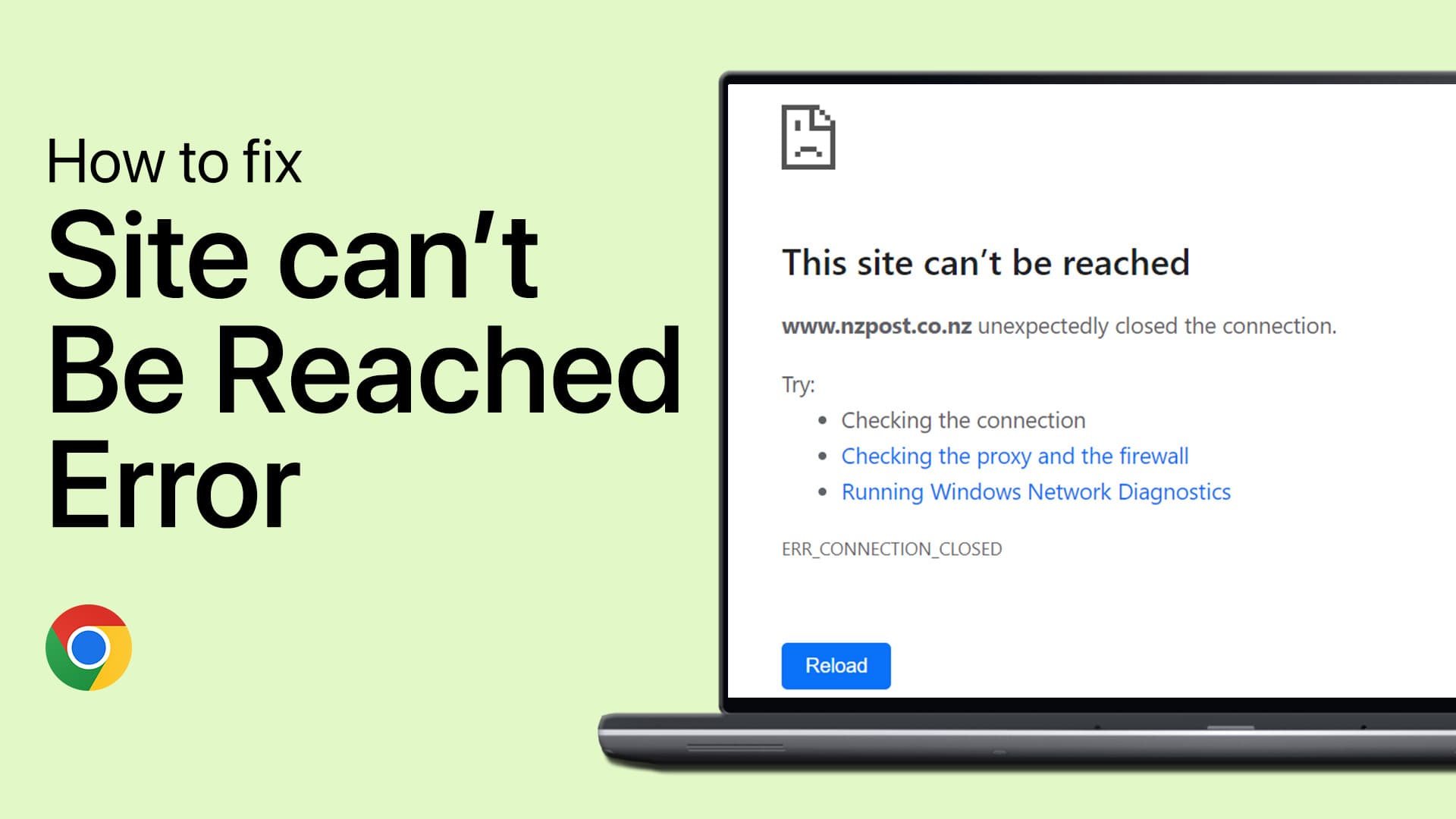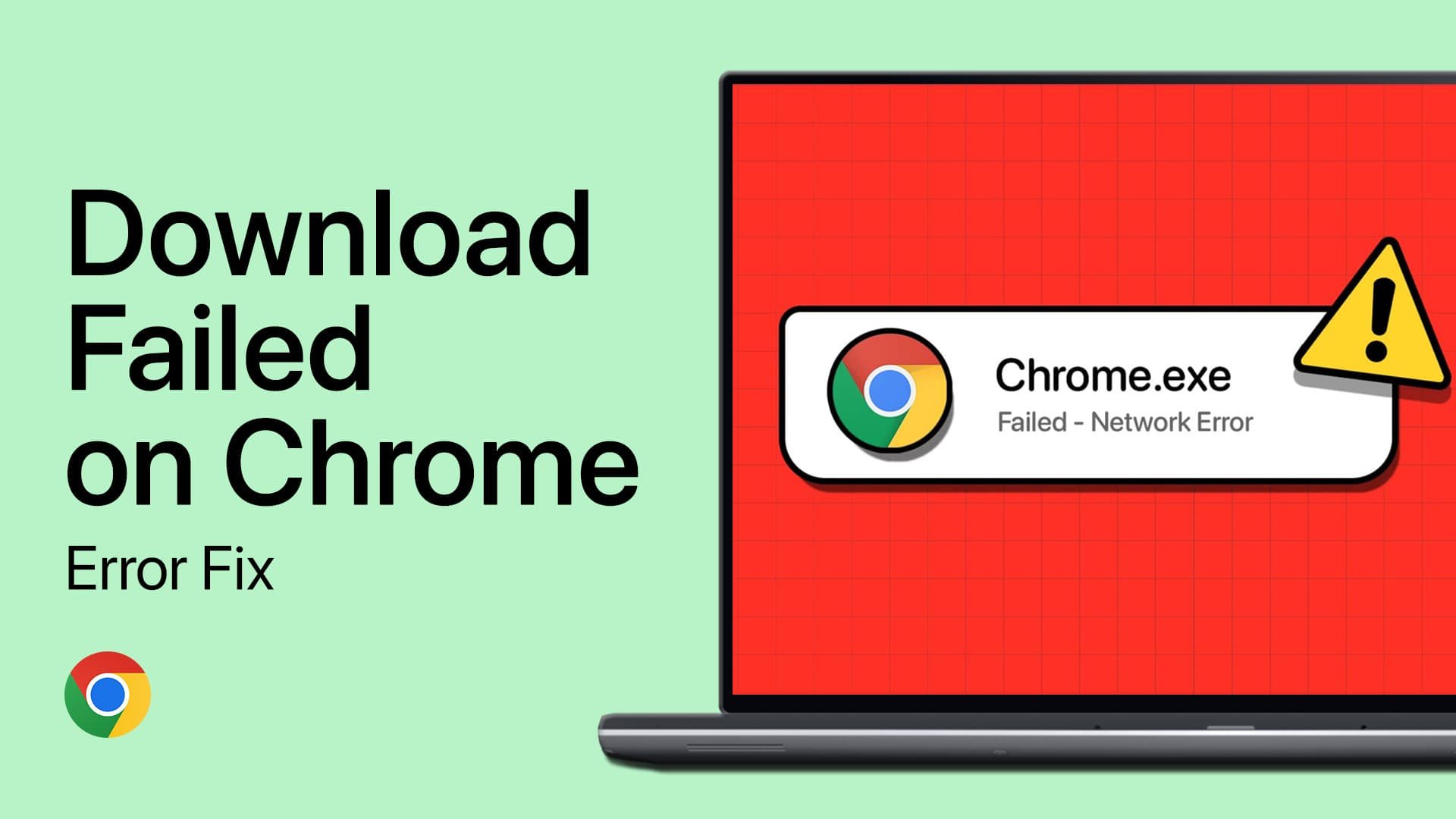How To Disable Cookie Tracking on Google Chrome - Easy Guide
Introduction
Concerned about online privacy and tired of targeted ads? Learn how to disable cookie tracking on Google Chrome. Cookies can personalize your browsing but also track your activities. Follow these easy steps to enhance your privacy by turning off cookie tracking, ensuring a more secure and private browsing experience.
Understanding Cookie Tracking in Google Chrome
What is Cookie Tracking?
Definition: Cookie tracking records your online activities and preferences.
Usage: Stores data like sites visited, shopping cart items, and login information.
Concern: Third-party cookies track internet usage for targeted ads, raising privacy issues.
Google Chrome Cookie Tracking
Adjusting Chrome's Cookie Tracking Settings
Disabling Cookie Tracking in Chrome:
Open Chrome Settings: Click the three dots in the upper right corner of Chrome.
Navigate to Privacy Settings: Select 'Settings' and find the 'Privacy and Security' tab.
Chrome Privacy Settings > Third-Party Cookies
Manage Cookie Settings:
Click on 'Cookies and other site data'.
Options include blocking third-party cookies in Incognito mode.
Customize Preferences: Enable or disable third-party cookies for regular or Incognito browsing modes.
These steps let you control your online privacy in Google Chrome, deciding how your browsing data is stored and used.
Block third-party cookies in Incognito mode
How to Fully Disable Cookie Tracking in Google Chrome
Comprehensive Steps to Stop Cookie Tracking:
Block Third-Party Cookies: In 'Cookies and other site data', select 'Block Third-Party cookies'.
Disable Group Activity Tracking: Turn off 'Allow sites to check if you have payment methods saved'.
Activate 'Do Not Track': Enable 'Send a Do Not Track request with your browsing traffic'.
Send “Do Not Track” request
Clearing Existing Cookie Data:
Clear All Cookies:
Go to 'See all cookies and site data' in Chrome settings.
Click 'Clear all data' to remove stored cookies.
By following these steps, you can protect your online privacy and limit the personal data collected through Google Chrome.
Delete existing cookies on Chrome
-
Third-party cookies are tracking codes placed by websites other than the one you're currently visiting, often used for advertising purposes. Disabling them in Chrome enhances your privacy.
-
Disabling cookies, especially third-party ones, might change how websites remember your information. For example, you may need to log in more frequently or lose some personalized settings.
-
In Chrome, go to Settings > Privacy and Security > Cookies and other site data, and select 'Block third-party cookies'. This stops external sites from tracking your activity.
-
Yes, under Chrome's 'Cookies and other site data' settings, click 'See all cookies and site data' and then 'Clear all data' to delete existing cookies.
-
Enabling 'Do Not Track' sends a request to websites not to track your browsing, but compliance is voluntary for sites, so it doesn’t guarantee you won’t be tracked.