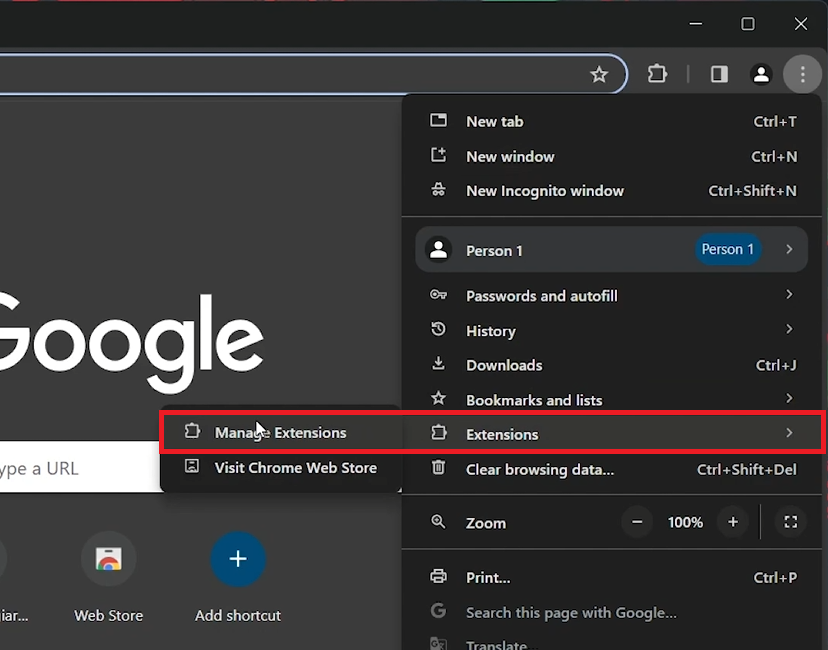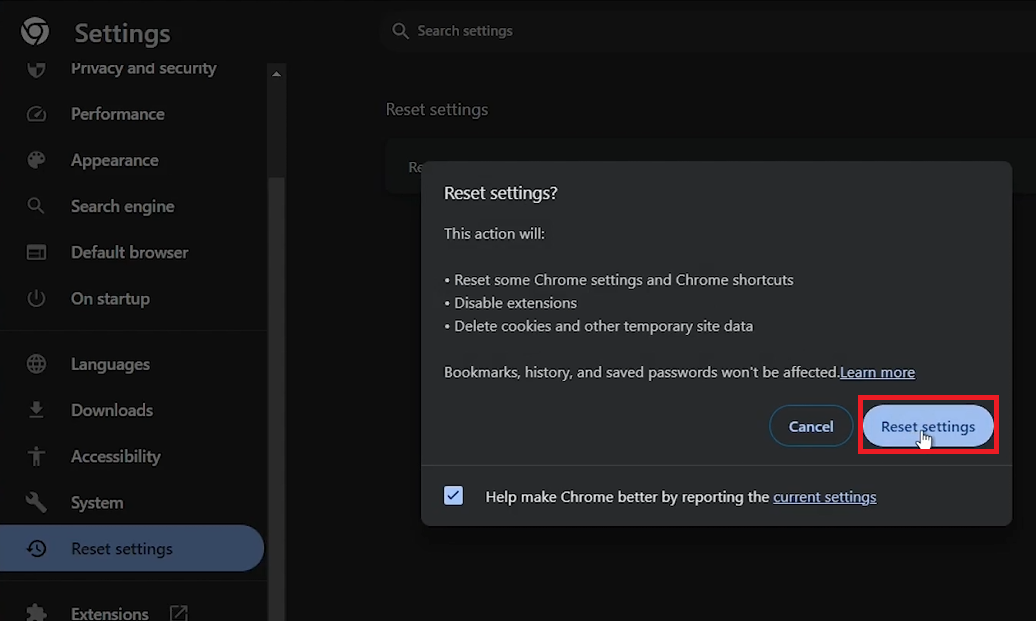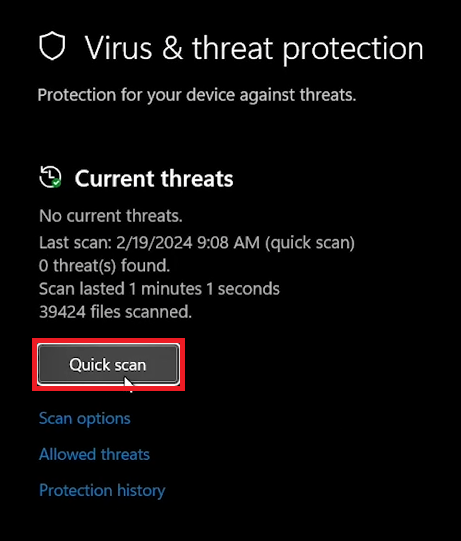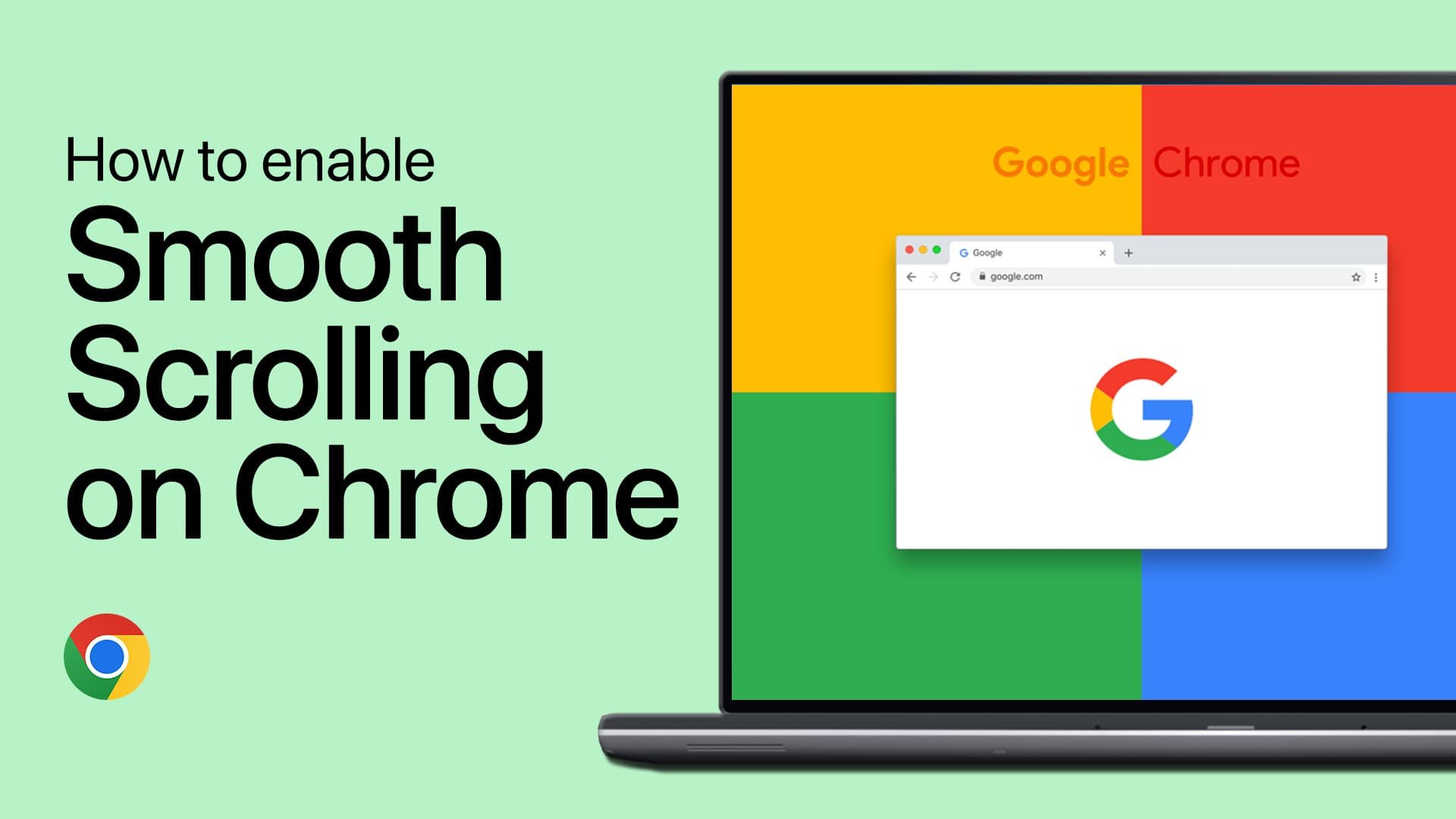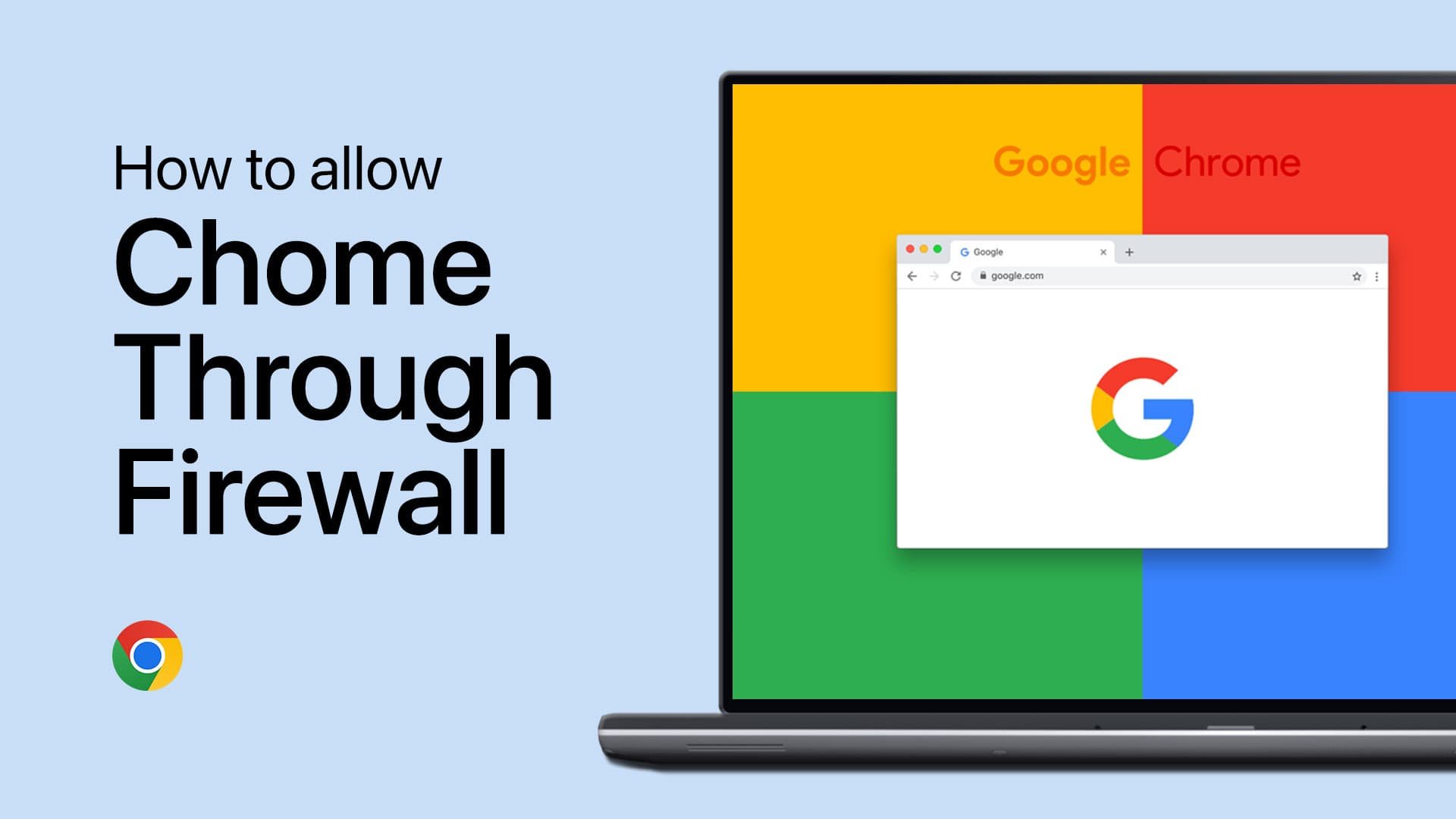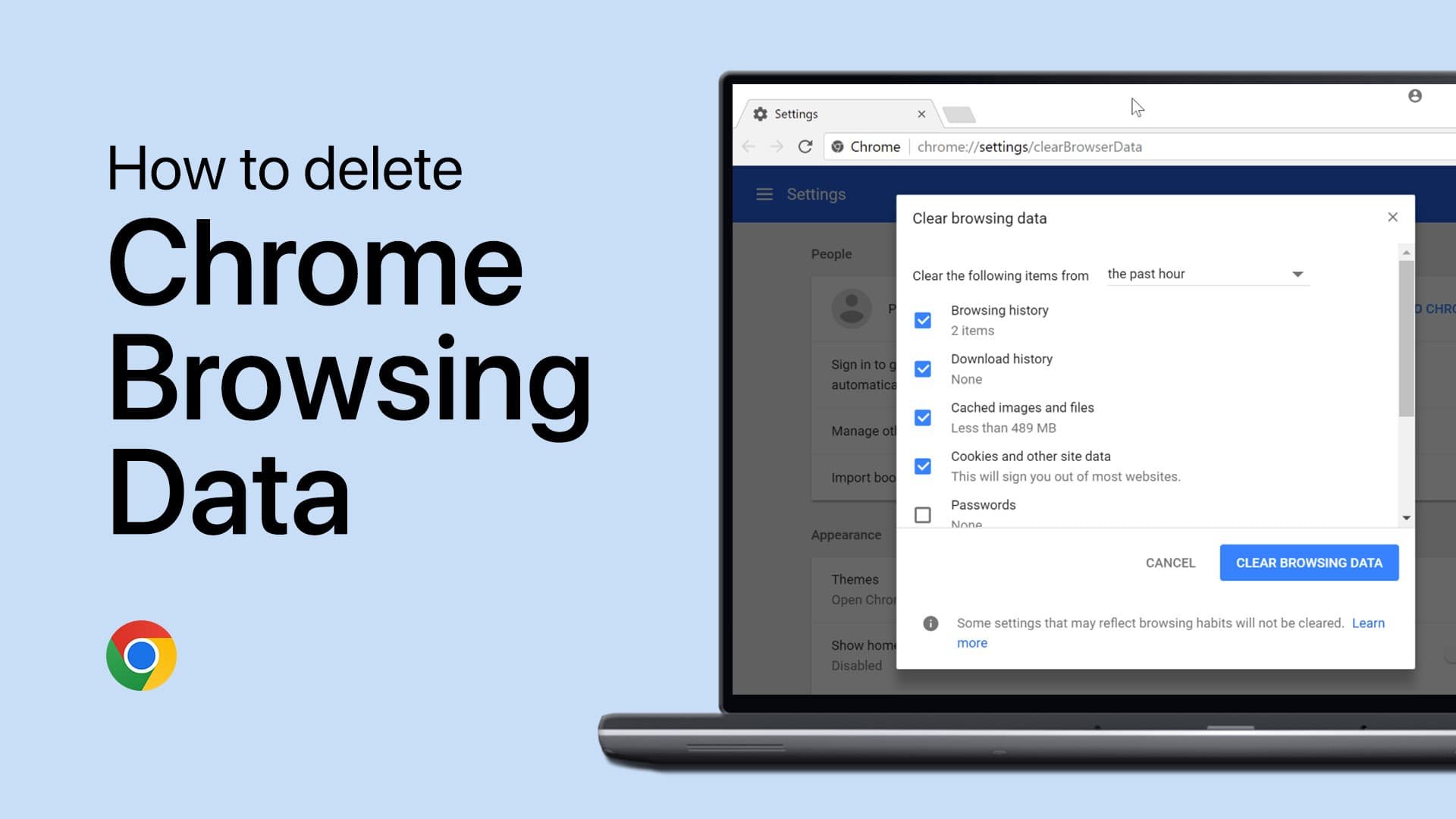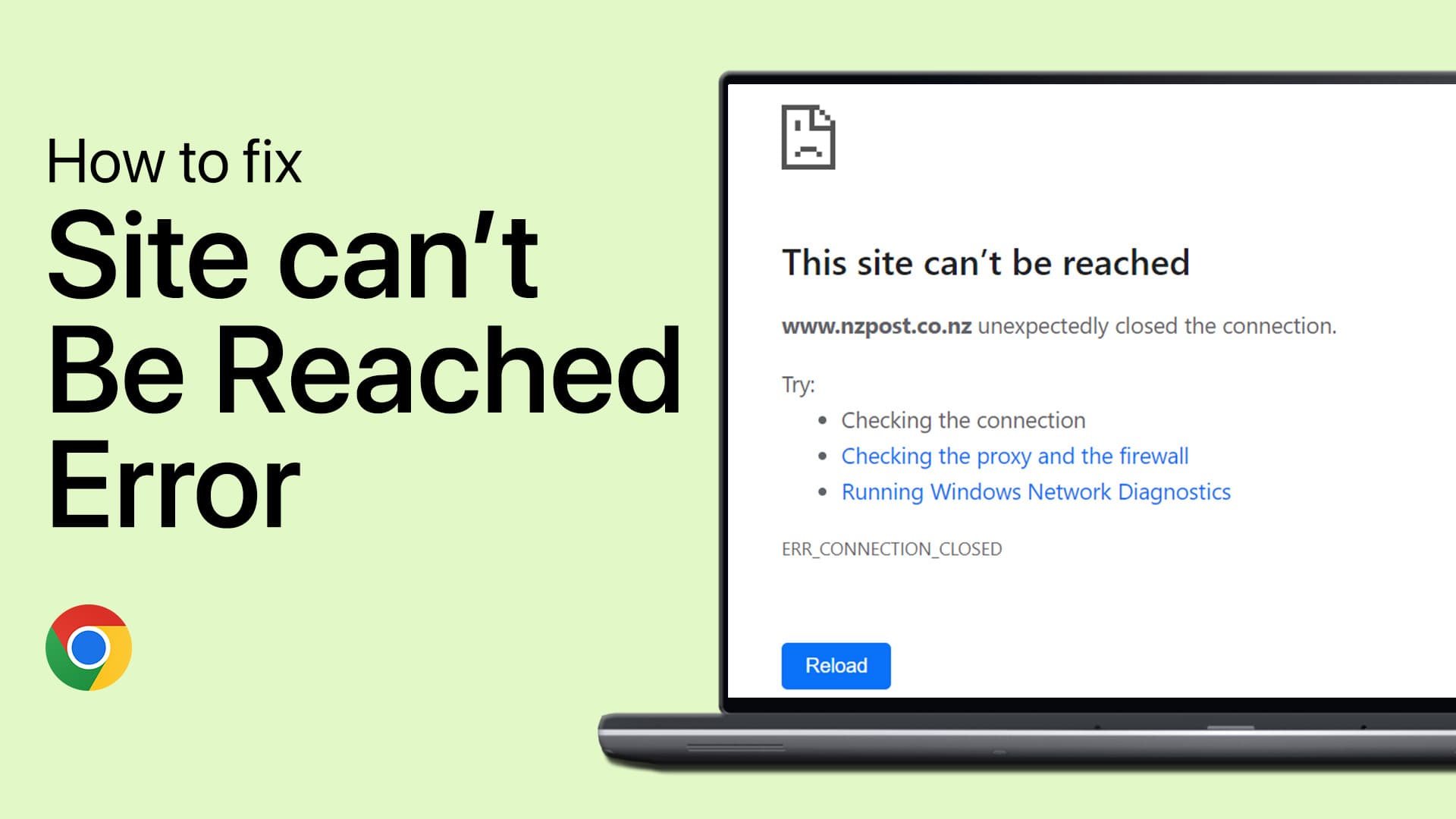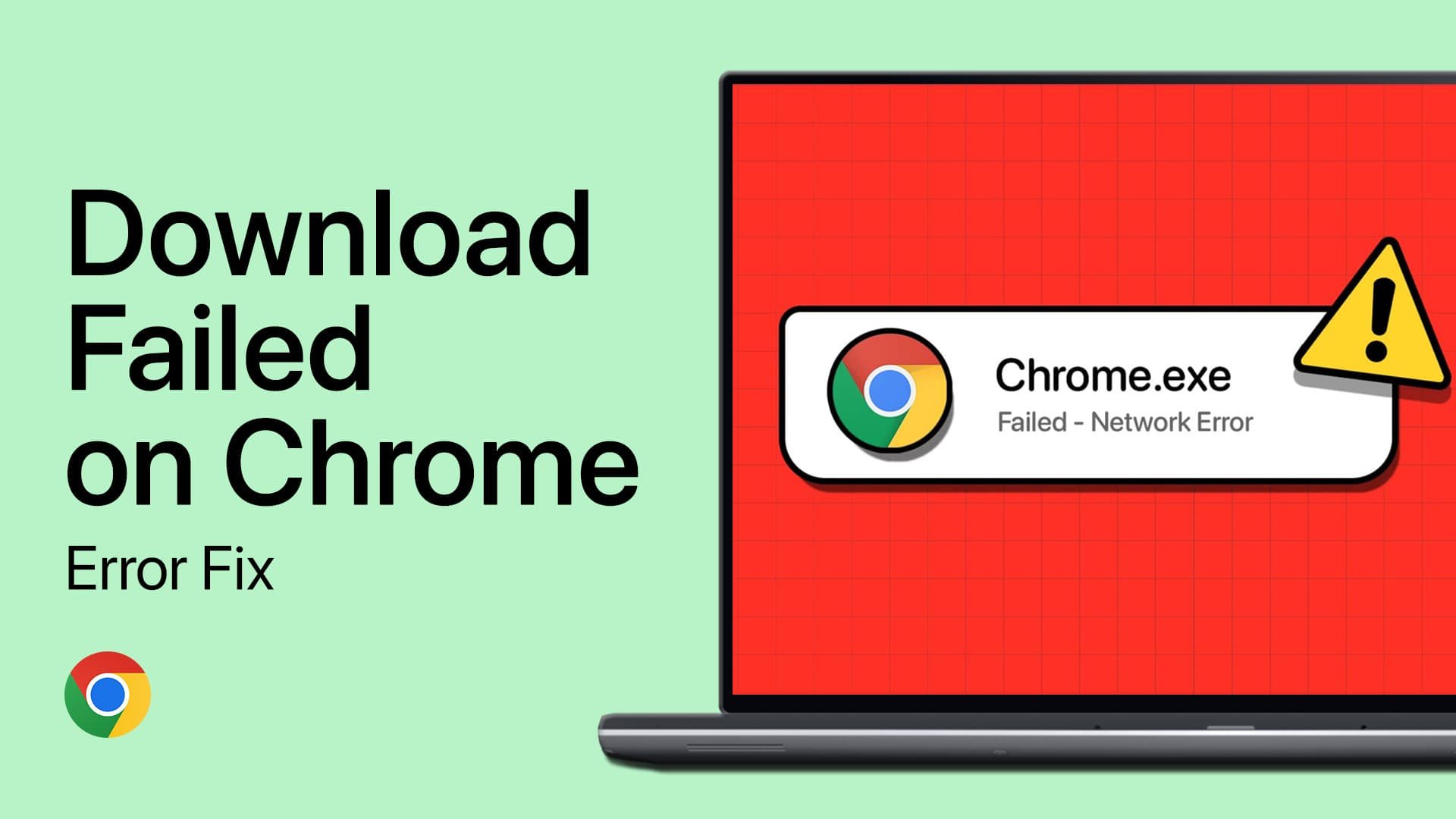How To Fix Chrome Search Switching to Bing or Yahoo - Tutorial
Introduction
Is your Google Chrome search engine switching to Bing or Yahoo? This guide will help you restore your search preferences, tackling the root causes such as unwanted extensions and resetting Chrome settings. Follow these straightforward steps to cleanse your browser and ensure your searches return to using Google.
Review and Remove Suspicious Chrome Extensions
Access Extensions:
Open Chrome, click the three vertical dots in the upper right corner.
Select "More tools" > "Extensions."
Identify Unwanted Extensions:
Review the list for any unfamiliar or suspicious extensions.
Remove Extensions:
Click "Remove" for any extension you wish to uninstall.
Confirm the removal when prompted.
Report Malicious Extensions:
If an extension appears harmful, use the "Report abuse" option.
Manage Google Chrome Extensions
Reset Google Chrome to Default Settings
Open Chrome Settings:
Click the three vertical dots in the upper right corner.
Navigate to "Settings."
Find Reset Option:
Scroll to the bottom and click "Advanced."
Look for the "Reset and clean up" section.
Reset Chrome:
Click "Restore settings to their original defaults."
Review the information and click "Reset settings."
Chrome Settings > Reset Settings
Conduct a Full Antivirus Scan on Windows
Access Windows Security:
Type “Windows Security” into the search bar next to the Start Menu and press Enter.
Initiate a Scan:
Go to "Virus & threat protection."
Select "Scan options."
Choose Full Scan:
Select "Full scan" for a comprehensive check.
Start the Scan:
Click "Scan now" to begin.
Ensure your PC is plugged in, as the scan may take a while.
Virus & Threat Protection > Quick Scan
Summary
By following these steps, you can fix the problem when your Chrome browser is switching search engines to Bing or Yahoo. Regularly check your extensions, reset Chrome settings if necessary, and perform antivirus scans to keep your browser and PC secure.
-
This usually happens due to unwanted extensions installed in your Chrome browser that alter search engine settings or due to malware infections that change browser configurations for ad revenue or data theft.
-
Start by inspecting and removing any suspicious or unknown extensions from Chrome. Navigate to Chrome's extension settings, review your installed extensions, and remove any that you did not intentionally install or that seem suspicious.
-
If the problem persists, try resetting Chrome to its original settings. This action will disable all extensions and clear temporary data, which can often resolve issues caused by changes in browser settings.
-
Resetting Chrome settings can safely resolve many issues without affecting your saved bookmarks and passwords. However, it will disable all extensions and clear temporary data, so you may need to re-enable extensions manually.
-
Run a full antivirus scan using Windows Security or your preferred antivirus software. This can help detect and remove any malware that may be causing your search engine to switch unexpectedly.