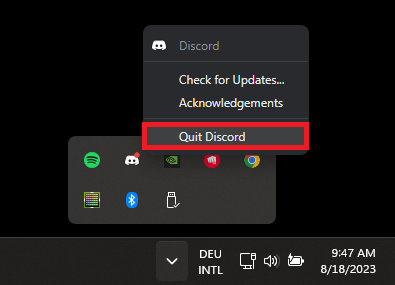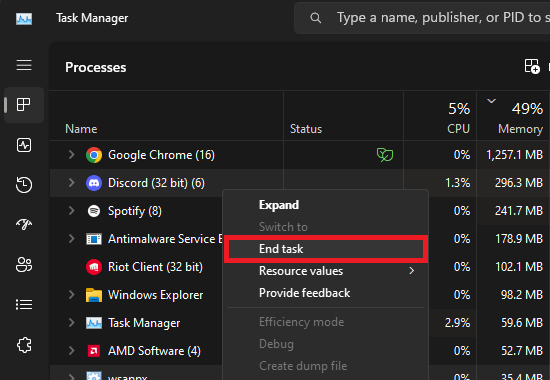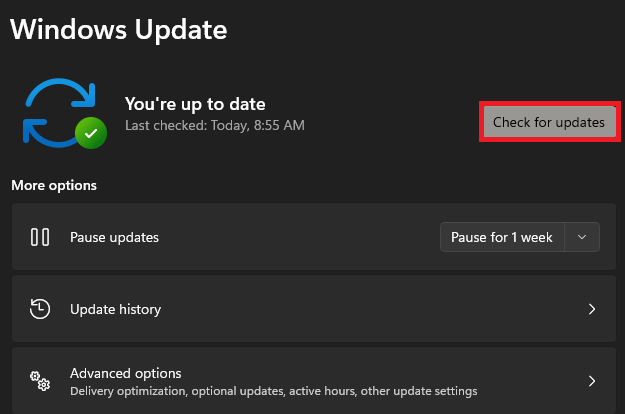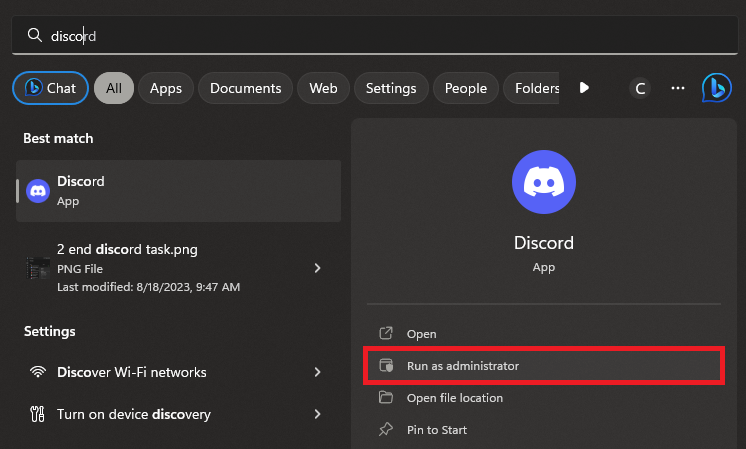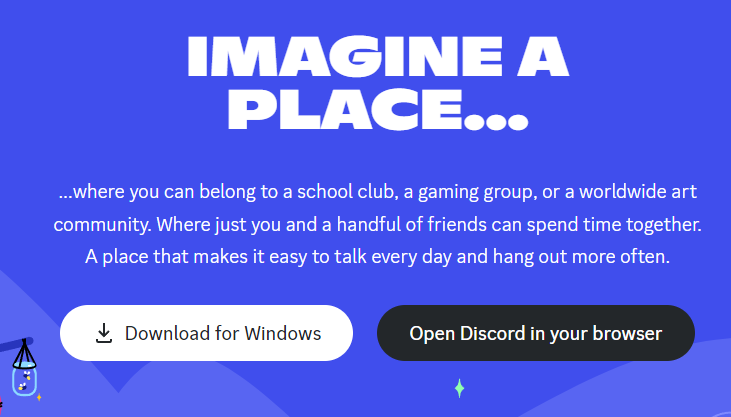How To Fix Discord Not Opening on Windows 10/11
Introduction
Encountering issues with Discord not opening on your Windows 10 or 11 PC? You're not alone. Discord, the popular communication platform for gamers and professionals alike, can sometimes refuse to launch due to various reasons, ranging from simple background processes to compatibility issues with outdated Windows operating systems. Whether it's lingering Discord processes that need to be terminated or a much-needed system update, this guide is designed to help you swiftly diagnose and fix the problem. From running Discord as an administrator to reinstalling the application, follow the steps in this comprehensive tutorial to get back to seamless chatting and gaming on Discord.
End All Discord Processes
If you're facing issues with Discord not opening on Windows 10 or 11, the culprit might be hidden instances of the app running in the background. Here's a step-by-step guide to identify and close those processes:
Check the System Tray
Look for the Discord icon in the system tray (near the clock on your taskbar).
Right-click on the icon.
Select 'Quit Discord' or 'Exit Discord' to close any hidden instances.
System Tray > Quit Discord
Utilize Task Manager
If the above step doesn't resolve the issue, you may need to manually end the Discord processes:
Use the 'Ctrl + Shift + Esc' shortcut on your keyboard to open Task Manager.
Locate any Discord-related processes under the 'Processes' or 'Background processes' tab.
Select the process and click 'End task'.
By following these methods, you'll likely eliminate the common problem of Discord not opening due to lingering background processes, getting you back on track with your gaming or professional communications.
Task Manager > Processes > Discord > End Task
Update & Restart Windows PC
When Discord refuses to open on your Windows 10 or 11 system, compatibility issues may be at play. An outdated Windows operating system can clash with applications like Discord. To alleviate this problem, make sure that your Windows version is up to date and then restart your computer. Here's how to do it:
Check for Windows Updates
Click on 'Start,' then 'Settings.'
Navigate to 'Update & Security.'
Click on 'Windows Update.'
Check for any pending updates and download them.
Install any available updates.
Restart Your Computer
Once the updates are installed, it's wise to restart your computer to ensure that all changes are properly applied.
By keeping your Windows version up to date and regularly restarting your computer, you can eliminate common compatibility issues and enjoy a seamless experience with Discord and other applications.
Windows Settings > Windows Update
Run Discord As Admin
If your Discord application continues to resist opening, it might be due to permission-related problems. Running Discord with administrator privileges could be the simple fix you need. Here's how:
Right-click on the Discord shortcut or executable file.
Select 'Run as administrator.'
By providing Discord with elevated permissions, this method often bypasses any underlying permission barriers.
Discord > Run as administrator
Reinstall Discord
When other solutions fall short, reinstalling Discord is often the fail-safe remedy.
How to Uninstall Discord
Click on 'Start,' then 'Settings.'
Go to 'Apps.'
Locate Discord in the list, click on it.
Select 'Uninstall.'
Settings > Apps > Installed Apps > Discord > Uninstall
How to Reinstall Discord
Navigate to Discord's official website, Discord.com.
Download the latest version for Windows.
Run the installer.
After following these steps, Discord should open up automatically. Reinstallation can clear various conflicting settings and files, thereby resolving the most persistent problems with the app. Whether you're running Discord for gaming, chatting, or professional collaboration, these methods ensure that you have uninterrupted access to your channels and servers.
Download the Discord installer
-
Discord may not open due to several reasons, such as running in the background, compatibility issues with your Windows version, or permission-related problems. Following the solutions provided in the article can often resolve these issues.
-
Right-click the Discord shortcut or executable file, and select 'Run as administrator.' This provides elevated permissions and may bypass any permission-related barriers.
-
If Discord is running in the background or system tray, you can close it by right-clicking the Discord icon and selecting 'Quit Discord' or 'Exit Discord.' If necessary, end any lingering processes through Task Manager.
-
To reinstall Discord, first, uninstall it through 'Settings' > 'Apps.' Then, download the latest version from Discord's official website and run the installer.
-
Outdated Windows operating systems can cause compatibility issues with applications like Discord. Ensuring that your Windows 10 or 11 is up to date and restarting your computer can sometimes resolve this problem.