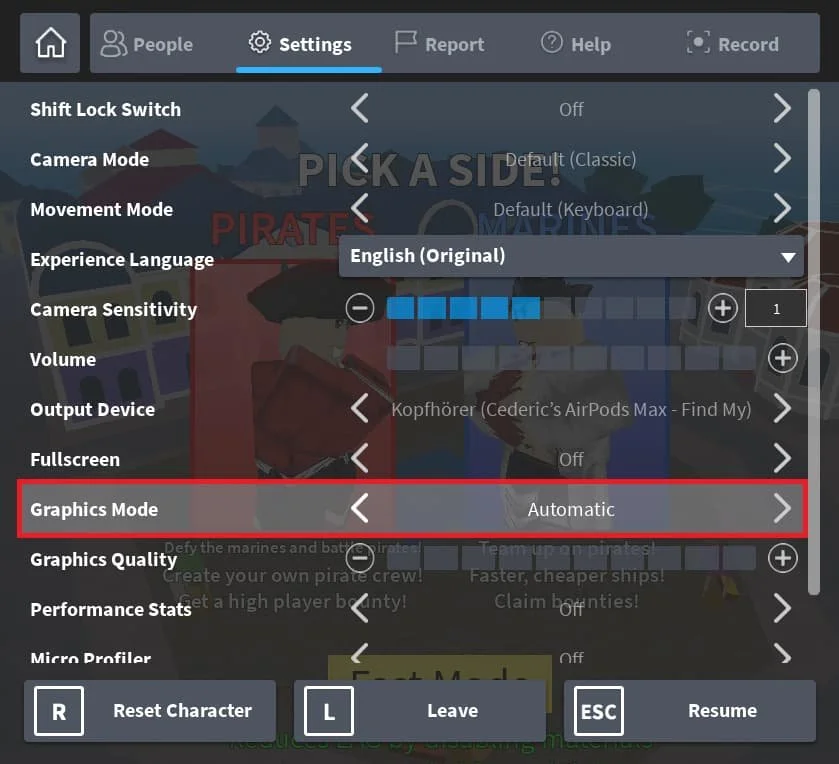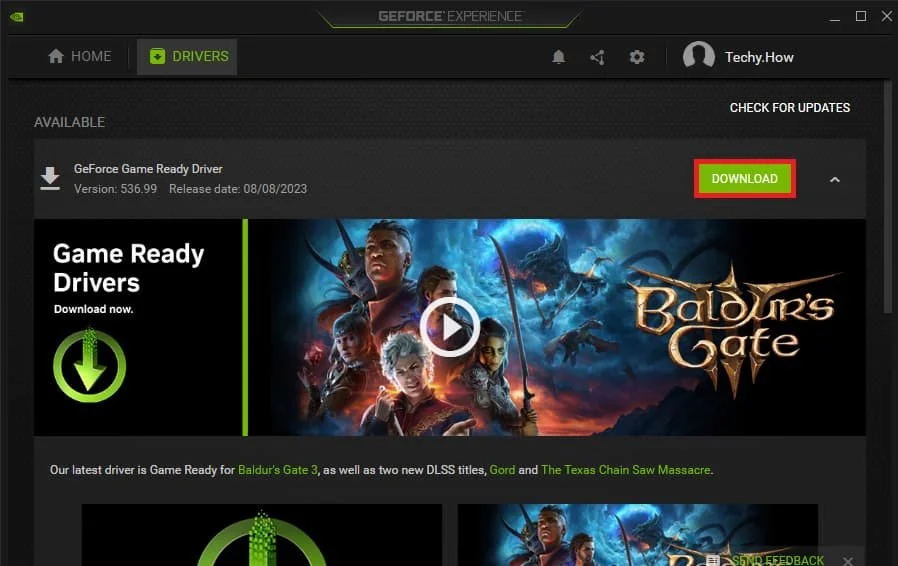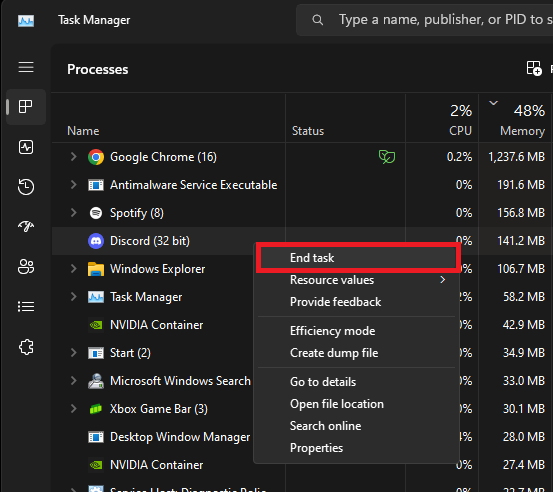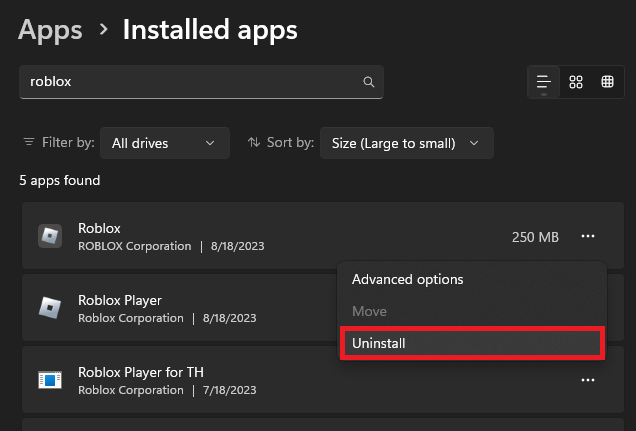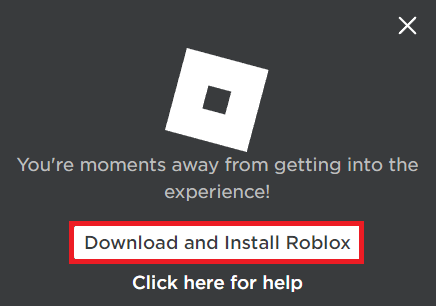How To Fix Roblox Client Crashing Without Error - Easy Fix
Introduction
Roblox has taken the gaming world by storm, but like any other software, it's not immune to issues. One frustrating problem that players often encounter is the Roblox client crashing without displaying any error messages. Whether it's a hiccup in the in-game graphics settings, outdated or corrupted graphics drivers, interference from background apps, or a need for reinstallation, this guide provides comprehensive insights into easily fixing this annoying issue. So if you've found yourself in this predicament, wondering why Roblox keeps crashing on your Windows PC, read on to discover step-by-step solutions to get back to enjoying your gaming experience in no time.
Adjust Graphics Settings in Roblox
The graphics settings within the Roblox client can sometimes be the culprit behind those unexpected crashes. Here's how to adjust them for optimal performance:
Open Roblox Client: Ensure you're logged into your account and within a game.
Access the Menu: Click on the Roblox icon located at the top left corner to reveal the game's menu.
Navigate to Graphics Settings: From the menu, click on 'Settings,' then move to the 'Graphics' tab.
Set Graphics to Automatic: Instead of manually adjusting, set the Graphics option to automatic. This allows Roblox to determine the best settings for your particular device.
Restart the Game: Close and reopen the game to see if the crashes have been resolved.
By following these simple steps, you're allowing the game to calibrate itself, potentially eliminating any crashes related to graphics settings. If you've been experiencing issues with Roblox crashing, this could be the easy fix you've been looking for.
Roblox Settings > Graphics Mode (Automatic)
Update Graphics Driver for Smooth Roblox Experience
If your Roblox game is crashing frequently, the issue might stem from outdated or corrupted graphics drivers. Keeping your graphics drivers up to date ensures a smooth and stable gaming experience. Here's a concise guide to updating your NVIDIA graphics driver, a common solution for Roblox crashes:
Open GeForce Experience: If you're an NVIDIA user, open the GeForce Experience application on your computer.
Navigate to the Drivers Tab: Within the application, click on the 'Drivers' tab.
Download the Latest Driver: Simply click on “Download” and GeForce will do the rest. It downloads and automatically installs the latest graphics driver suited to your hardware.
Restart Your Computer: After the update is complete, restart your computer to ensure that all changes take effect properly.
Launch Roblox: Now, relaunch Roblox and enjoy a crash-free gaming experience.
This method is specific to NVIDIA users, but most graphics hardware manufacturers provide similar tools for updating drivers. Regularly updating your graphics driver can make a substantial difference in your Roblox experience, ensuring that you enjoy the game without unexpected interruptions.
GeForce Experience > Drivers > Download
Disable Background Apps to Enhance Roblox Performance
Running unnecessary background applications can often interfere with Roblox, leading to frustrating crashes during gameplay. These apps might consume significant system resources, hindering the game's performance. Here's a brief guide to help you free up resources and prevent Roblox crashes:
Identify Resource-Heavy Apps: Look for applications like Discord, internet browsers, or other software that might be using excessive system resources.
Close Unnecessary Apps: Right-click on the app in the taskbar and select 'Close,' or use Task Manager (Ctrl+Shift+Esc) to end the task.
Launch Roblox: Start Roblox to see if the issue has been resolved.
By simply closing apps like Discord, or any open browsers, you can ensure that your computer is dedicating its full attention to Roblox. This easy fix often results in a smoother, crash-free gaming experience, allowing you to enjoy Roblox to its fullest.
Task Manager > Processes
Reinstall Roblox: A Step-by-Step Guide
If you've tried all the previous solutions and the Roblox client still crashes without errors, reinstalling Roblox might be the solution. Here's a concise guide to reinstall Roblox on your system:
Uninstall Roblox
Navigate to Control Panel or Settings: Depending on your Windows version, you can either use the Control Panel or the Settings app.
Find Roblox: Go to 'Apps' or 'Programs' and select 'Roblox.'
Uninstall: Click 'Uninstall' to remove Roblox from your system.
Windows Settings > Apps > Installed Apps > Uninstall
Reinstall Roblox
Navigate to Roblox Website: Open your browser and go to Roblox.com.
Log in to Your Account: Use your credentials to log in.
Choose a Game to Play: Click on any game you'd like to play.
Redownload Roblox: You'll be prompted to redownload some files; follow the on-screen instructions.
Alternative Option: Microsoft Store Version
Download from Microsoft Store: If you're still facing issues with the web version, try downloading Roblox from the Microsoft Store.
Reinstalling Roblox clears any corrupted files that may be causing the crashes. By following these simple steps, you should be able to enjoy uninterrupted gameplay on your PC. Whether you use the web version or the Microsoft Store version, this fix often solves persistent problems with the Roblox client.
Download and run the Roblox installer
-
Roblox client might crash due to outdated graphics drivers, interfering background apps, incorrect graphics settings, or corrupted files. Reinstalling or updating components often resolves these issues.
-
You can update NVIDIA graphics drivers through the GeForce Experience application. Go to the Drivers tab and click “Download.” The app will download and install the latest drivers for you.
-
Yes, background apps like Discord and internet browsers consuming system resources might interfere with Roblox. Closing unnecessary apps can free up resources and prevent crashes.
-
Uninstall Roblox from the Control Panel or Settings, then go to Roblox.com and log in. Choose a game to play, and you'll be prompted to redownload files. You can also use the Microsoft Store version of Roblox.
-
Reinstalling Roblox is safe and a common troubleshooting step. Your game progress is saved online, so you won't lose any progress by reinstalling the client.