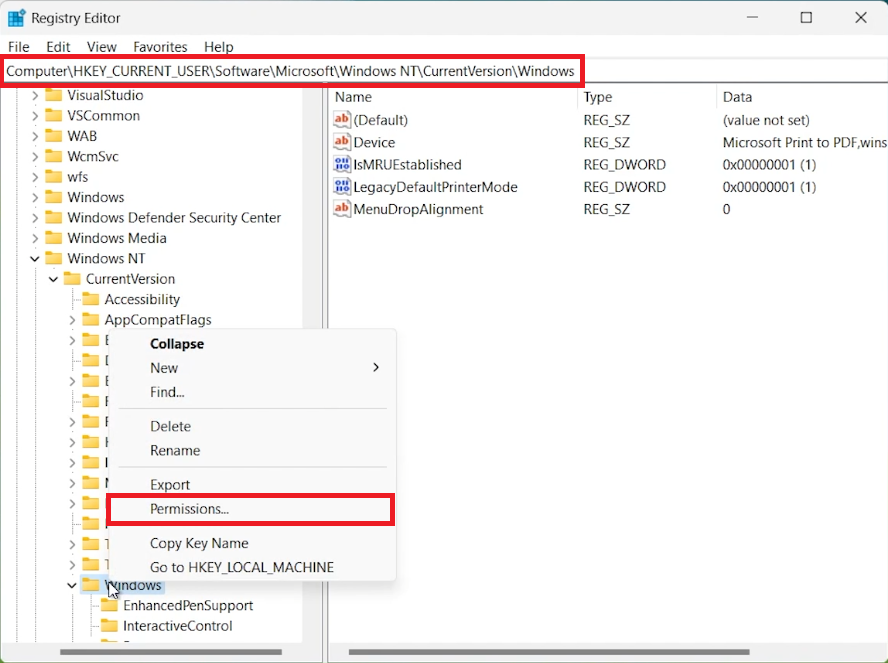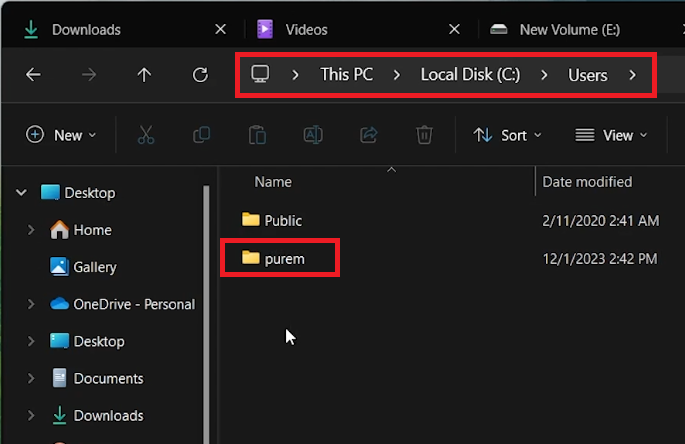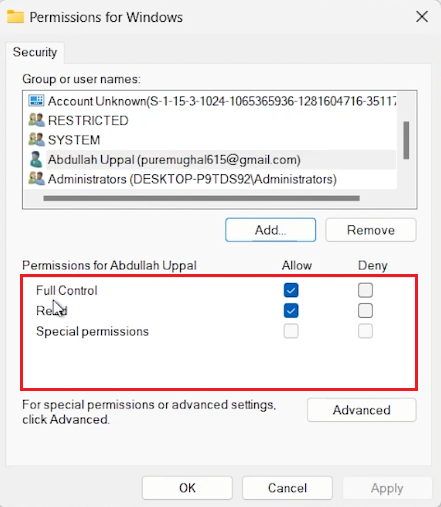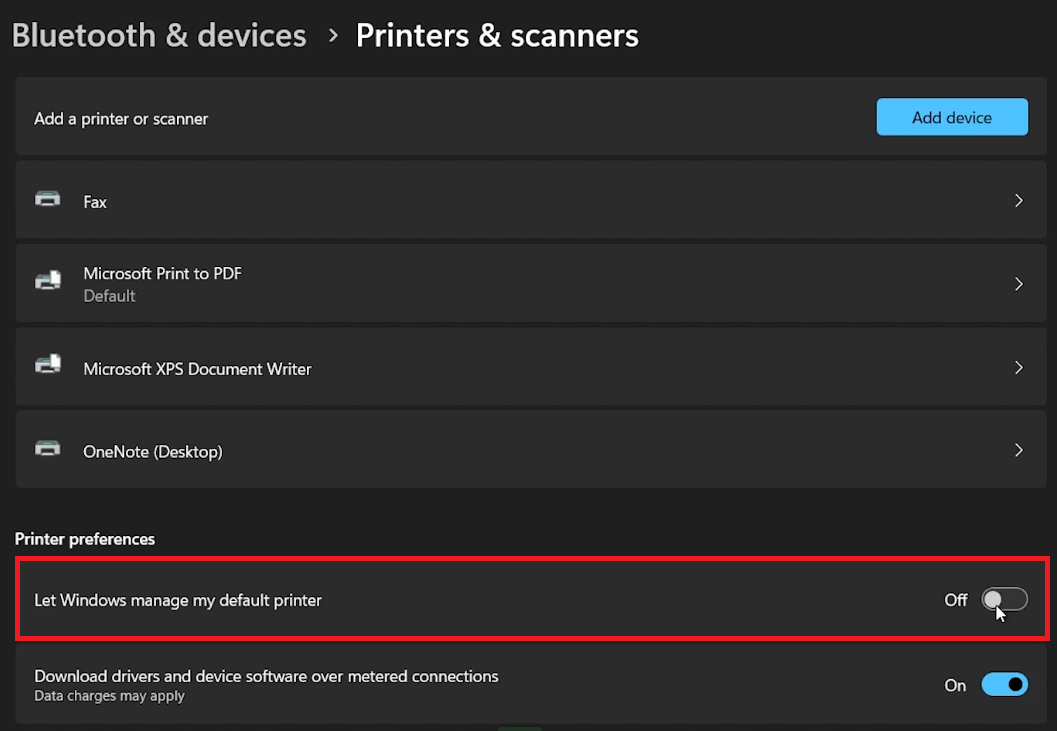How To Fix Printer Operation Could Not Be Completed Error on Windows PC
Introduction
Encountering the "printer operation could not be completed" error on your Windows PC can be frustrating, especially when you need to print important documents. This common issue, often related to printer settings and registry entries, can disrupt your workflow. However, the solution is simpler than you might think. In this article, we'll guide you through straightforward steps to resolve this error, ensuring your printer functions smoothly with your Windows PC. From tweaking the Registry Editor to adjusting printer settings, we cover all the necessary procedures to get your printer back on track. Whether you're a tech-savvy individual or new to troubleshooting, our easy-to-follow instructions will help you fix this issue promptly.
Accessing the Windows Registry Editor
Open Registry Editor: Begin by opening the Registry Editor on your Windows PC. Click the Start Menu, type “regedit,” and press Enter. This action will launch the Registry Editor.
Navigate to the Registry Path: Locate the path:
Computer\HKEY_CURRENT_USER\Software\Microsoft\Windows NT\CurrentVersion\Windows. You can either navigate manually or copy this path and paste it into the Registry Editor's address bar.Adjust Permissions: Right-click on the "Windows" folder within the Registry Editor. Select "Permissions" from the context menu to open a new permissions window.
Windows Registry Editor > Path > Permissions
Add Your Username:
If unsure of your PC's username, open File Explorer and go to
Local Disk C -> Users. You'll find your username listed there.Return to the permissions window in the Registry Editor. Enter your username and click "Check Names" to confirm the correct format.
Ensure "Full Control" under “Permissions for [your username]” is checked, granting necessary permissions to make changes.
Locate your username
Delete Specific Entries: In the "Windows" folder, look for and delete the following entries: “Device,” “LegacyDefaultPrinterMode,” and “UserSelectedDefault.” Note: If “UserSelectedDefault” is not present, it can be skipped.
Apply Changes and Restart: After completing these steps, click "Apply," then "OK," and restart your PC to implement the changes.
By following these detailed instructions, you'll successfully navigate the Windows Registry Editor to troubleshoot the printer error.
Permissions for Windows > Permissions for your username > Full Control
Configuring Windows Printer Settings
After restarting your PC, follow these steps to adjust your printer settings:
Open Windows Settings:
Click on the Start Menu.
Type “Settings” and press Enter to open the Settings window.
Access Printer Settings:
In the Settings window, navigate to the “Bluetooth and Devices” section.
Locate and click on “Printers & Scanners” to view more options.
Disable Automatic Printer Management:
Find the “Let Windows manage my default printer” setting.
Turn off this setting as it might be contributing to the printer error.
Set a Default Printer:
As a troubleshooting step, select “Microsoft Print to PDF” as your default printer. This often helps in resolving printer operation errors.
By carefully following these instructions, you can efficiently adjust your printer settings in Windows to help fix common printing issues.
Windows Settings > Bluetooth & Devices > Printers & Scanners
-
It's a common error that occurs when your Windows PC encounters issues communicating with the printer.
-
The Registry Editor allows you to adjust system settings that could be causing printer errors. Editing specific registry entries can often resolve these issues.
-
It's advised to back up the registry before making any changes, and only proceed if you are confident in understanding the steps.
-
Setting "Microsoft Print to PDF" as the default can sometimes reset and resolve conflicts within your printer settings, helping to clear the error.
-
If the error continues, consider updating or reinstalling your printer drivers, checking for Windows updates, or consulting with a professional for more in-depth troubleshooting.