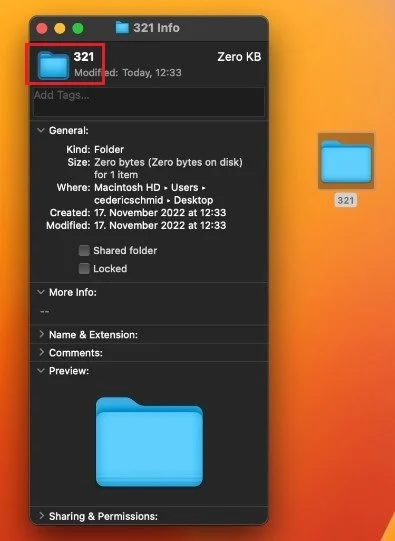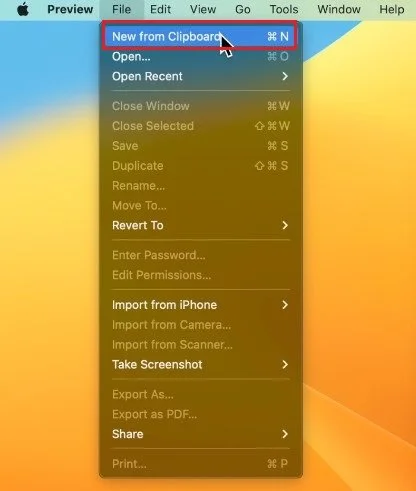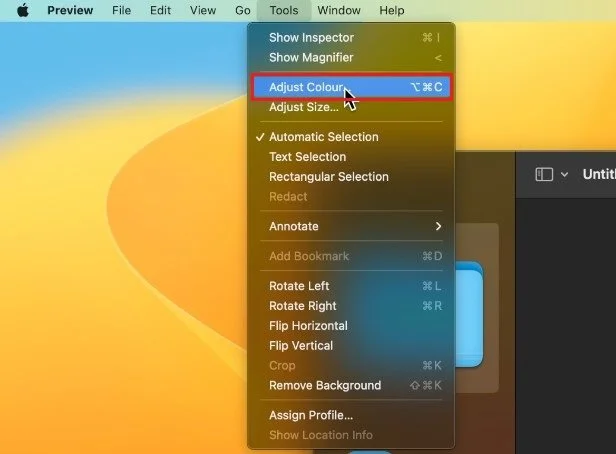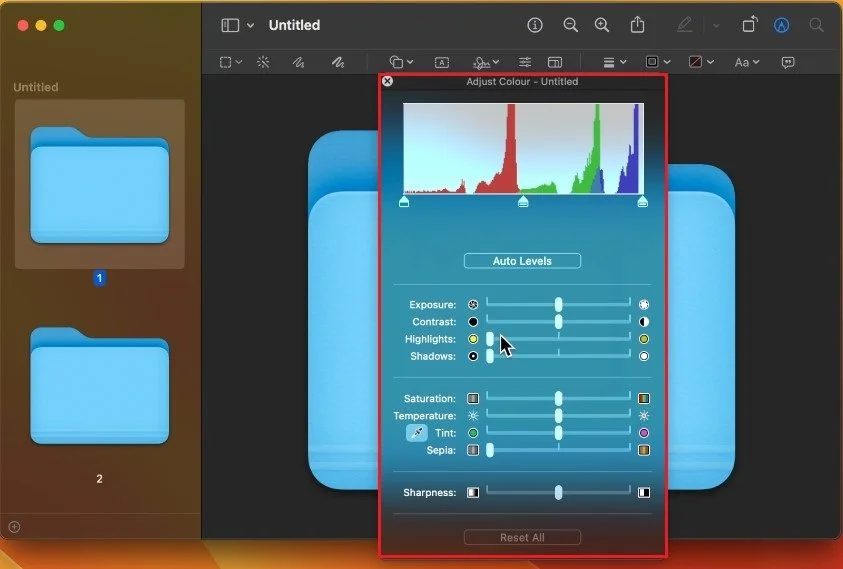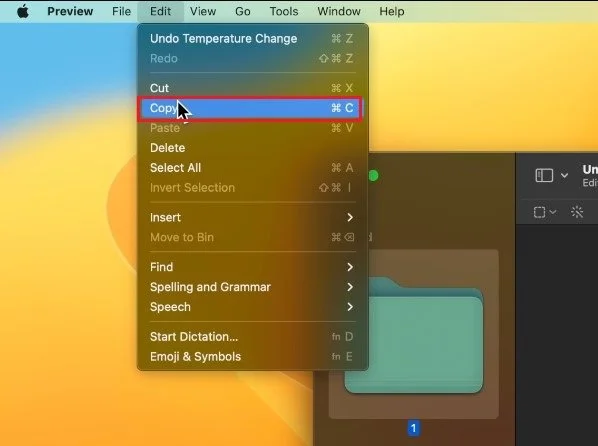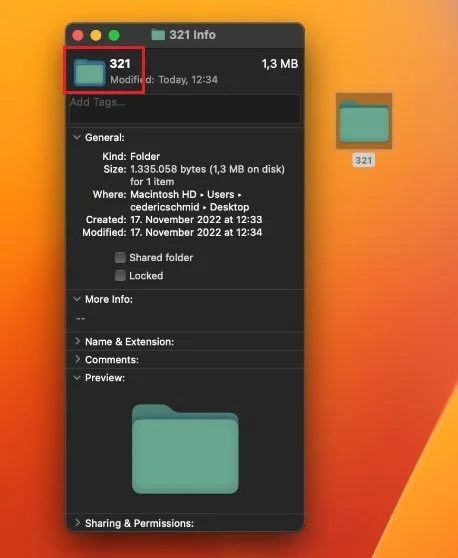How To Change Folder Color on Mac OS Ventura
Mac OS Ventura is a sleek and sophisticated operating system that provides users with a seamless experience. But, with so many folders, it's easy to start looking cluttered and messy. Fortunately, changing the color of your folders on Mac OS Ventura is a quick and straightforward process that can help you keep your desktop organized and visually appealing. In this article, we'll show you exactly how to change folder color on Mac OS Ventura so you can keep your desktop looking neat and tidy.
Copy Folder Icon
While using your Mac, right-click the folder where you wish to change the color and select Get Info. On this window, select the small folder icon on the top left and use the shortcut Command + C to copy the folder image. Alternatively, select the icon and navigate to Edit > Copy.
Folder > Get Info > Copy Icon
Create New Preview File
Having the folder icon copied to your clipboard opens up your preview application. Simply search for Preview in your spotlight search to open it up. Now that your preview app is open navigate to File > New from Clipboard.
Preview > File > New from Clipboard
Change Folder Color
This will create a new preview file using the copied folder icon in your preview. Ensure the folder icon is selected on the left side panel and navigate to Tools > Adjust Color.
Preview > Tools > Adjust Color
This will open this new Adjust Color window, where you can play around with these settings until you find the color you like to use.
Adjust Folder Color
Copy New Folder Icon
When you’re done editing and adjusting the color of this image, select the folder icon on the left side and copy it using the shortcut or navigate to Edit > Copy. You can close the Preview application and head to your folder’s information tab.
Preview > Edit > Copy
Paste New Folder Color
Select the folder icon again, and use the shortcut Command + V to paste the new folder image you just created. Alternatively, select the folder icon and navigate to Edit > Paste. As you can see, the new color will apply automatically and stay like this until changed again.
Finder > Edit > Paste
-
Yes, you can use custom images as folder icons on Mac OS Ventura. Simply follow the steps in the first FAQ and paste your custom image into the folder icon.
-
Unfortunately, you cannot change the color of multiple folders at once on Mac OS Ventura. You'll need to change each folder individually.
-
Yes, the color changes you make to your folders on Mac OS Ventura will persist even after you restart your computer.
-
No, there is no limit to the number of folder colors available on Mac OS Ventura. You can choose from many colors to make your folders stand out.