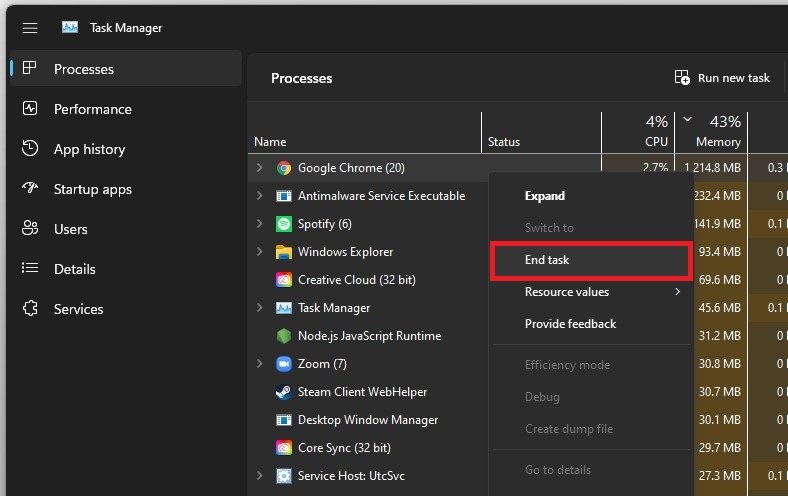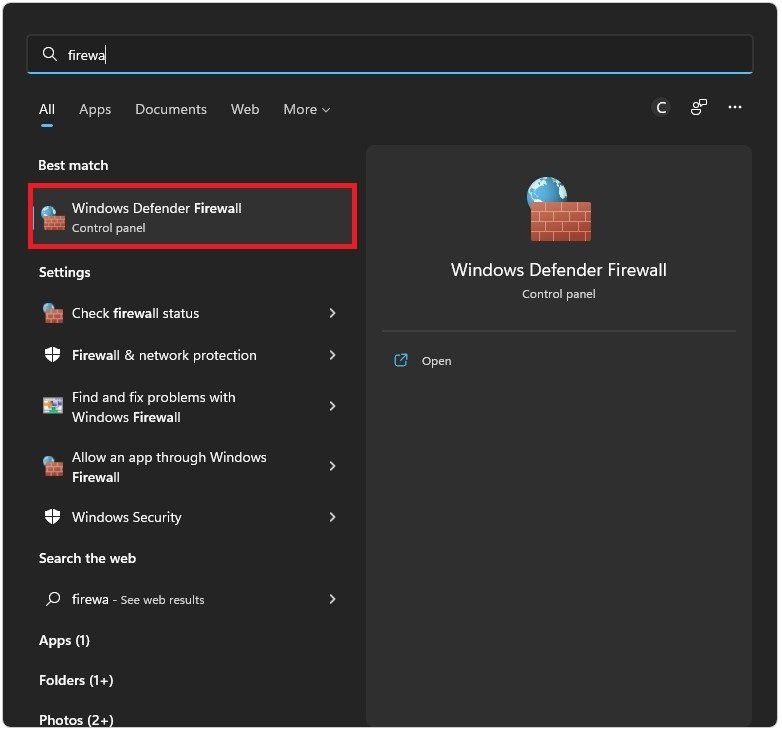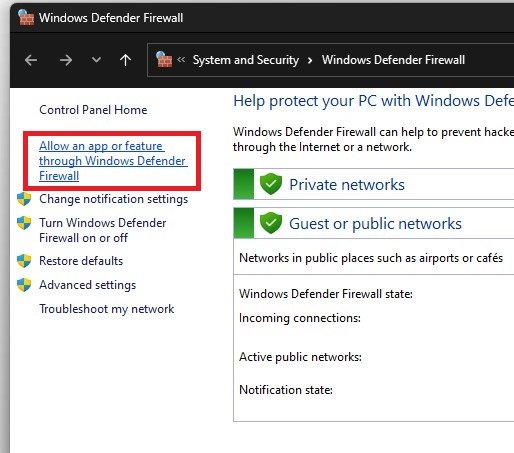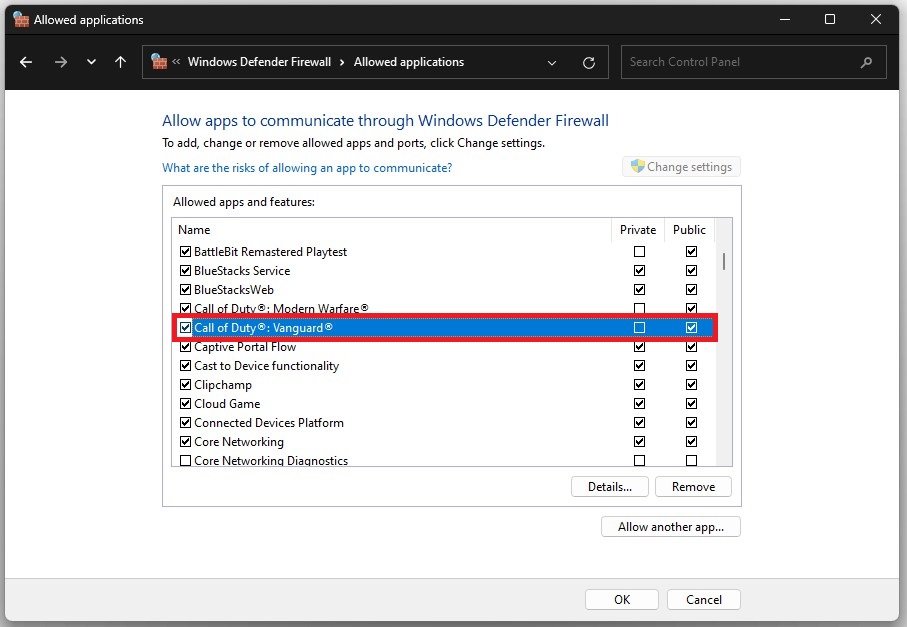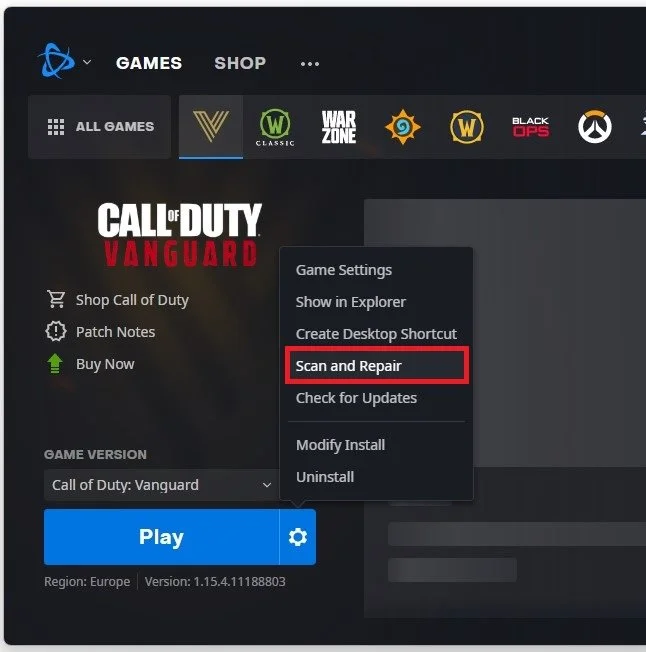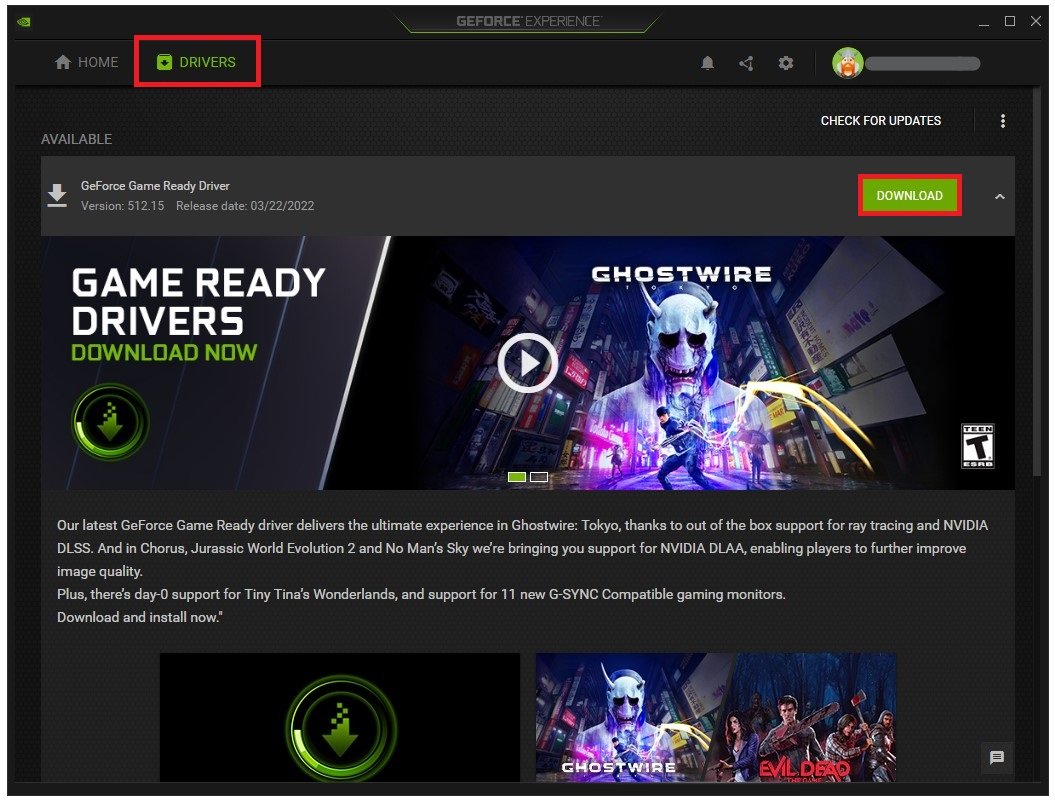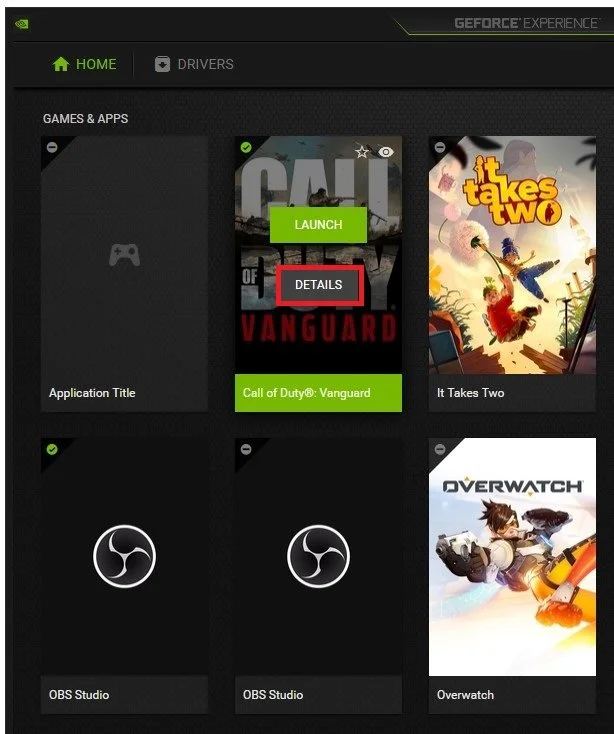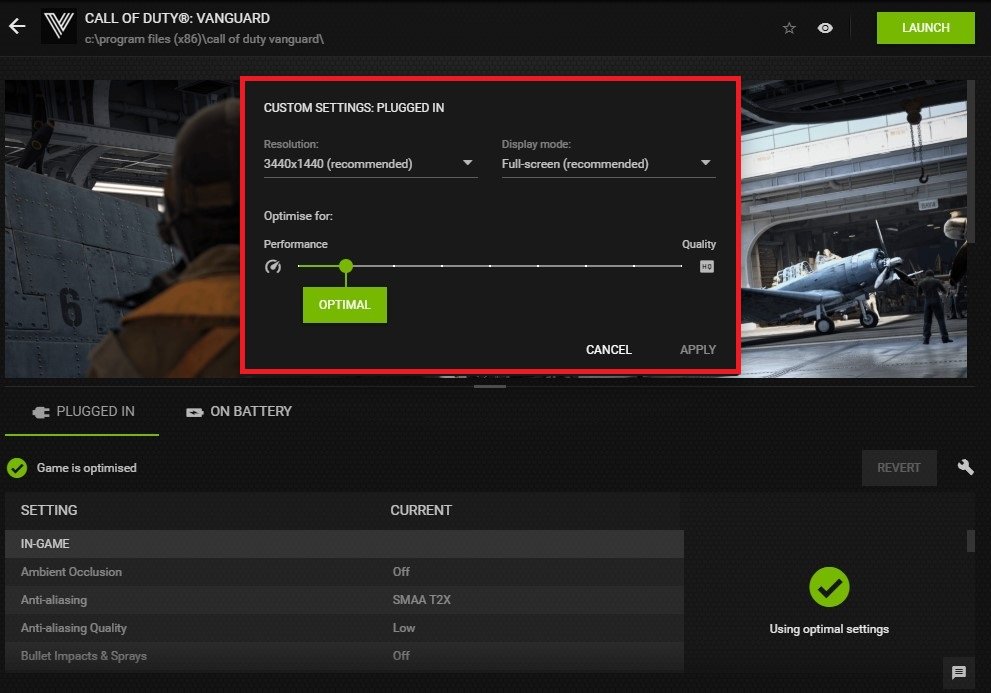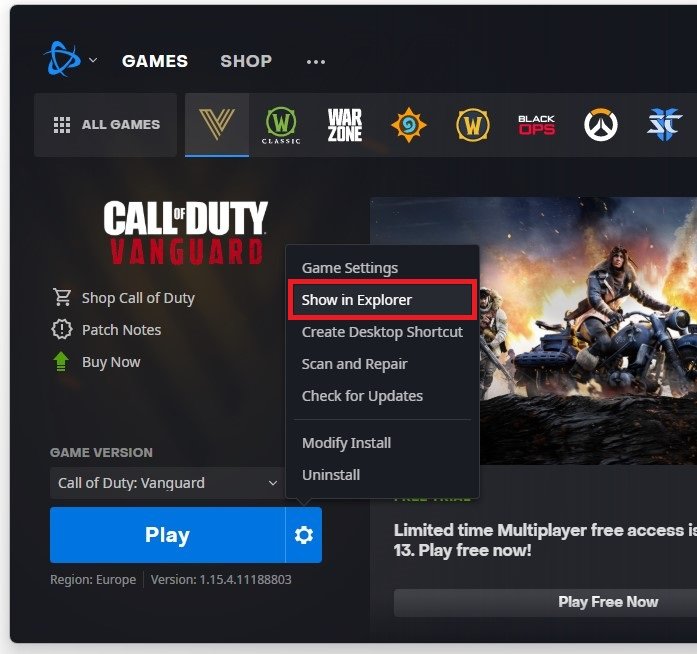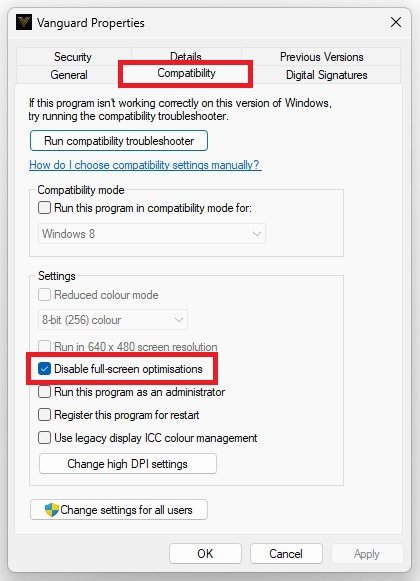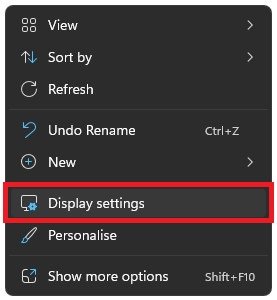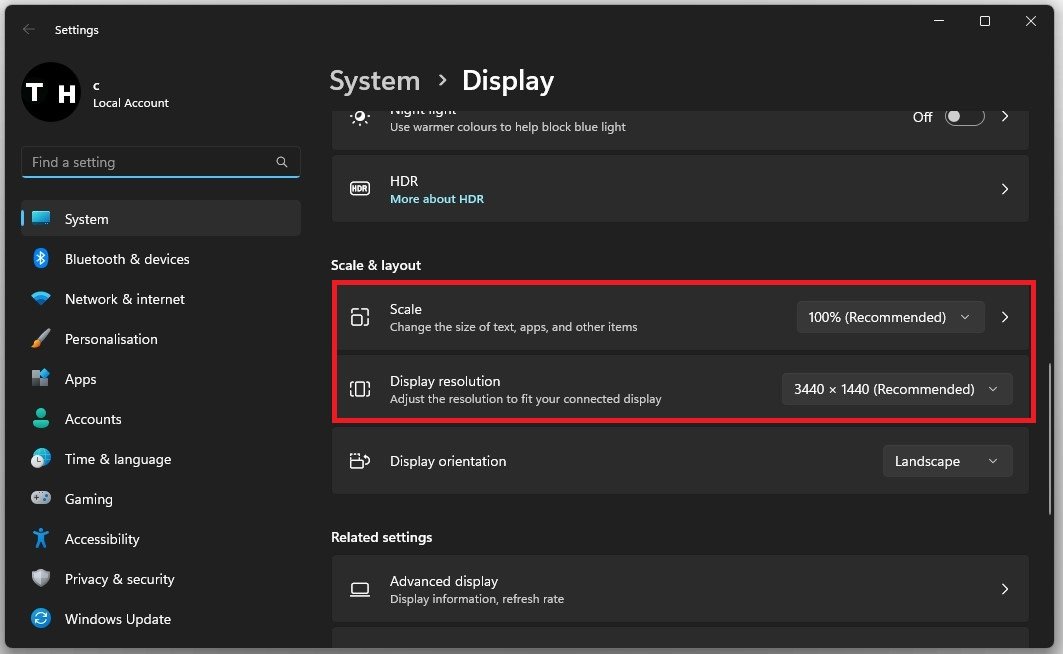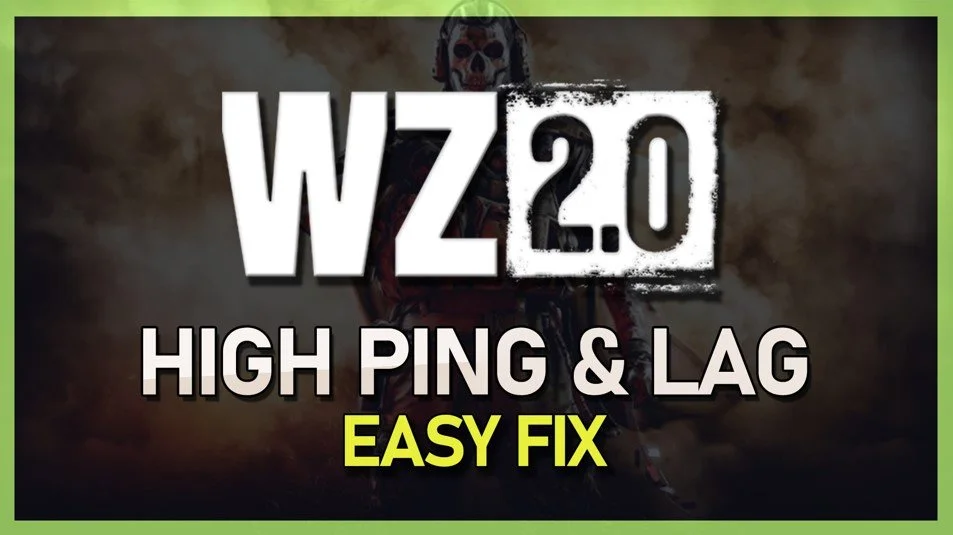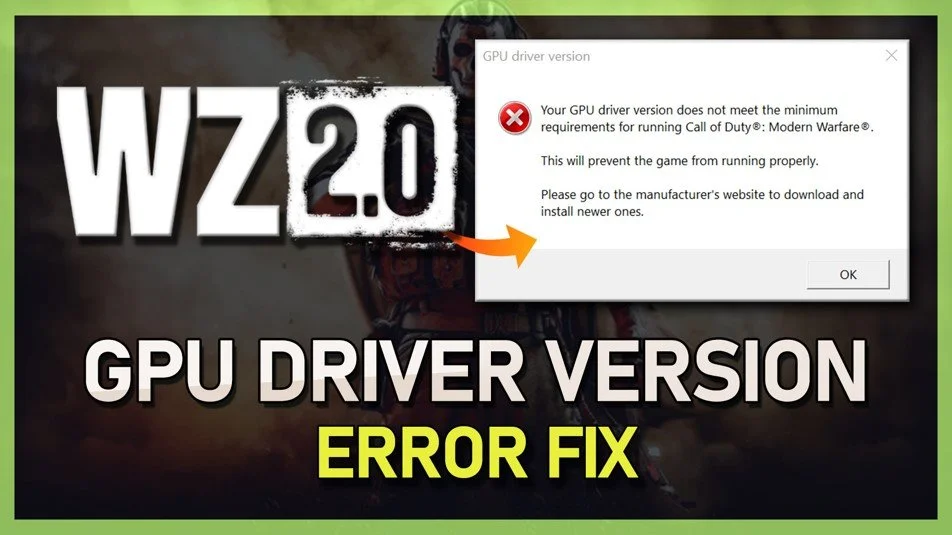Call of Duty Vanguard Startup Issues & Black Screen Fix
If you're an avid gamer and a Call of Duty enthusiast, you know how frustrating it can be to experience startup and black screen issues while playing Call of Duty Vanguard. These issues ruin your gaming experience and make it impossible to progress in the game. Fortunately, simple and effective solutions can help you overcome these problems and enjoy uninterrupted gameplay. This article will provide step-by-step guidance on fixing Call of Duty Vanguard startup issues and black screens.
Close Background Apps Running on your PC
Open up your Task Manager by searching for it in your start menu search. In the Processes tab, make sure to end programs from running that could change your game files or show an overlay while playing the game—for example, CCleaner, GeForce Experience, Adobe applications, Discord, and Chrome.
Task Manager > Processes > End Task
Call of Duty Firewall Bypass
Ensure your firewall and anti-virus applications are not blocking parts of the Call of Duty game files. Search for Firewall in your start menu search to open up your Firewall & Network Protection system settings window.
On this window, select to Allow an app through firewall.
Windows Defender Firewall > Allow an app through Firewall
Select Change settings, search for the Call of Duty: Vanguard application, and uncheck it. This will allow you to exclude the application from being blocked by your firewall and will, for some users, prevent the issue.
Allowed Applications > Call of Duty Vanguard
Verify the Call of Duty Vanguard Game Files
If the problem persists, open up your Blizzard launcher. Navigate to your Call of Duty Vanguard settings and select Scan and Repair. Redownloading and replacing any missing or corrupted game files will take a minute.
Battle.net > Call of Duty Vanguard > Scan and Repair
Update Graphics Driver
Ensure your graphics card driver is up to date. For NVIDIA GPU users, I recommend using the GeForce Experience application. In the Drivers tab, click Download to automatically download and install the newest driver.
GeForce Experience > Drivers > Download
CoD Vanguard Custom Settings
In the Home tab, you can access individual game settings which can also be changed from here. Select Details for CoD Vanguard.
GeForce Experience > Home > Call of Duty Vanguard
Depending on your hardware, you will be presented with current in-game settings and the optimal settings suggestion. When selecting Optimise, GeForce Experience will apply the recommended settings to the game. Click on the wrench icon to access your custom settings. Here, set the Display Mode to Windowed and apply your changes. You should also use your native monitor resolution in the Resolution setting. You can change your Display Mode back to fullscreen in your in-game settings.
Call of Duty Vanguard Custom Settings
Change Game Compatibility Preferences
After making these changes to your OS, you should restart your PC before relaunching CoD Vanguard. Lastly, re-open your Battle.net launcher, and in your Call of Duty: Vanguard settings, select Show in Explorer.
Battle.net > Call of Duty Vanguard > Show in Explorer
This will show you the game folder saved on your PC. Open it up, and right-click the Vanguard application to access its properties.
Vanguard > Properties
Ensure you’re in the Compatibility tab and select Disable Fullscreen Optimizations and apply your changes.
Vanguard Properties > Compatibility > Disable full-screen optimisations
Adjust the Windows Display Settings
Right-click your desktop and select Display Settings.
Make sure that the scaling is set to 100% and that you’re using a normal native resolution.
Windows Settings > System > Display > Scale & Layout
-
Black screen issues in Call of Duty Vanguard can be caused by outdated drivers, corrupted game files, or insufficient system resources.
-
You can fix startup issues in Call of Duty Vanguard by updating your graphics card driver, verifying game files, or reinstalling the game.
-
The minimum system requirements for Call of Duty Vanguard are Intel Core i3-4340 or AMD FX-6300 processor, 8GB RAM, NVIDIA GeForce GTX 670 or AMD Radeon HD 7950 graphics card, and 50GB of available storage space.
-
You can play Call of Duty Vanguard on your laptop if it meets the minimum system requirements. However, playing on a laptop may cause overheating and affect your gaming experience.