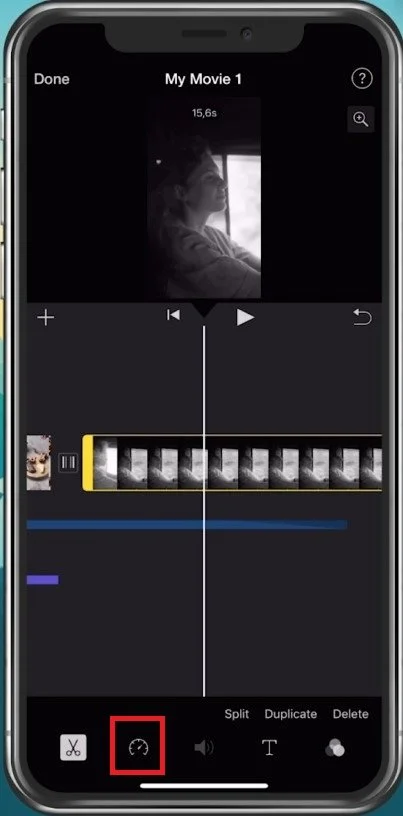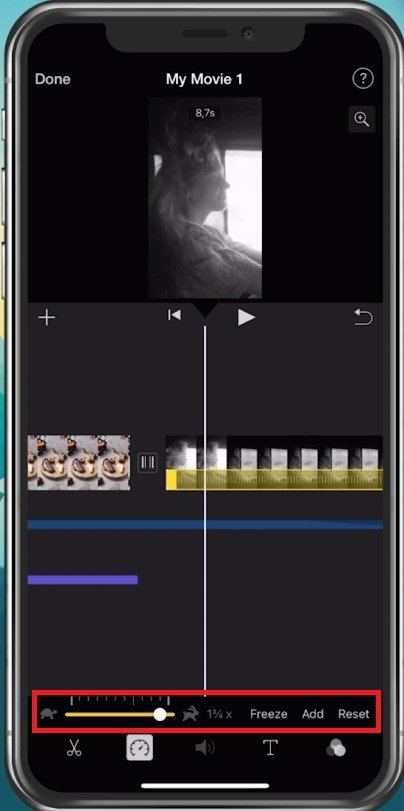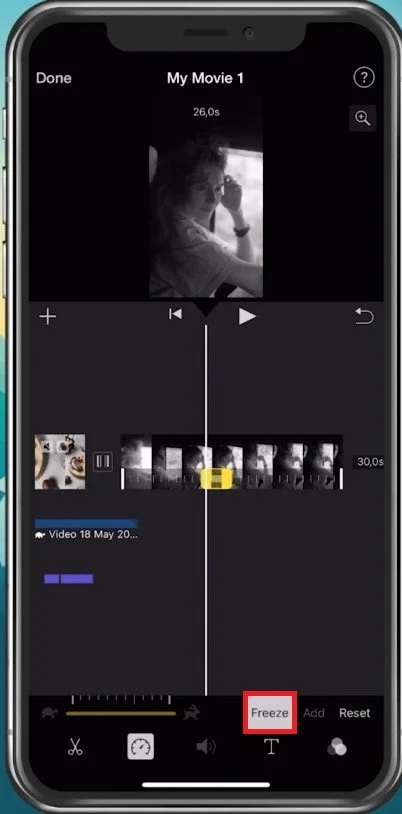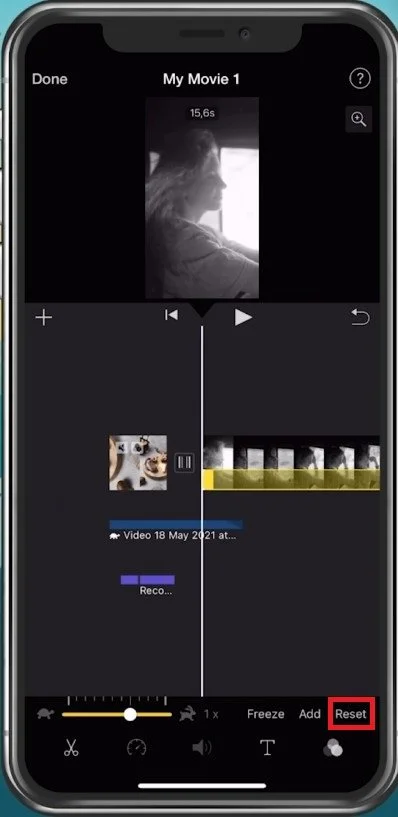iMovie - How To Speed Up & Slow Down Video on iOS (iPhone & iPad)
Are you looking to add a little extra flair to your iPhone or iPad videos? Perhaps you want to slow down a particularly special moment, or speed up a particularly long one. Whatever the reason, iMovie is the perfect tool for the job. This powerful video editing app for iOS devices lets you easily manipulate the speed of your videos to create the perfect effect.
In this tutorial, we'll take you through the steps for speeding up and slowing down your videos in iMovie. You'll learn how to use iMovie's intuitive tools to create a more dynamic and engaging video that will capture the attention of your viewers.
Import & Prepare the Video in iMovie
After importing video footage into your iMovie project, make sure to select the video which should be edited. A new menu on the bottom of your screen will show up.
iMovie > Video Effects
Change the Video Speed
Select the meter icon, and the slider will show up. By default, your video is at a speed of 1x. Reduce the speed of your video by dragging the slider to the left. This will change the speed value, and you should see that your video is expanding in length in your timeline. Alternatively, you can drag the slider to the right to speed your video up.
Drag the speed slider to change the video speed
How To Freeze Frame in Videos
When tapping on Freeze, you can freeze a frame of your video footage in your timeline. Use the yellow indicators to change the position and length of your freeze frame.
Tap on Freeze to freeze that particular moment
How to Reset the Video Changes
If you made a mistake, select Reset, which will reset all your current changes to the video footage in question.
iMovie > Freeze & Reset
-
To slow down a video in iMovie, simply select the clip in your timeline, tap the Speed button, and drag the slider to the left. You can slow the video down to as little as 20% of its original speed.
-
Absolutely! To speed up a video, select the clip in your timeline, tap the Speed button, and drag the slider to the right. You can speed up the video to as much as 800% of its original speed.
-
Yes, you can! Simply split the video clip into two separate parts, and adjust the speed of the desired portion as needed.
-
Slowing down a video can sometimes result in a loss of quality, but the degree of impact depends on the original quality of the footage. If you slow it down too much, it may become grainy or choppy.
-
Yes, you can! To reverse a video, select the clip in your timeline, tap the Speed button, and drag the slider to the left until it says "-1x". This will play the video in reverse.