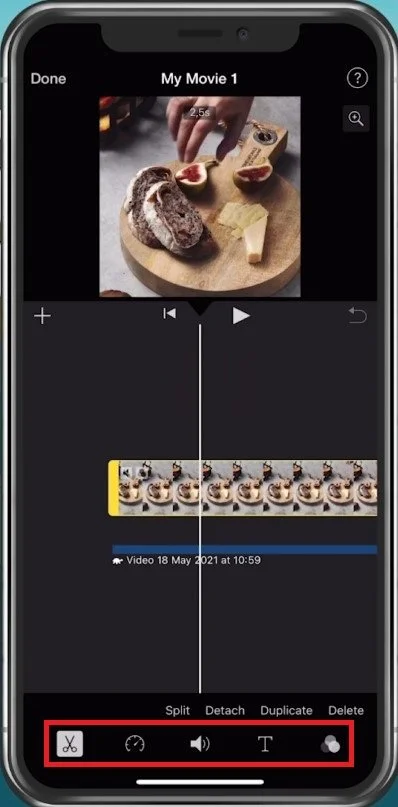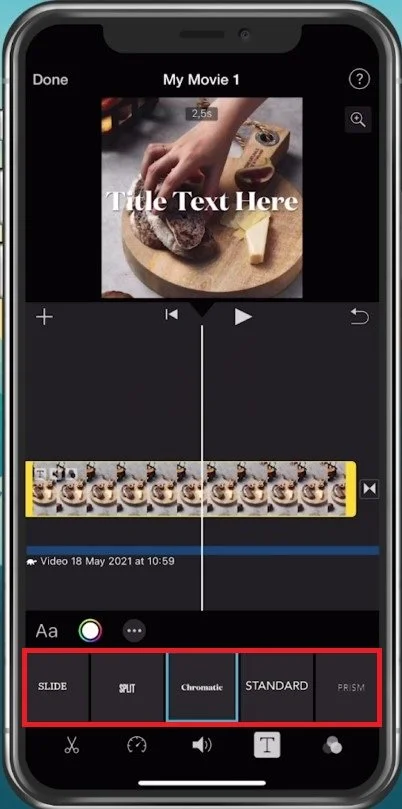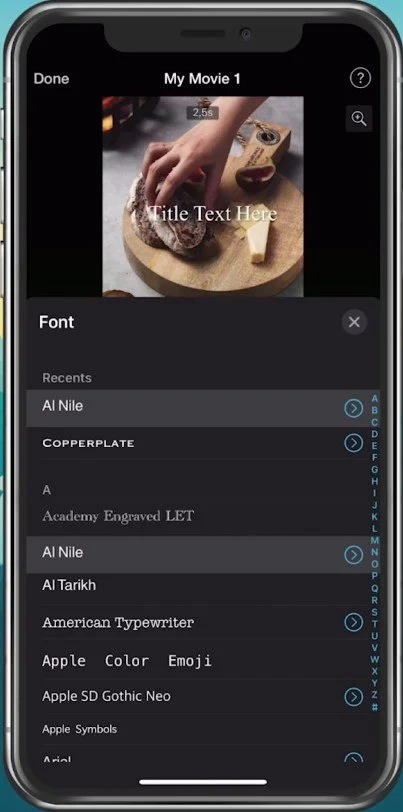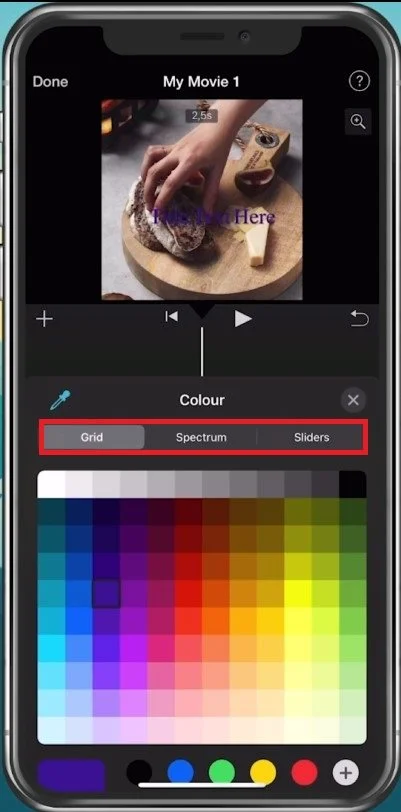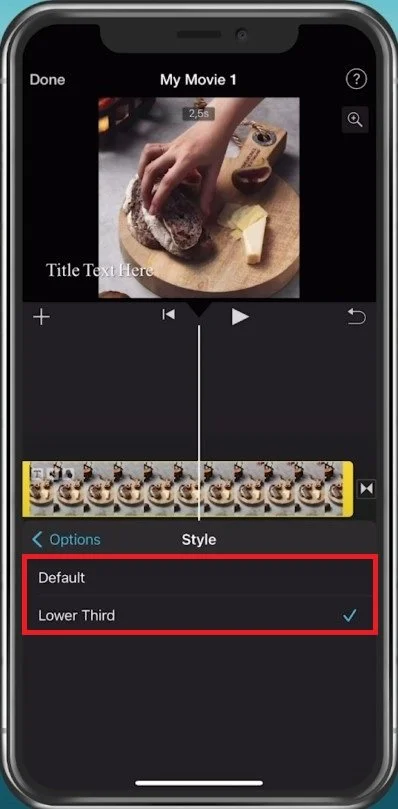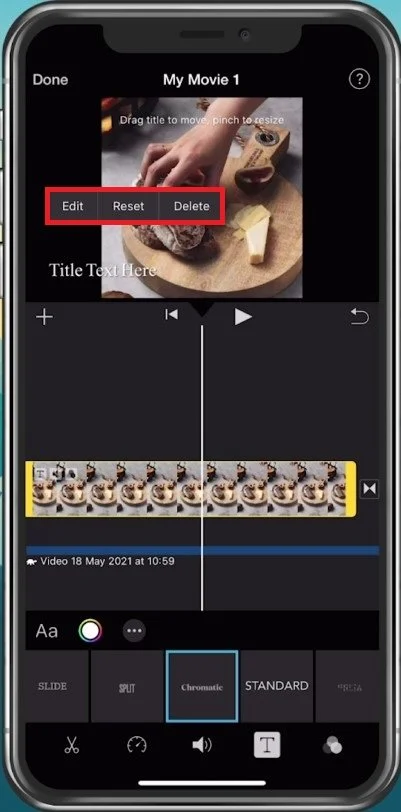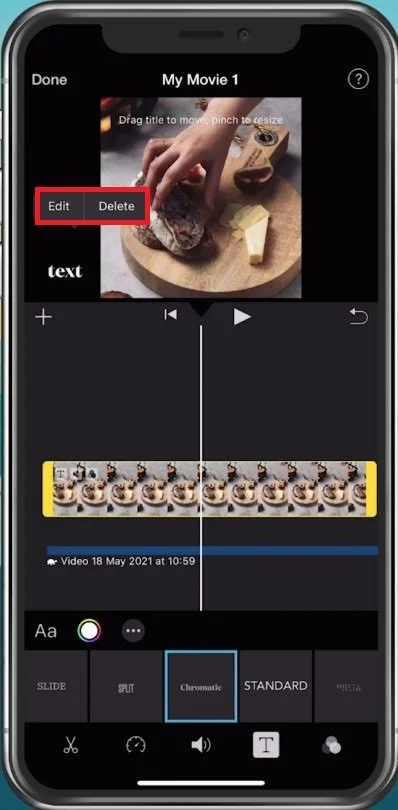Add Text over Videos in iMovie on iPhone or iPad - Guide
Are you looking for an easy way to add text to your videos on iMovie? Look no further! In this tutorial, we'll show you how to add text to your videos using iMovie on your iPhone or iPad. Whether you want to add captions, titles, or subtitles, iMovie offers a range of tools to help you create professional-looking videos.
Add Text to the iMovie Timeline
After importing a video into your timeline, tap on the video to which you want to add the text. This will show you this menu at the bottom of your screen.
iMovie Timeline > Video > Toolbar
Choose the Text Style
Select the T icon, which will allow you to choose a style from this list of templates. You can hold and drag the text on your video to change its position or pinch to make it smaller or larger.
Edit the text
Choose a Great Text Font
Tap on the Aa icon. This allows you to change the text font. You can install additional fonts from Dafont or any other website. New fonts can be installed in your iOS device’s settings.
Select the correct font for your text
Choose a Text Color
After choosing a font, you can change the text color. Select a color from the grid using a spectrum of colors, or use the sliders. This also allows you to enter the color hex code if you want a specific color.
Change the text color
When tapping on the burger menu, you have some additional options available. Change the text style to the lower third, which will place the text in the lower third of your video.
Text Style Options > Default or Lower Third
How To Edit Text in the iMovie Timeline
When tapping on the text in your video preview, you have the option to select Edit to change the text.
Edit, Reset or Delete the text
How To Edit or Delete Text
When selecting Reset, all of your changes, excluding the text itself, will be reset to the settings you previously chose, including the size and position of the text. Lastly, you have the option to delete the text when selecting Delete.
-
To add text to your video in iMovie on your iPhone or iPad, first, import your video into iMovie. Then, tap on the "Text" button and choose the type of text you want to add. Next, customize the text by adjusting its font, size, color, and position. Finally, drag and drop the text onto the video timeline.
-
Yes, you can add multiple text layers to your video in iMovie. Repeat the steps to add text for each layer you want to include. You can also adjust the duration of each text layer to make it appear and disappear at the desired times.
-
Yes, you can animate the text in iMovie. To do this, select the text layer you want to animate and tap on the "Animate" button. You can choose from various animation options, such as fade, pop, or slide.