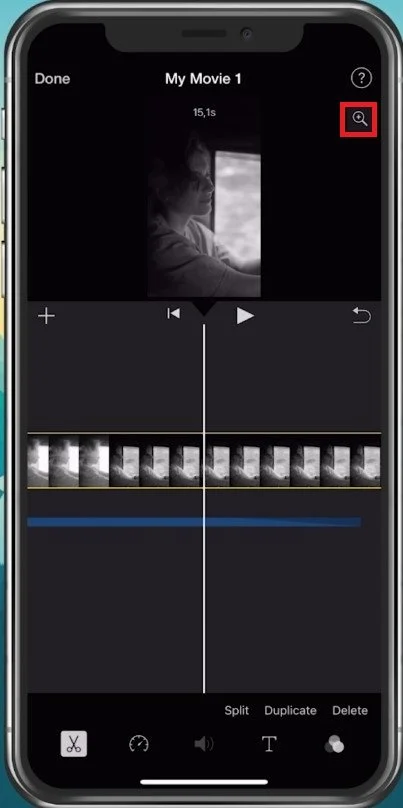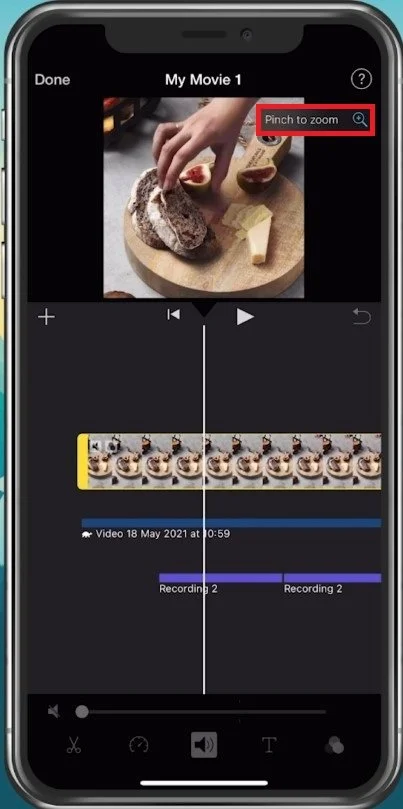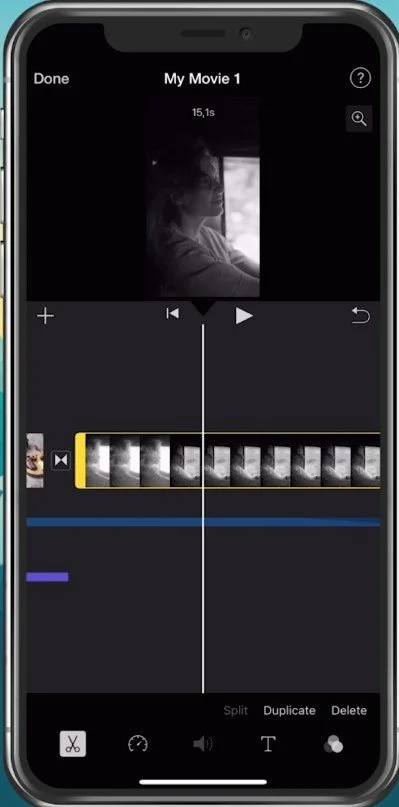How To Edit Vertical Video in iMovie iOS (iPhone & iPad)
In today's world, smartphones have revolutionized the way we capture moments and memories. With the ability to shoot high-quality videos on our iPhones and iPads, it's no surprise that vertical videos have become a popular format. However, when it comes to editing, many users struggle to find the right tools and techniques to make their videos look polished and professional. Luckily, with iMovie on iOS, editing vertical videos has never been easier. In this tutorial, we'll cover everything you need to know about how to edit vertical videos in iMovie iOS, so you can create stunning videos to share with your friends and family.
Use the Correct Video Aspect Ratio
After importing a vertical video to your iMovie timeline, you might notice that the footage will be zoomed in by default and not shown in its original aspect ratio. Select the footage in your timeline to fix this, and this magnifying glass icon on the top right should appear.
Select video in timeline > Magnifying Glass
How To Zoom In & Zoom Out
You can pinch your video in the preview to zoom in or out when tapping on it. Zoom out as much as possible, and select the magnifying glass icon again. This will lock the video aspect ratio back to normal. You can then edit your footage as you would for any other video.
Select Video in Timeline > Pinch to Zoom
Apply Vertical Edit To Other Videos
If you want to export your project as a vertical video, prevent horizontal videos from appearing in your timeline. If you have other videos in your timeline, tap on the zoom icon again and ensure all your videos and photos are vertical.
Ensure your footage uses the same aspect ratio before exporting
-
Yes, iMovie on iOS is a great tool for editing vertical videos. With its user-friendly interface, intuitive editing tools, and advanced features, you can easily create stunning videos that are perfectly optimized for social media platforms like Instagram and TikTok.
-
To import your vertical videos into iMovie, simply open the app and tap on the "+" icon to start a new project. Then, select "Movie" and choose the videos you want to import from your camera roll.
-
Yes, iMovie offers a range of filters and effects that you can use to enhance your vertical videos. To access these features, simply tap on the video clip in the timeline and then select "Filters" from the toolbar.