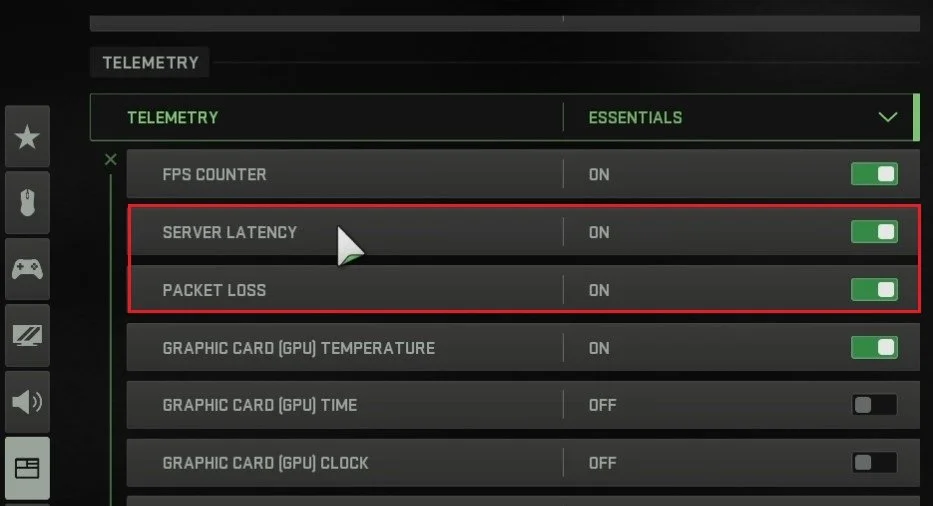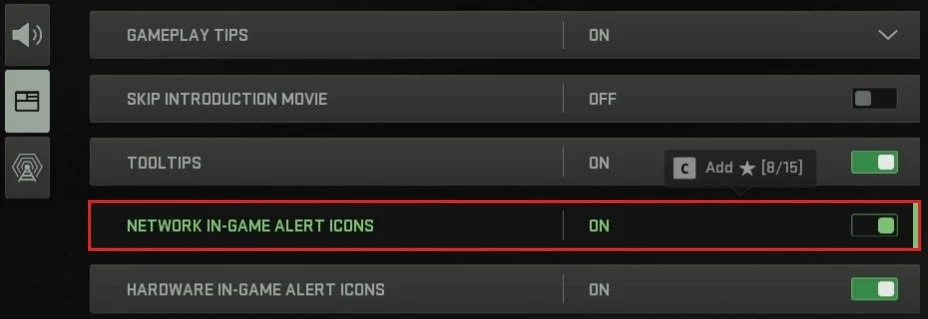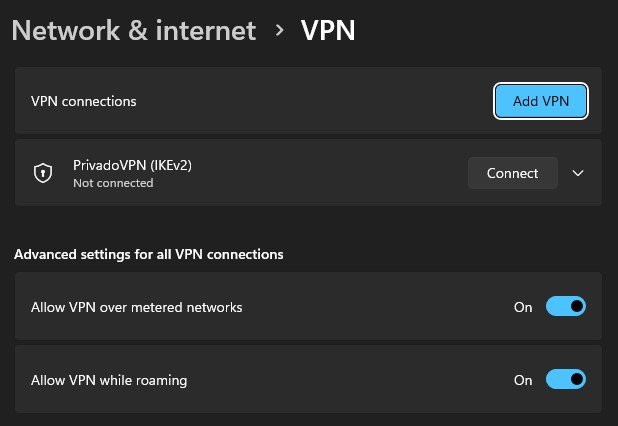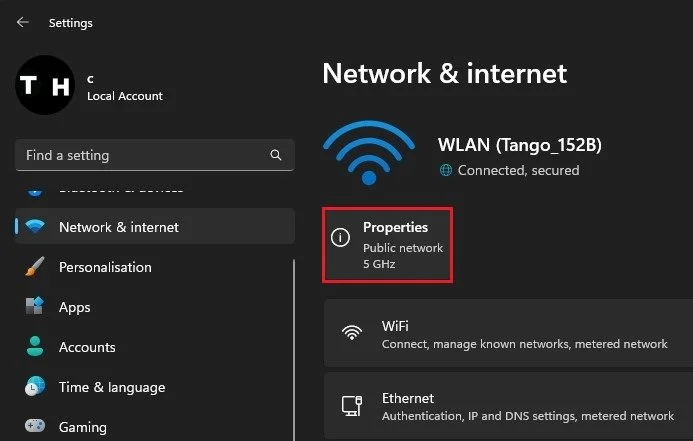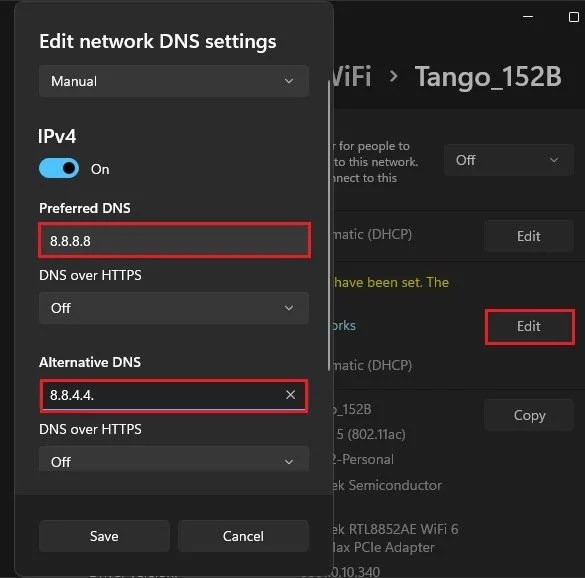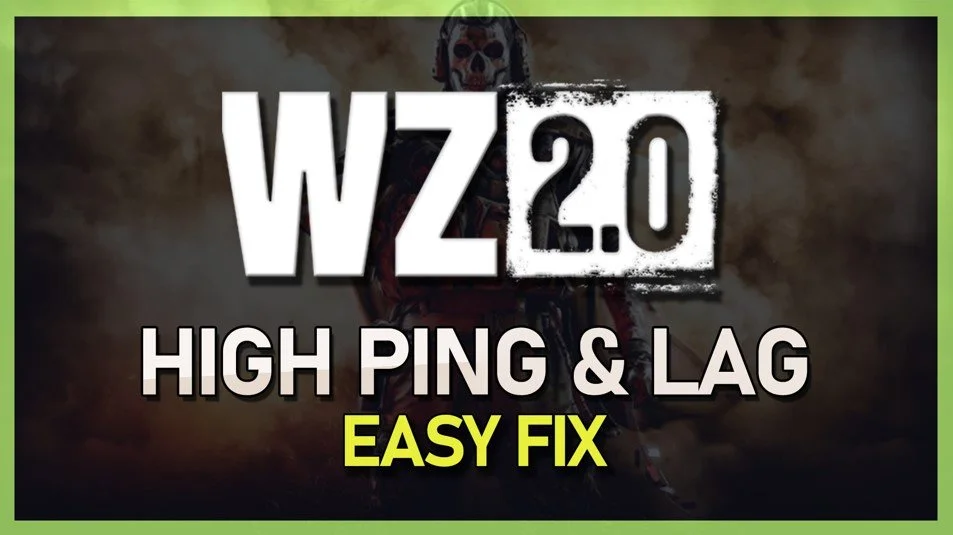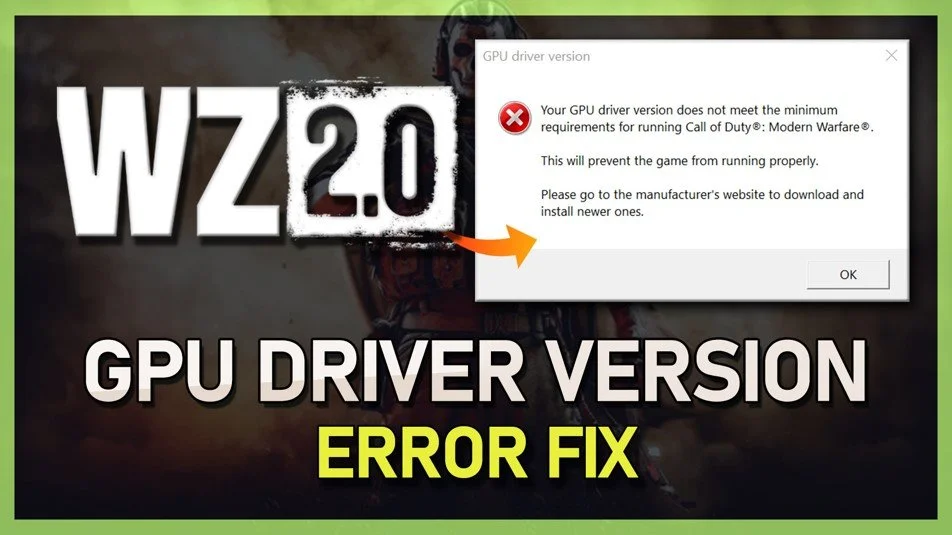How To Fix High Ping & Network Lag in Warzone 2
Warzone 2, a popular online multiplayer game, has been facing high ping and network lag issues among players worldwide. The lag, delay and disconnections are a major hindrance in the smooth gaming experience and can often lead to frustration. However, the good news is that some simple fixes can resolve these issues. This article will guide you through the most effective methods to fix high ping and network lag in Warzone 2, so you can enjoy a seamless gaming experience.
Warzone 2 Network Settings
First, open up the game and navigate to your Interface settings. Here, scroll down and under Telemetry, click on Show More, and enable the Server Latency and Packet Loss options.
Modern Warfare 2 > Interface Settings > Telemetry
Below, make sure that Network In-Game Alert Icons are also enabled. These options will allow you to preview your server connection while in-game. If you experience any packet loss, then this problem is, in most cases, related to your network connection.
Modern Warfare 2 > Interface Settings > Network In-Game Alert Icons
Disable VPN Connection
When this is done, you can close Modern Warfare 2 and open up your Windows settings. Under Network & internet, click on VPN. Ensure your VPN connection is currently disabled before relaunching the game. A VPN can induce lag and packet loss, depending on which server you are connected to.
Windows Settings > Network & internet > Disconect
Modern Warfare 2 & Warzone 2 Server Status
You also have the option to preview the current server status for Modern Warfare 2. Click here to access the Activision server status page. Here, ensure that Warzone 2 is selected, and then you can check the platform’s server status. In this case, this would be Steam or Battle.net.
Call of Duty: Warzone 2.0 Server Status
Test Network Connection
If the server status seems to be operational, then you should test and troubleshoot your network connection. You can test your connection using a speed testing site or application, such as Speed Test. Here you can preview your average upload and download speed, as well as your server latency.
If your latency is above 100ms, or if you experience an unreliable download speed, you should make a few changes to your connection. Reduce the number of devices using the same network connection and restart your router or modem if you haven’t done this in a while.
Test Network Connection
Change DNS Server Addresses
Lastly, if nothing helps you out, then make sure to change your DNS server address. Head back to your Windows settings. In the Network & Internet section, navigate to your connection’s properties.
Windows Settings > Network & internet > Properties
Scroll down and click on Edit next to Change DNS settings for all Wi-Fi networks. Under Edit network DNS settings, select Manual and enable the IPv4 option. You can then enter 8.8.8.8 as your Preferred DNS and 8.8.4.4 as your Alternative DNS. These are the official DNS addresses from Google, which are safe to use.
Network & internet > Properties > Edit network DNS settings
-
High ping refers to the time it takes for data to travel from your device to the game server and back. Network lag refers to slow data transfer rates or delays in data transmission between your device and the game server. Both can result in slow or choppy gameplay.
-
There could be several reasons for high ping and network lag in Warzone 2, such as:
A slow or congested internet connection
Network interference from other devices on the same network
A faulty modem or router
Overcrowded game servers
-
If you continue to experience high ping and network lag in Warzone 2 despite trying the fixes mentioned in this article, you should contact the game support team for assistance. They will be able to diagnose the issue and provide a solution.