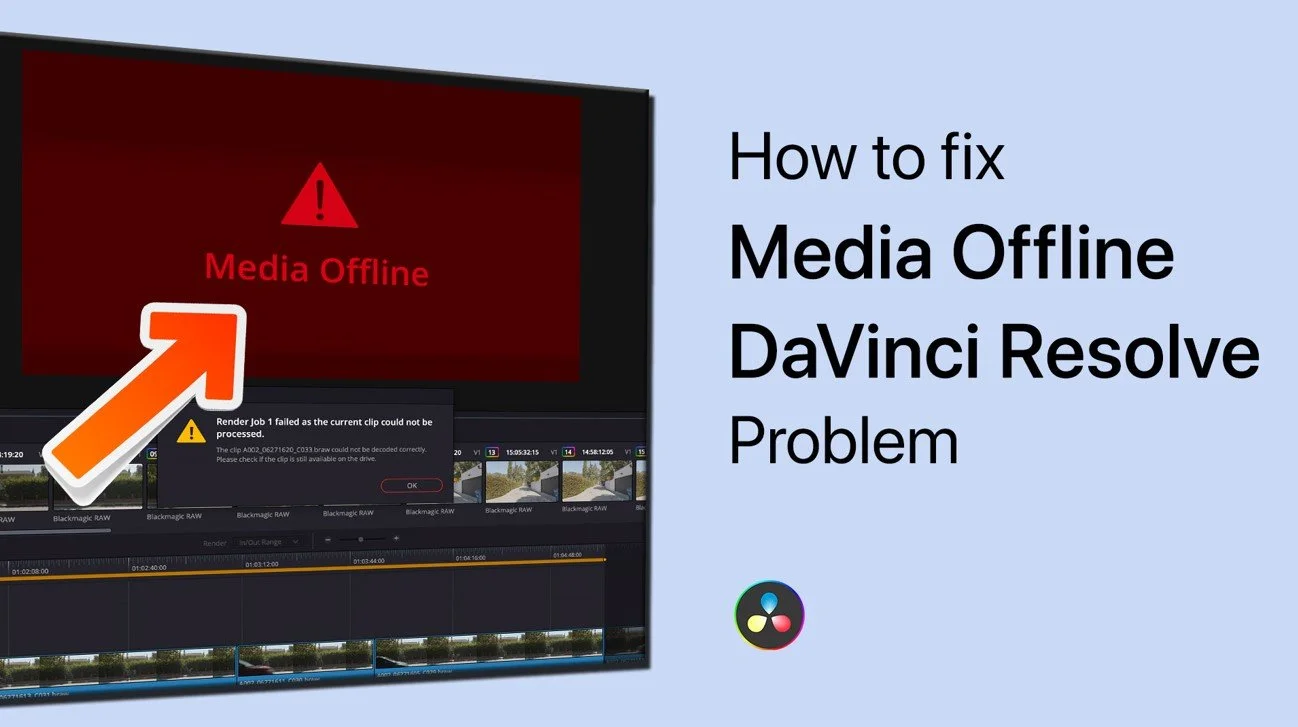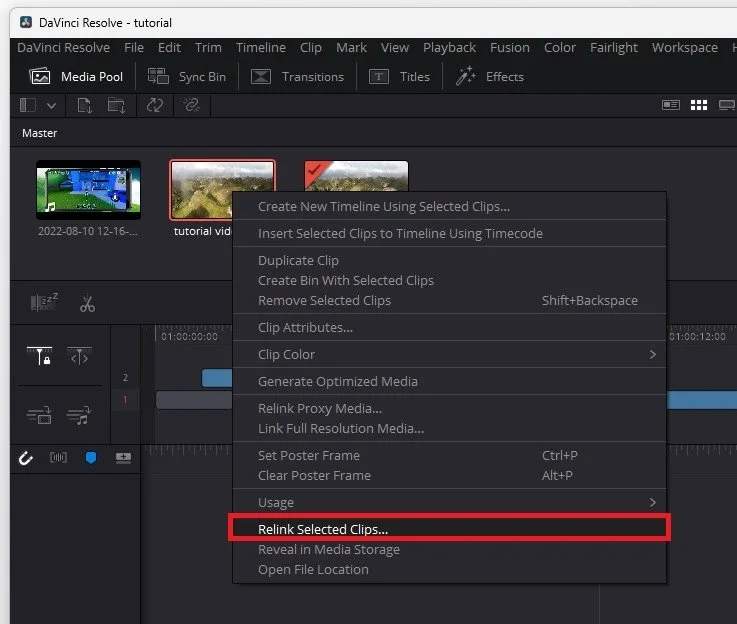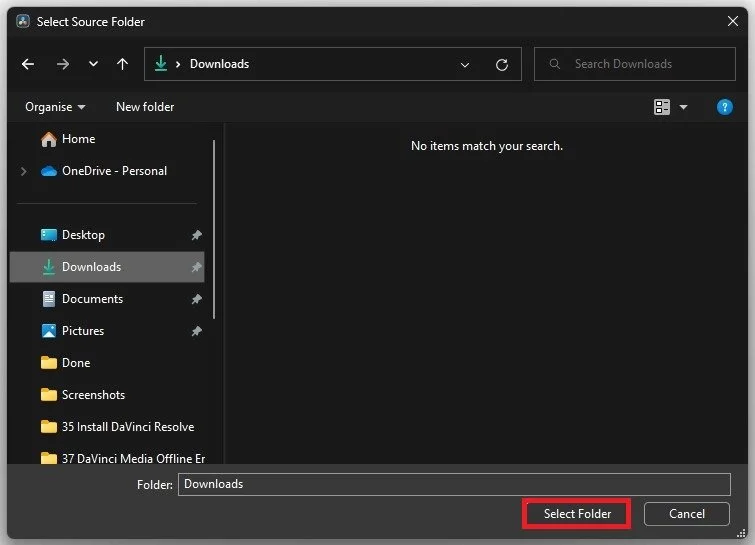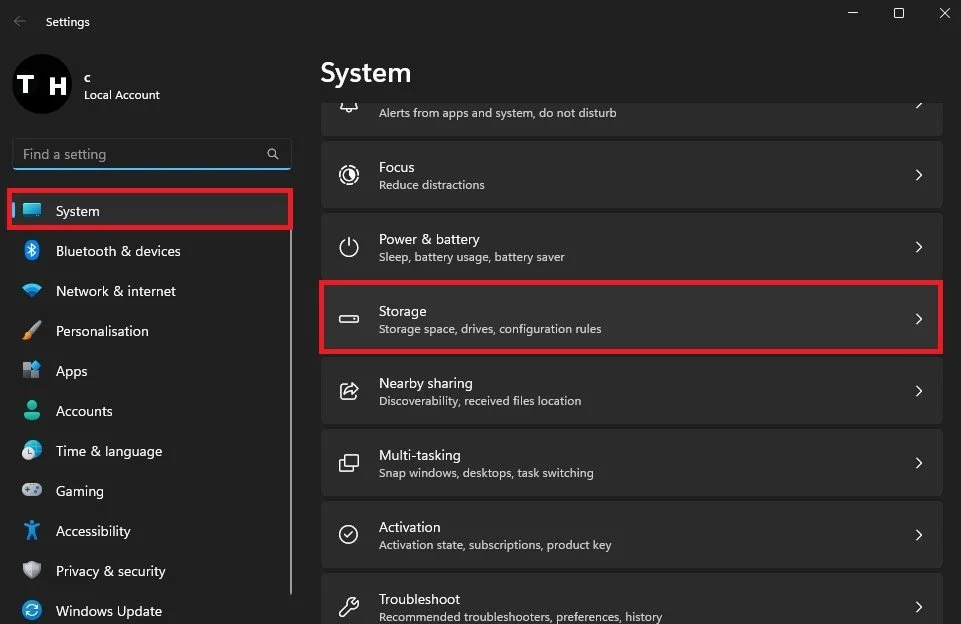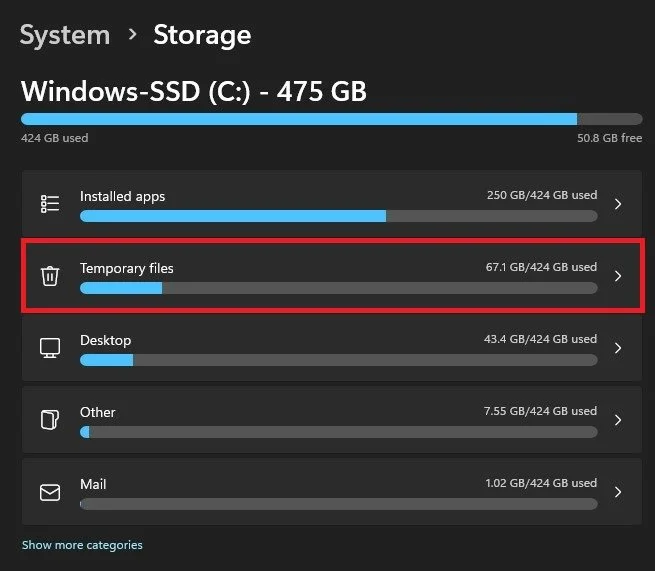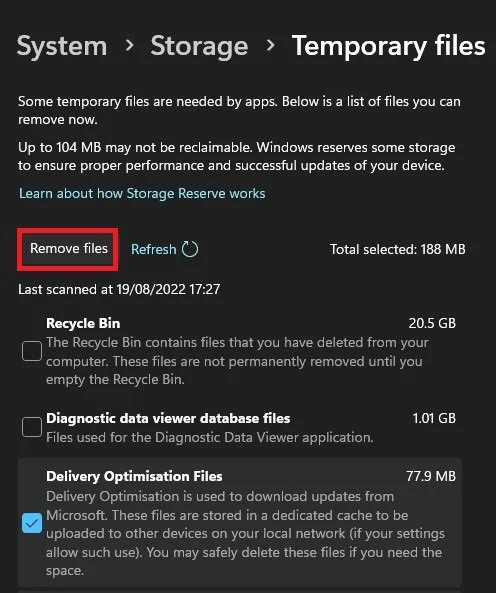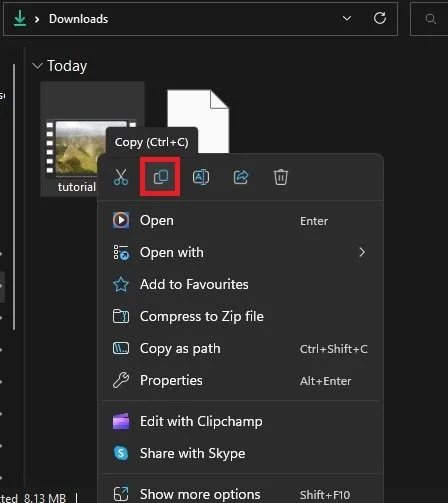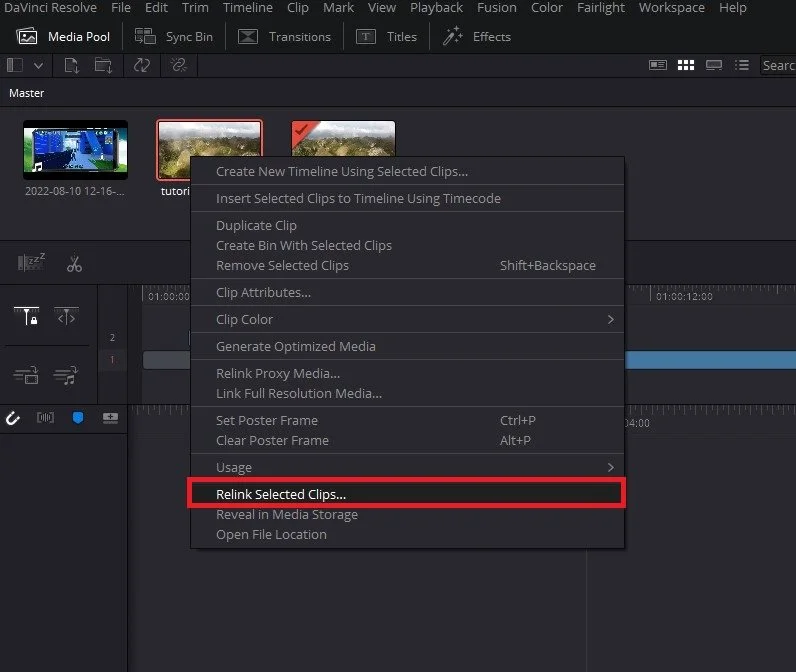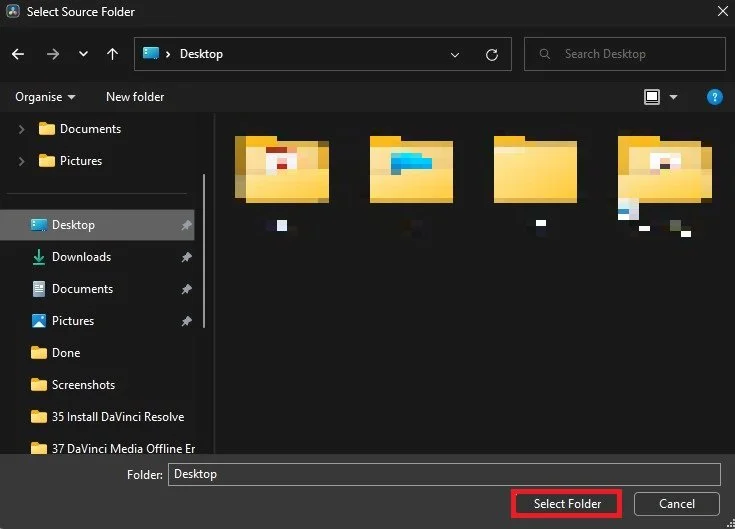How To Fix Media Offline Error in DaVinci Resolve 18
DaVinci Resolve 18 is a popular video editing software among content creators, and it's no wonder why. The program is packed with features that allow users to create professional-grade videos. However, sometimes users may encounter a frustrating issue: the "Media Offline" error. If you're one of the many users who have encountered this issue, don't fret. In this tutorial, we'll guide you through how to fix the "Media Offline" error in DaVinci Resolve 18, and get you back to creating stunning videos in no time.
Reload Files in Media Pool
This error is usually caused when DaVinci Resolve cannot read your footage or locate your media files correctly. To fix this, you should, first of all, reload your video and audio files in the media pool. To do so, navigate to your media pool and right-click the file with the media offline issues. In this drop-down menu, click on Relink Selected Clips.
DaVinci Resolve > Relink Selected Clips
Your file explorer will open up, where you must locate the selected file. After clicking on Ok, the file will be reloaded. This can, in many cases, already fix the Media Offline error you are getting.
Locate File in File Explorer
Clear Up System Storage
If the problem persists, ensure that your hard drive has enough storage left. Open up your Windows settings. From here, click on Storage under System.
Windows Settings > System > Storage
It might take a couple of seconds to load your storage information. Make sure to select the drive on which DaVinci Resolve is installed. By default, this will be your C: drive. In most cases, you will have a few GB of temporary files, which you no longer need. Click on Temporary Files.
System Settings > Storage > Temporary Files
Ensure that Temporary Files, Windows Update Clean-up, and other unused files are selected. Next, click on Remove Files. This can take a couple of seconds, depending on the number of files. When this is done, head back to DaVinci Resolve to see if this fixed the problem.
Delete Temporary Files
Change Media File Location
As a last resort, you will have to change the file location of the media used in your DaVinci Resolve project. To do so, navigate to the file that gives you the Media Offline error and copies it. Your hard drive might have very slow read speeds, or it might be connected to cloud storage which is no longer accessible. In any case, you will want to copy this file to your SSD and relink the file to DaVinci Resolve.
Copy File to SSD
After saving a copy of the video or audio file, head back to your Media Pool and right-click the file once again.
Relink Newly Copied File
Select Relink Selected Clips and then select the copy of your file in your file explorer. This will fix the Media Offline error you get when using DaVinci Resolve.
-
The "Media Offline" error in DaVinci Resolve 18 can occur when the software is unable to locate the media files used in the project. This could happen if the files were moved, renamed, or deleted from their original location.
-
When a media file is offline, the thumbnail in the media pool will have a red border around it, and the timeline will display a red screen with a "Media Offline" message.
-
Yes, you can re-link the media files in DaVinci Resolve 18 by selecting the offline media in the media pool and clicking on the "Re-Link Selected Clips" button. You can then navigate to the location of the media files and select them.
-
Re-linking the media files will not affect your project. Once the media files are re-linked, they will be automatically updated in the timeline.
-
To prevent the "Media Offline" error in DaVinci Resolve 18, keep your media files in their original location and avoid moving or renaming them. Additionally, it's always a good idea to keep backups of your media files to avoid any loss of data.