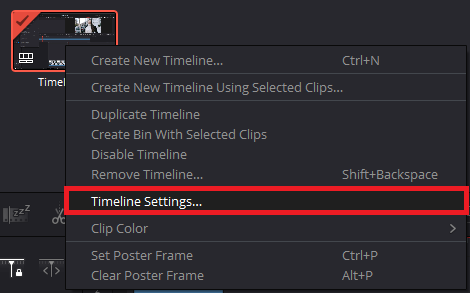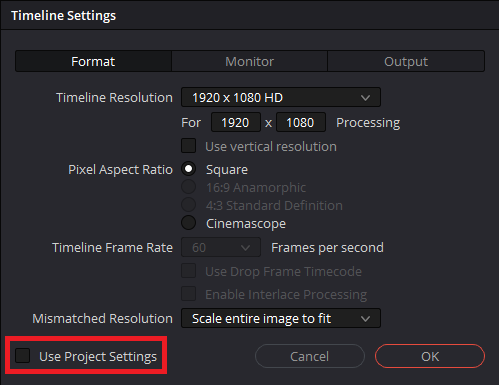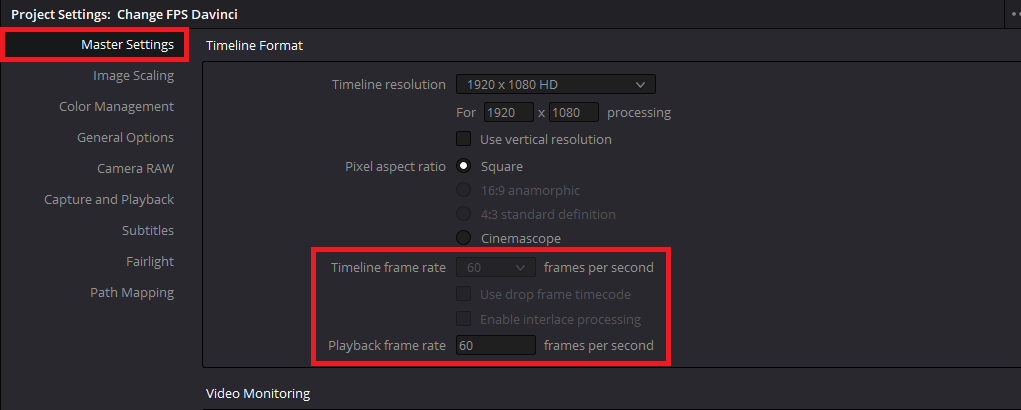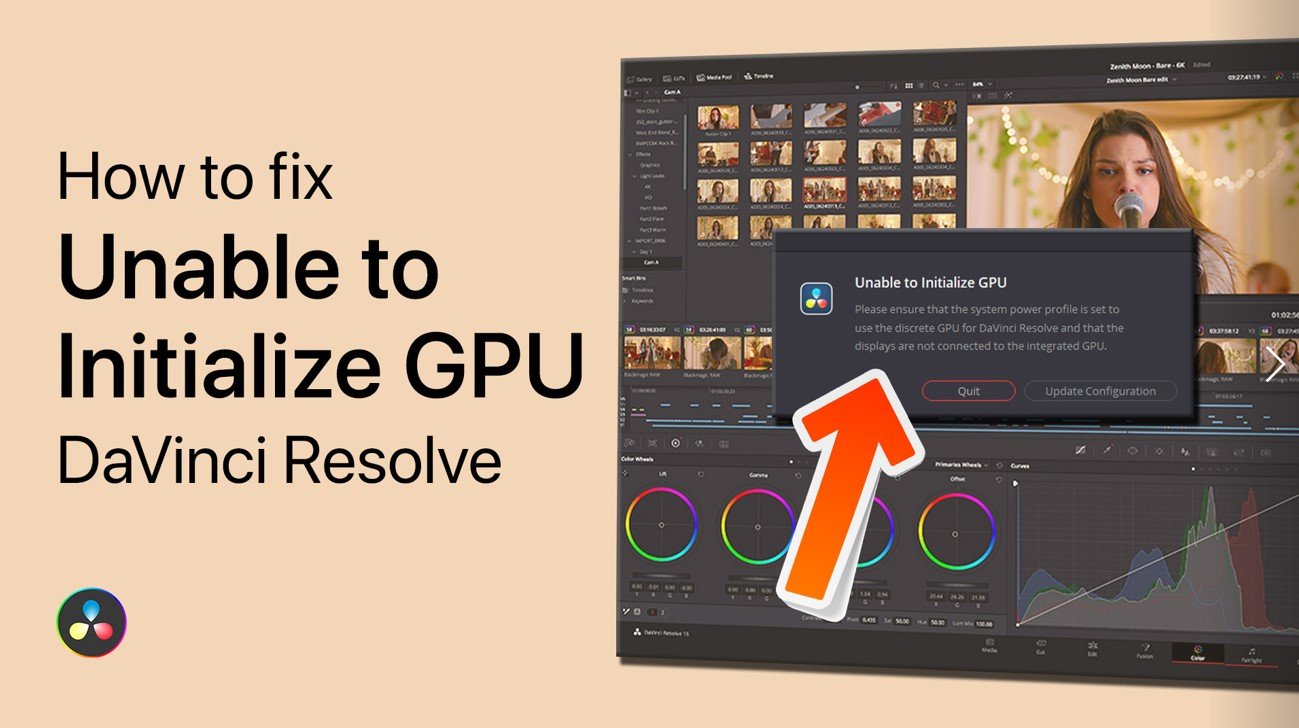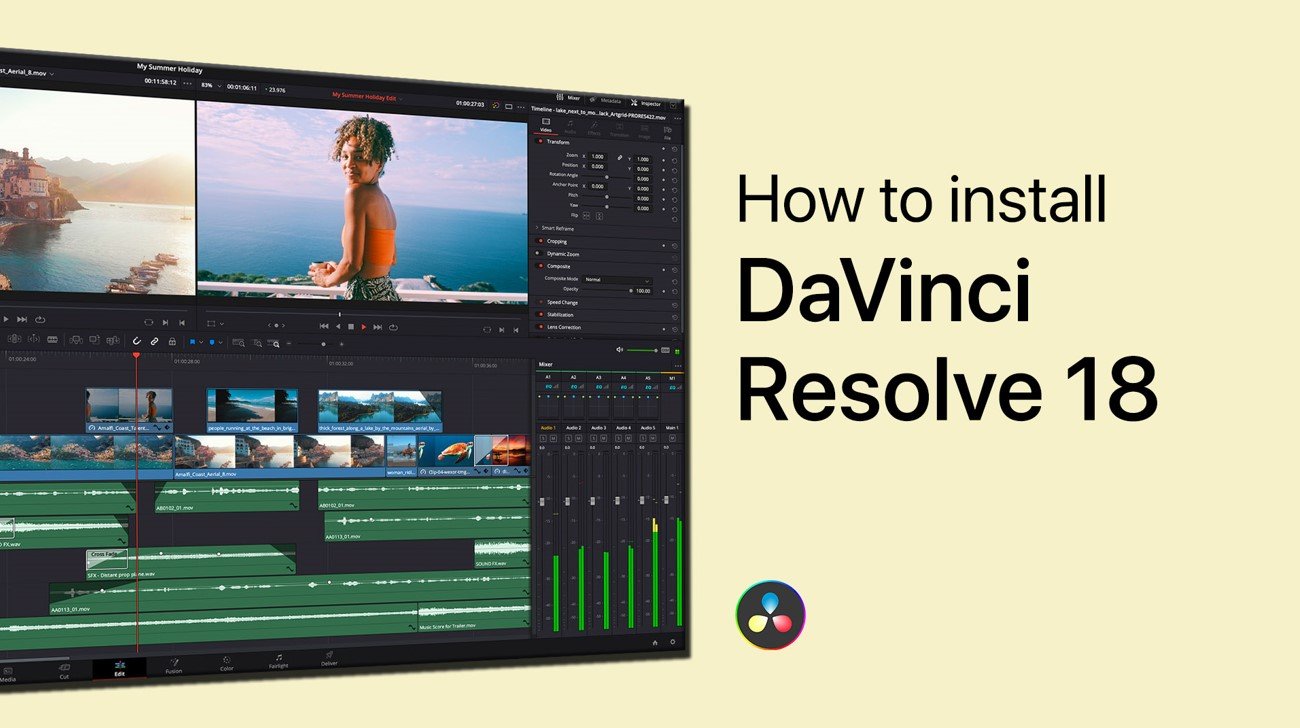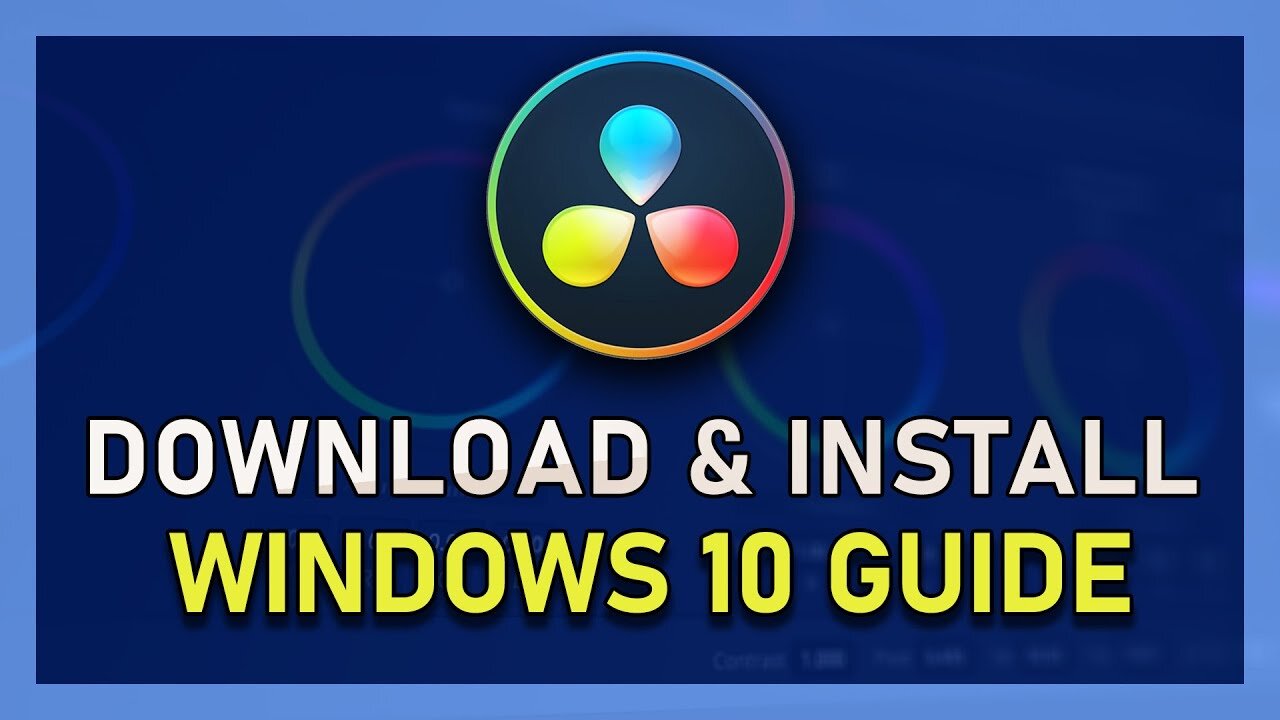How To Increase FPS in DaVinci Resolve & Make Video Look Smoother!
DaVinci Resolve is a highly advanced video editing software that has taken the world by storm. The software is known for its robust features and versatility, allowing users to easily create stunning video content. However, with increasing performance demands, some users are finding that their projects are not running as smoothly as they would like. In this article, we will discuss ways to increase FPS (frames per second) in DaVinci Resolve and make your videos look smoother. Whether you're a beginner or an experienced editor, you'll find tips and tricks to help you achieve the best possible results from your projects.
Change Timeline Frame Rate
After importing a video file to your timeline, DaVinci Resolve might ask you if you want to change the timeline frame rate to correspond to your clip’s frame rate. To manually change it, right-click your timeline in the Media Pool to access your timeline settings.
DaVinci Resolve Media Pool > Timeline Settings
Make sure that this Use Project Settings option is unchecked, and then you can make changes to these settings. Some users will be unable to change their frame rate, as this option will be greyed out.
DaVinci Resolve Timeline Settings > Use Project Settings
Create New Timeline To Change Frame Rate
To fix this, close this window and navigate to: File > New Timeline, or use the shortcut CTRL + N. Again, uncheck the Use Project Settings option, and in the Format section of your timeline settings, you can adjust your timeline frame rate. After editing your video together, you can set your playback and output frame rate independently to your timeline frame rate.
CTRL + N > Format > Timeline Frame Rate
Change Playback Frame Rate
To change your playback frame rate, head back to: File and select Project Settings. In the Master Settings section, change this Playback Frame Rate option to your liking.
Project Settings > Master Settings > Playback Frame Rate
-
FPS (frames per second) is a measure of the smoothness of a video. A higher FPS means that the video will be smoother and more fluid, while a lower FPS can cause stuttering and other issues.
-
FPS is important in DaVinci Resolve because it affects the overall quality of your video. A higher FPS will ensure that your video looks smoother and more professional, which can be crucial if you're working on a project for clients or other stakeholders.
-
While there is no specific FPS that you should aim for in DaVinci Resolve, most professionals recommend aiming for at least 30 FPS for standard video content and 60 FPS for more demanding projects, such as high-speed action scenes.
-
You can make your video look smoother in DaVinci Resolve by increasing FPS, adjusting your playback resolution, and using other tools and techniques, such as motion smoothing, to create a more fluid and professional-looking final product.