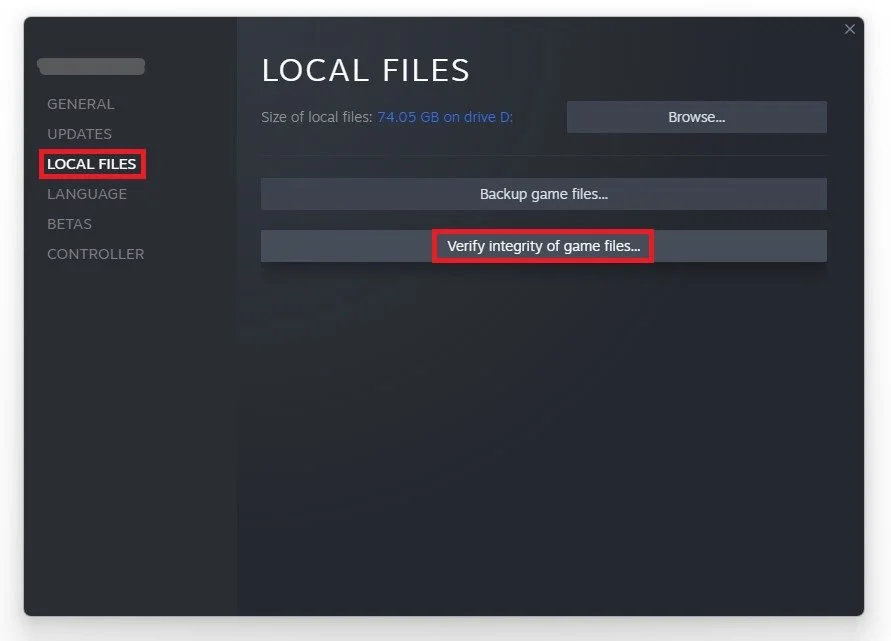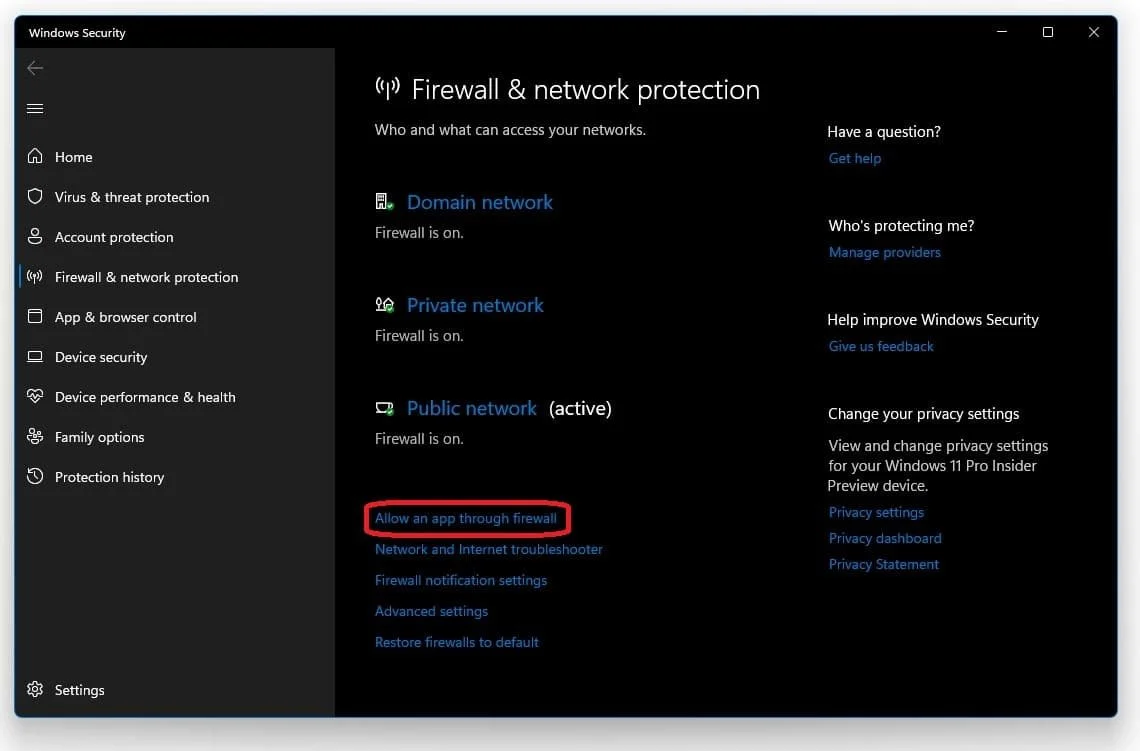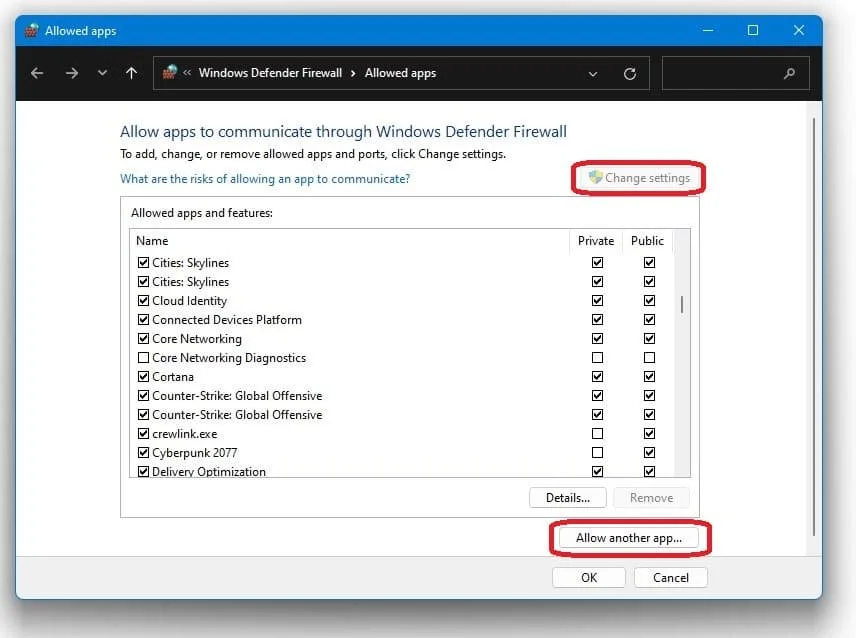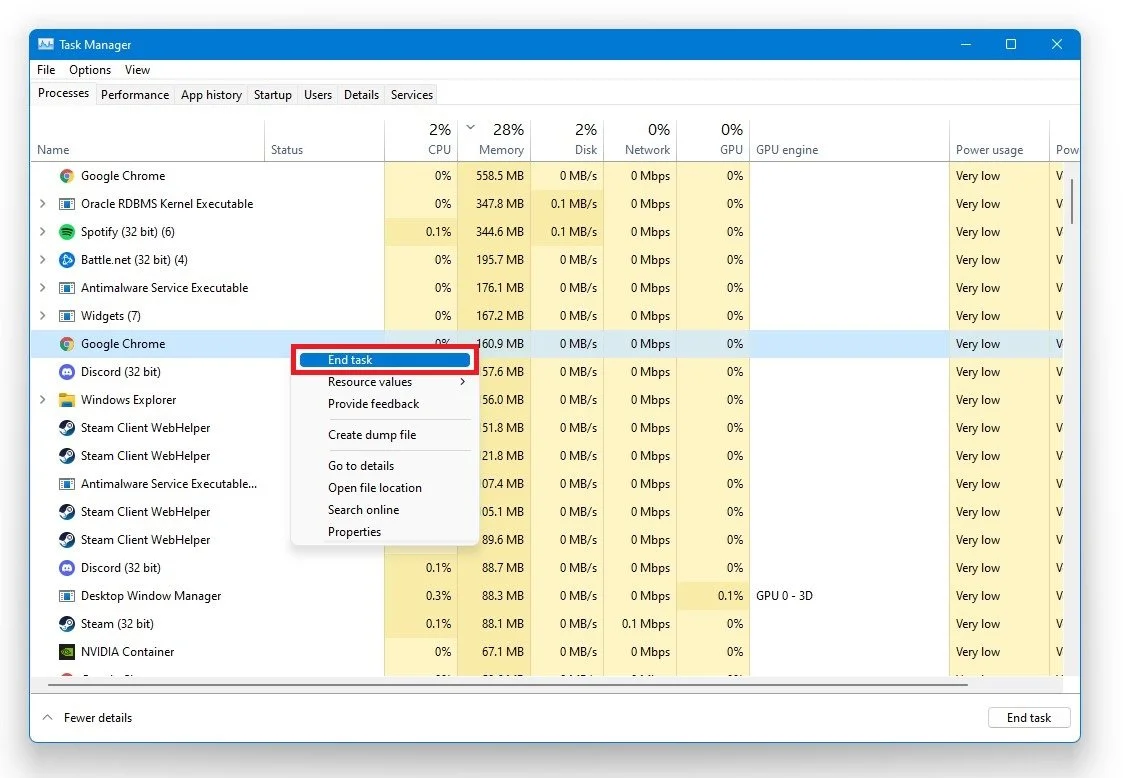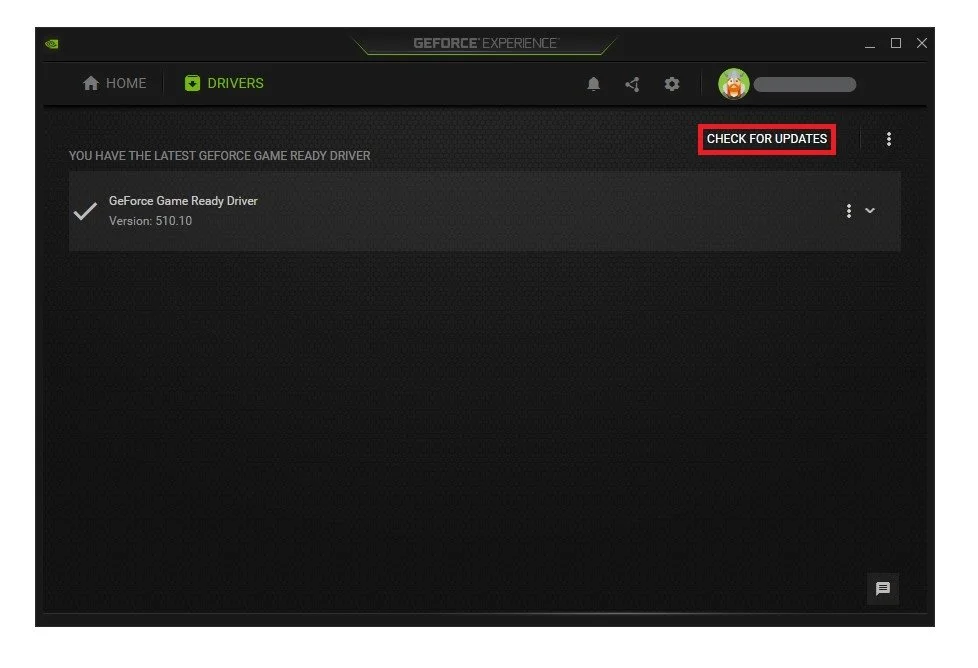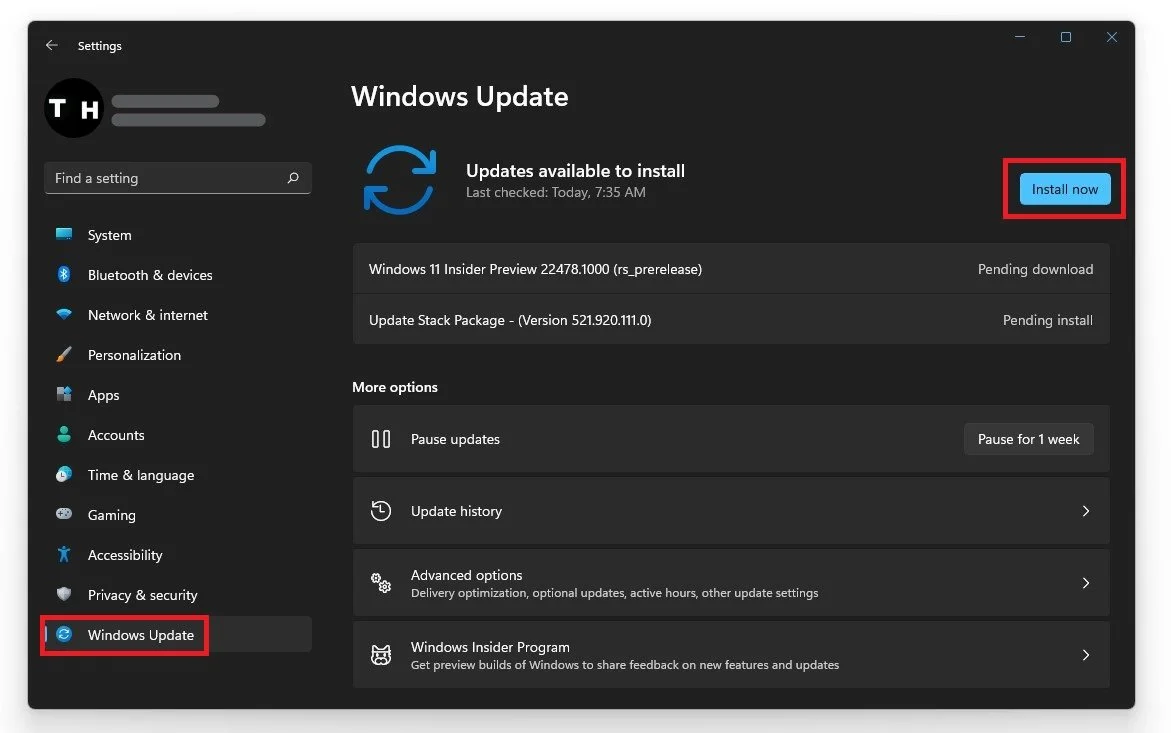Destiny 2 - How To Fix Crash on Startup / Not Starting
Are you excited to start playing Destiny 2 but frustrated with the game crashing or not starting? Don't worry; you're not alone! Many players have experienced these issues, but the good news is that there are solutions. In this article, we will explore the best methods to fix the crash on startup or not starting issue in Destiny 2. Our guide will provide step-by-step instructions and troubleshooting tips to keep your game running smoothly.
Verify the Destiny 2 Game Files
Ensure your game files are not corrupted. Open up your Steam Library; you can do the same step in your Blizzard launcher. Right-click Destiny 2 and select Properties. Navigate to the Local Files tab and select Verify Integrity of game files. Redownloading and replacing any missing or corrupted Destiny 2 files will take a minute.
Destiny 2 > Properties > Local Files > Verify Integrity
Allow Destiny 2 to Bypass the Windows Defender Firewall
Ensure your firewall is not blocking parts of the software. Search for Firewall in your taskbar search to open up your Firewall & Network Protection system settings window. On the window, select Allow an app through the firewall.
Windows Defender Firewall > Allow an app through Firewall
Select Change settings > Allow another app. Select Browse, and your File Explorer will open up. Navigate to the drive on which you saved Destiny 2: Program files > Steam > steamapps > common > Destiny 2, select the Destiny2.exe application and select Open. This will allow you to exclude the application from being blocked by your firewall and will, for some users, prevent the issue.
Program files > Steam > steamapps > common > Destiny 2
Close 3rd-Party Applications
If you still experience crashes while playing Destiny 2, the software running in the background might be causing the issue. Open up your Task Manager. In the Processes tab, ensure to end all of the processes from running, which could show an overlay while in-game, such as Discord, Steam or your browser. Prevent programs from running that could use up your RAM and VRAM, such Adobe applications or shadowplay.
Task Manager > Processes > End Task
Update Graphics Card Driver
Ensure your graphics driver is up to date. We suggest using the GeForce Experience application if you’re using an NVIDIA GPU, but you can also use the AMD driver suite. Depending on how frequently you update your GPU, this tweak can make the biggest difference. In the Drivers tab, simply click on Download and the application will automatically download and install the latest driver.
GeForce Experience > Drivers > Download
Update Windows
When this is done, search for Update to open your Check for updates system settings window. Click on Check for updates, and after downloading the latest OS update, restart your PC.
If you still experience startup issues, you most likely have software running on your system, hindering you from playing Destiny 2. To fix this, we suggest uninstalling recently installed programs that can change your files or use up your available resources, such as OBS, Shadowplay, CCleaner, or Adobe application, to troubleshoot which program is causing the issue.
Windows Settings > Windows Update