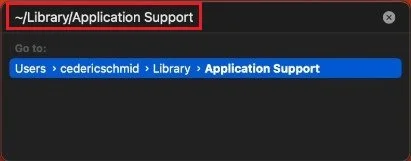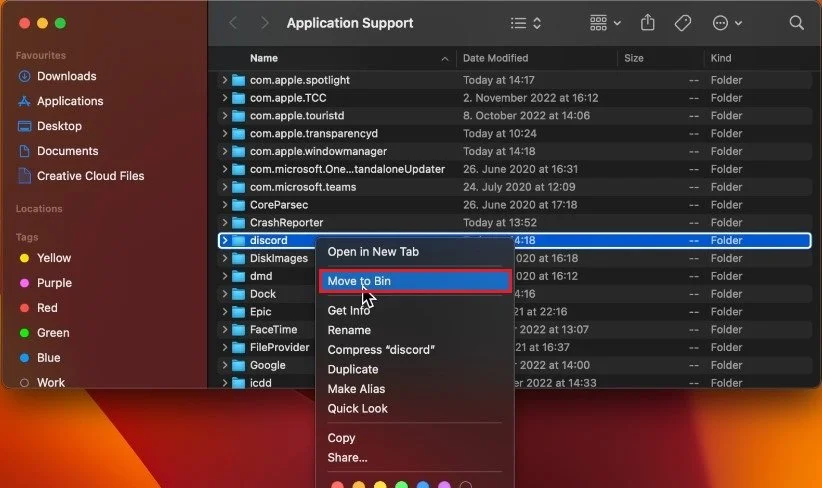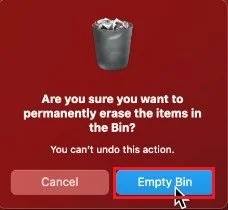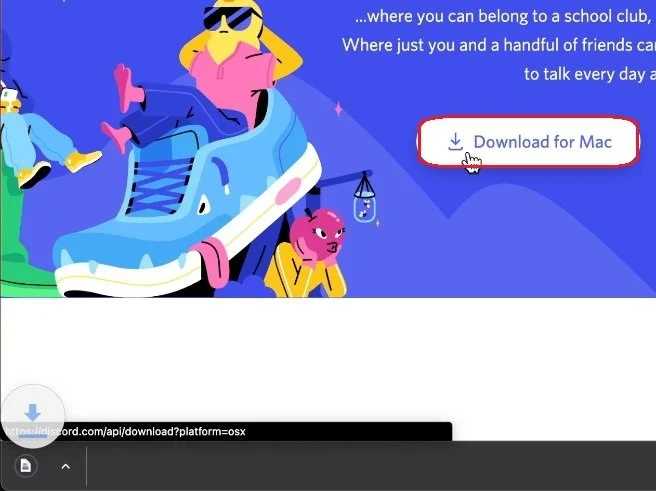Discord - How To Fix Update & Install Errors on Mac OS
Discord is a fantastic platform that brings gamers, friends, and communities together. However, like most software, it's not immune to errors, especially during updates and installations. You may have encountered some of these issues if you're a Mac OS user. Don't worry, we've got your back! In this article, we'll guide you through the most common Discord update and install errors on Mac OS, and how to fix them. Whether you're a seasoned gamer or a newbie, this article is for you. So, let's dive in and get your Discord running smoothly!
Force Quit Discord
First, click on the Apple icon in your Menu bar and select Force Quit. A new window will open, showing you a list of applications currently running on your system. Select Discord and then click on Force Quit.
Force Quit Applications
Delete Discord Application Support Folder
When this is done, make sure that your Finder app is selected, or click on your desktop. In your Menu bar, select Go and then Go to Folder. Enter the tilde symbol ~/Library/Application Support in this dialogue box.
A new finder window will open up. Scroll down until you can find the Discord folder and delete it. This will remove all user, server, and cached information that could prevent the update or initial installation.
Application Support > discord > Move to Bin
Empty Recycle Bin
After deleting the folder, you should also empty your recycle bin. This will make sure that the Discord folder is permanently deleted.
Re-Download Discord Installer
Lastly, open up your browser of choice and navigate to discord.com. Select to download Discord for Mac and proceed with the installation before reopening the application.
Download Discord installer for Mac
-
Discord is a communication app designed for gamers, but it's widely used for different communities and purposes. It allows you to voice and text chat, share files, and even host live streams.
-
Update errors can occur for several reasons, such as connectivity issues, outdated software, or corrupt files.
-
Yes, you can! In this article, we'll show you how to fix common update errors, step by step.