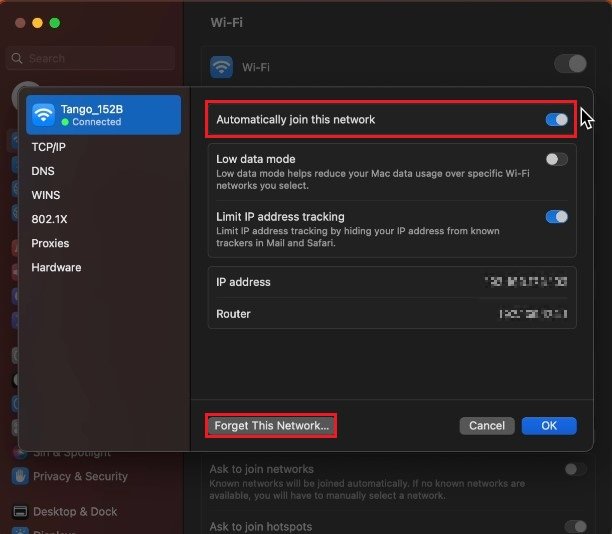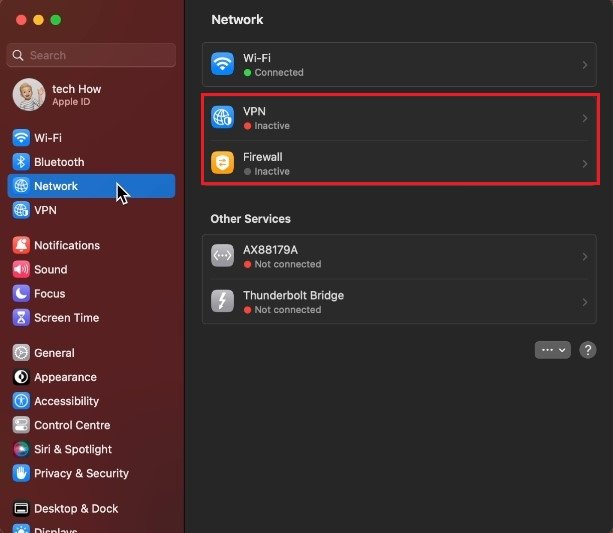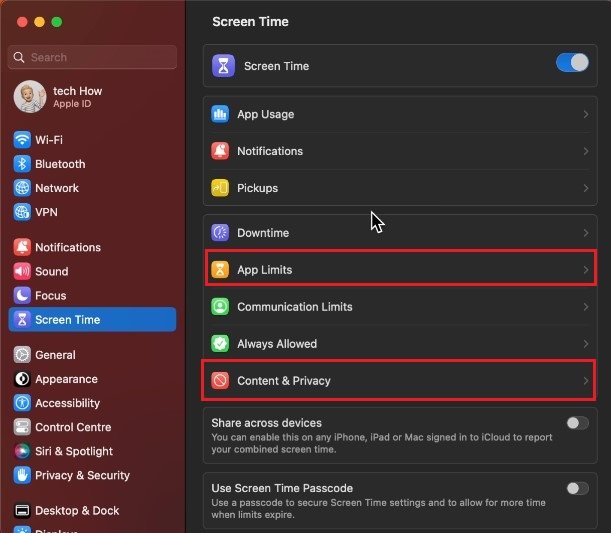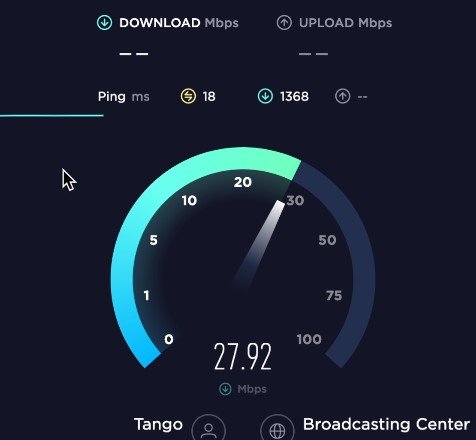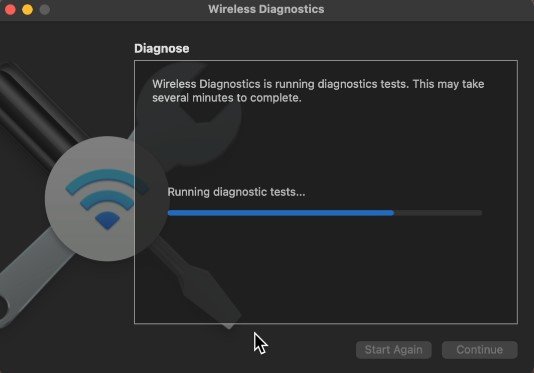How To Fix WiFi Issues on Mac OS Ventura
Mac OS Ventura has become the backbone of the modern digital world, but even with its advanced features, WiFi issues persist. The frustration of slow internet speeds, dropping connections, and error messages can disrupt our daily lives. But fear not, as we've got you covered. In this article, we'll take you through a step-by-step guide on troubleshooting and fixing your WiFi issues on Mac OS Ventura. So sit back, grab a cup of coffee, and dive into wireless troubleshooting!
Mac OS Ventura WiFi Settings
While using your Mac, click on the WiFi icon in your Menu bar. Next, click on Wi-Fi Settings, which will launch your system settings. Depending on which Mac OS version you use, these settings might look slightly different on your Mac.
macOS WiFi Settings
Forget Network & Join Again
You should see a list of available or previously joined WiFi networks. Select Details for the WiFi connection you are having issues with. If it’s not showing up in this list, navigate to your advanced WiFi settings, which will show you a list of all known networks.
Make sure that Auto-Join is enabled, and proceed to remove the WiFi network from the list of known networks. Alternatively, select Forget This Network. This will allow you to reconnect to the same WiFi network and can, in many cases, already fix WiFi connection issues.
System Settings > WiFi Settings > Forget This Network
Temporarily Disable VPN Connection & Firewall
If the problem persists, navigate to the Network section of your Mac’s settings. Proceed to disable any VPN connection that could be running on your Mac. VPNs can be very valuable, but they can also prevent you from having a stable WiFi connection. Below, disable your Firewall, too, for now, to see if it’s stopping you from connecting to the internet correctly.
If you are looking for a reliable VPN connection, we recommend PrivadoVPN.
System Settings > Network > VPN & Firewall
Disable App Limits, Content & Privacy Restrictions
In some cases, App Limits or Content & Privacy restrictions can hinder you from using a browser or WiFi connection.
While still in your settings, navigate to the Screen Time section. Here, you should first make sure that there is no limit to using a browser on your Mac by disabling any App Limits on your Mac. Under Content & Privacy, proceed to disable restrictions to see if this helps with your network connection.
System Settings > Screen Time > App Limits
Test & Improve Overall Network Connection
If you’re able to connect to your router, but you experience a bad network connection, then open up your browser of choice and navigate to speedtest.net or fast.com.
Both sites allow you to test your average upload and download speed and server latency. Make sure you have a stable download speed and reduce the number of devices using the same network connection.
The server you’re trying to connect to might be offline for maintenance or other reasons. You should check if you can access the website or service using another device and network connection. This will help you determine if the WiFi issues are related to your network connection or Mac or if it’s simply a server-related issue.
Run Wireless Diagnostics
If the WiFi problem persists, open your Spotlight search and look up Wireless Diagnostics. The wireless diagnostics will allow you to test changes and apply some network settings to fix any potential network issues. Click on Continue, and wait a moment for the diagnostic result. You might be prompted to restart your router and the connection process.
Spotlight Search > Wireless Diagnostics
Check Issues with your Internet Service Provider (ISP)
Lastly, if nothing helps you out, ensure there is currently no problem with your local ISP, such as road works that could temporarily disable your network connection.
-
There could be several reasons for WiFi issues on your Mac OS Ventura, including software bugs, outdated firmware, or even hardware malfunctions.
-
Error messages could be due to outdated drivers, a misconfigured network, or even interference from other devices.