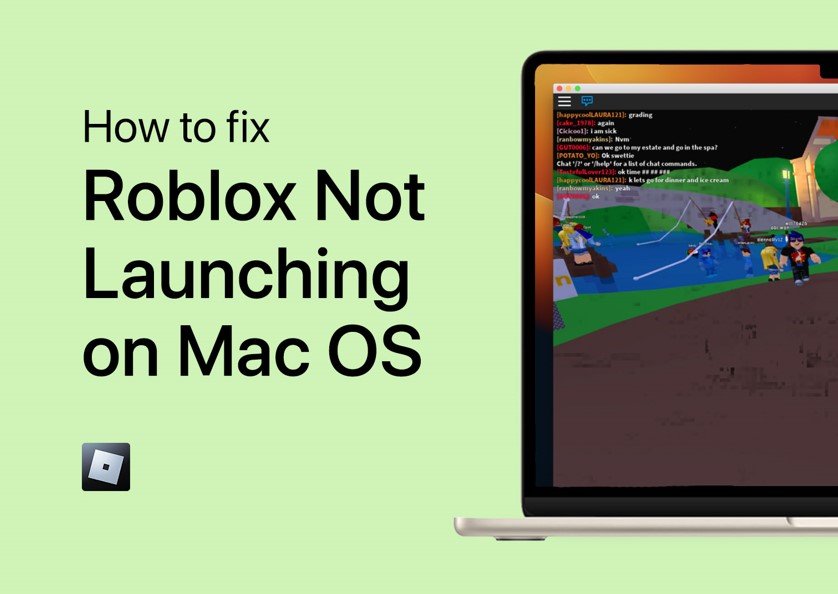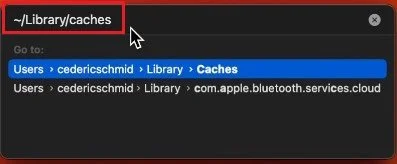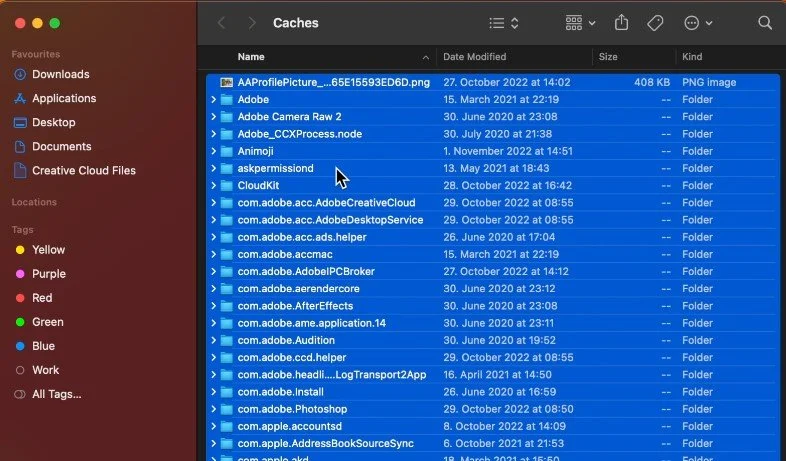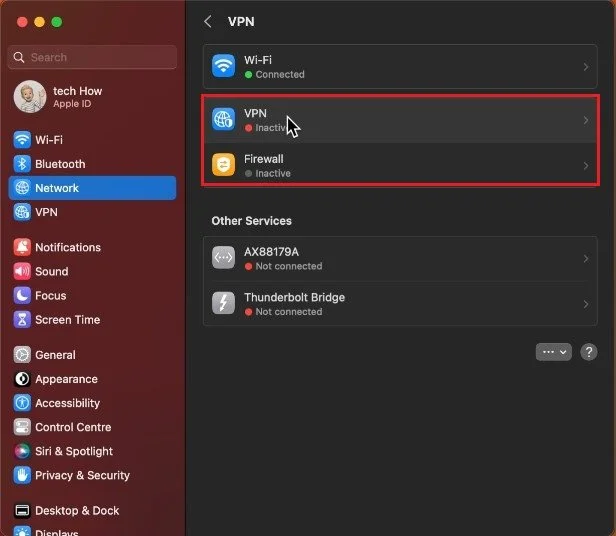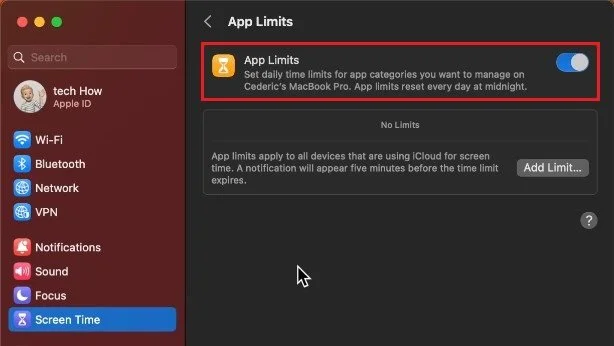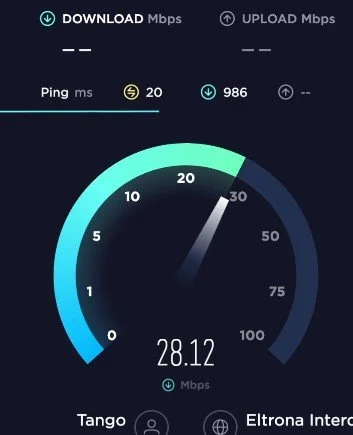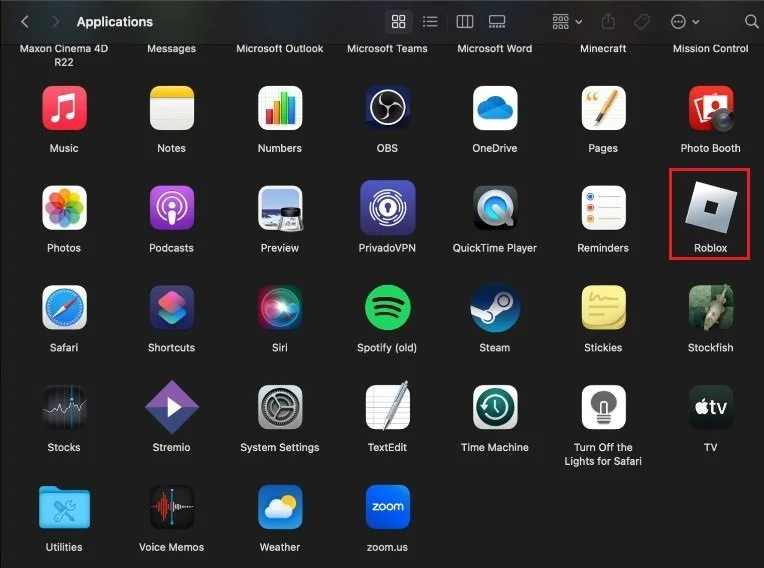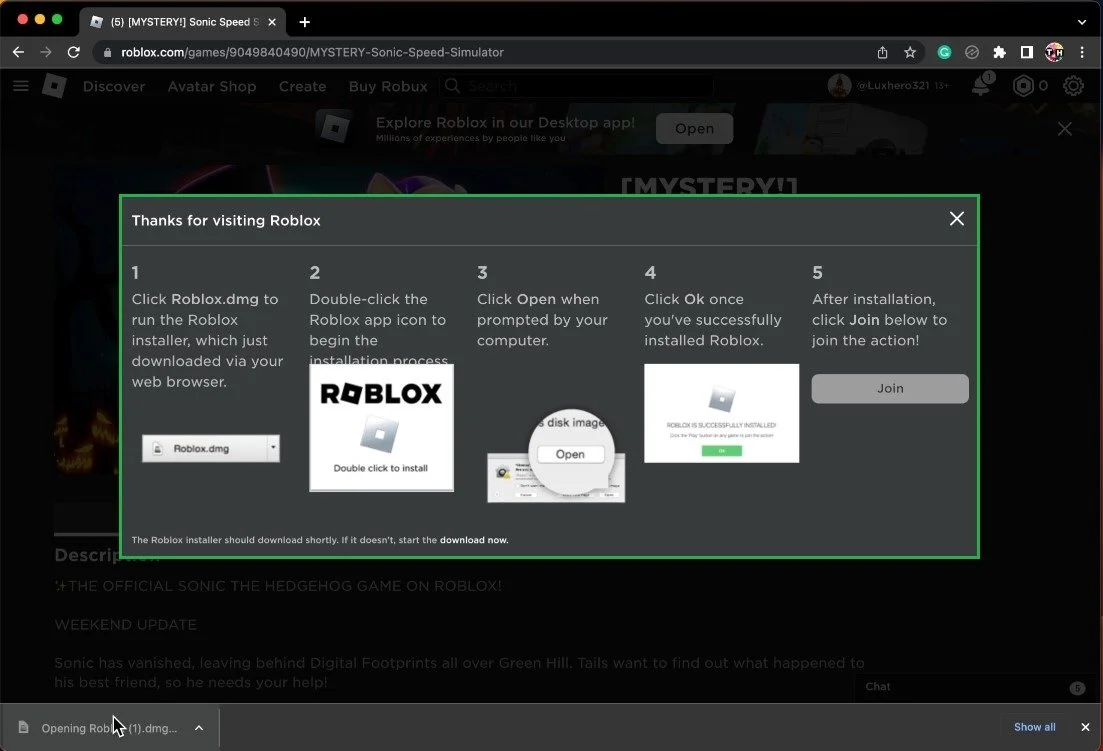How To Fix Roblox Not Launching on Mac OS
Are you a Mac user who is struggling to launch Roblox? Facing the 'Application not responding' error every time you try to start the game? Well, fear not, for we have got you covered. This comprehensive guide will show you the steps to fix the issue and get back to your gaming experience in no time. Whether it's a compatibility issue, outdated software, or a simple glitch, we have the solutions to help you resolve the problem and get back to your Roblox adventures.
Delete Mac OS Caches Folder
First, while using your Mac, ensure that your desktop is selected, and in your menu bar, click on Go and select Go To Folder. In this dialogue box, enter ~/Library/Caches.
This will allow you to open the Caches folder.
Delete the content of this folder. You might want to save some cached files for applications on your Mac, but delete all other files in this folder.
Temporarily Disable VPN Connection & Firewall
When this is done, click on the Apple icon in your menu and select System Settings. These settings might look a bit different on your Mac, depending on which Mac OS version you are using.
Under Network, ensure your VPN connection is disabled, as it can prevent you from properly loading into a Roblox experience. Below, you should temporarily disable your firewall as it can block Roblox installation files and limit your network traffic to Roblox servers.
System Settings > Network > VPN & Firewall
Disable Mac OS App Limits
While in your settings, navigate to the Screen Time section. Roblox should not show up in your App Limits. Suppose there are content, app, or privacy restrictions enabled on your Mac. In that case, it’s suggested to temporarily disable these restrictions to make sure that Roblox is properly installed before re-enabling them again.
System Settings > Screen Time > App Limits
Ensure Enough System Storage
In some cases, Roblox will not launch properly and download game files if your Mac’s storage is full. In your General settings, click on Storage.
It might take a few seconds to load your store information, and then you can preview how much storage you have left, as well as how to clear up some storage, such as emptying your bin or removing unwanted files.
System Settings > General > Storage
Test & Improve Network Connection
Lastly, your network connection can also be the culprit to the Roblox startup problem. Sites like speedtest.net and fast.com allow you to test your average upload and download speed. While testing your network connection, you should reduce the number of devices using the same network connection and restart your router or modem if you haven’t done this in a while.
You can also try to switch your network connection, allowing you to see if this problem is resolved when using your hotspot to start a Roblox experience, for example.
Reinstall Roblox on Mac OS
As a last resort, you must reinstall Roblox on your Mac, as corrupted installation files can cause the startup problem.
To uninstall Roblox, open your finder window and navigate to the Applications section. Look up Roblox and drag and drop the icon into your bin. You might be required to enter your admin password to proceed with the uninstallation.
Finder > Applications > Delete Roblox
Next, log in to your Roblox account on Roblox.com and select to play an experience, which will prompt you to redownload Roblox to your Mac. After downloading Roblox again, ensure your firewall and VPN remain disabled until you can launch the game properly.
Roblox.com > Start Experience > Download Roblox.dmg
-
There could be several reasons for this issue such as compatibility problems, outdated software, or a simple glitch.
-
Yes, clearing the cache can help resolve the problem, as it removes any temporary files that might be causing the issue.
-
Reinstalling the game can help resolve the issue if it's caused by a corrupted file or an outdated version of the software.