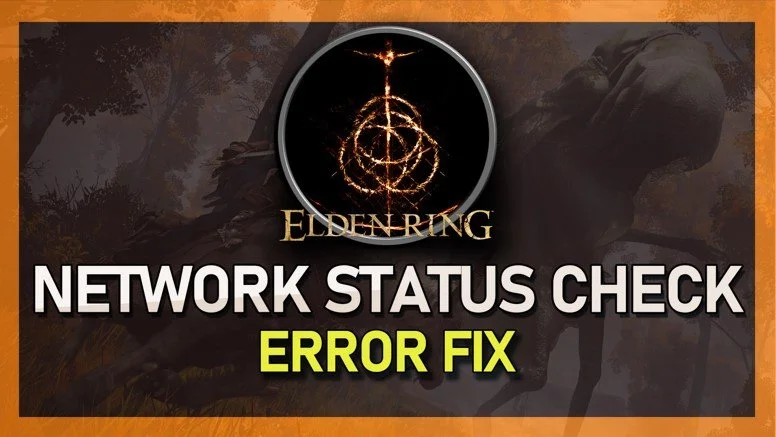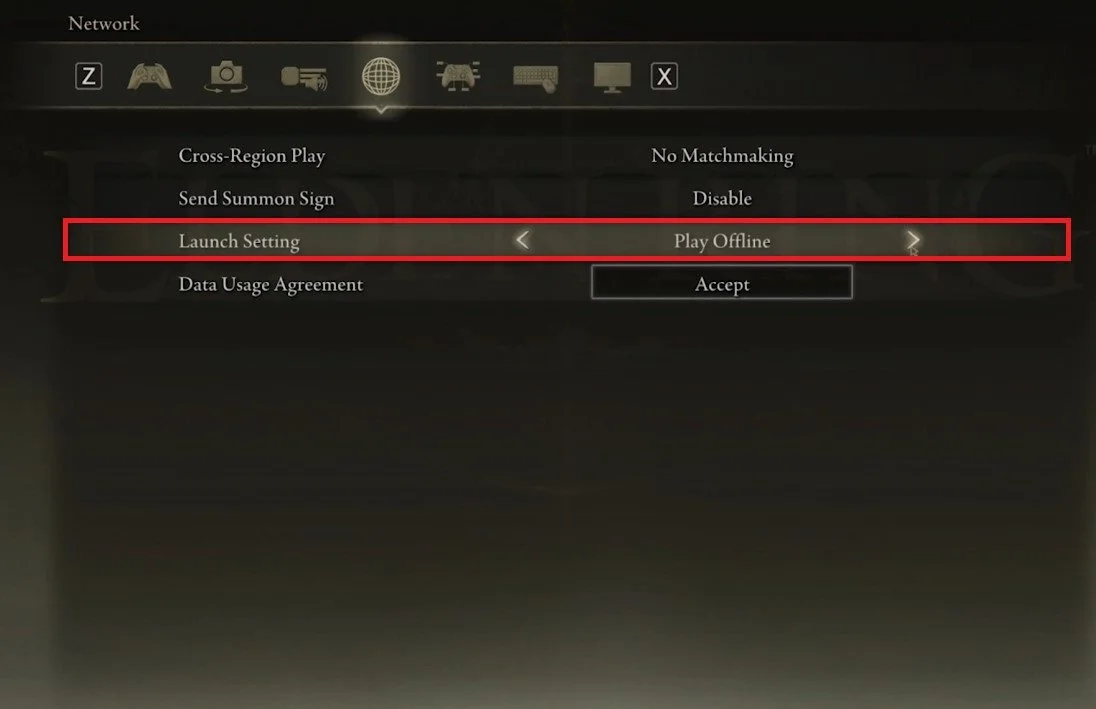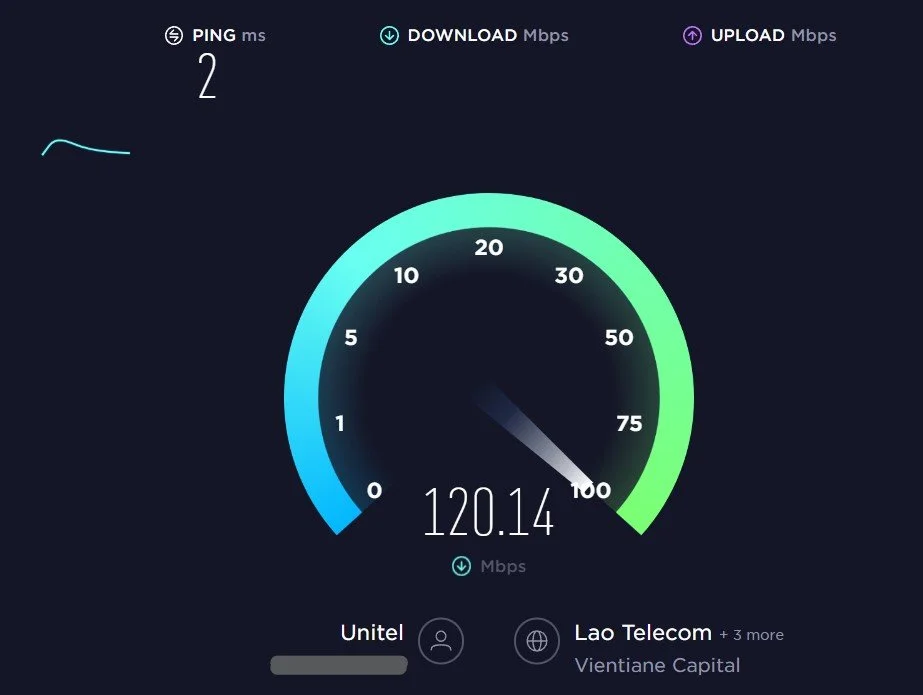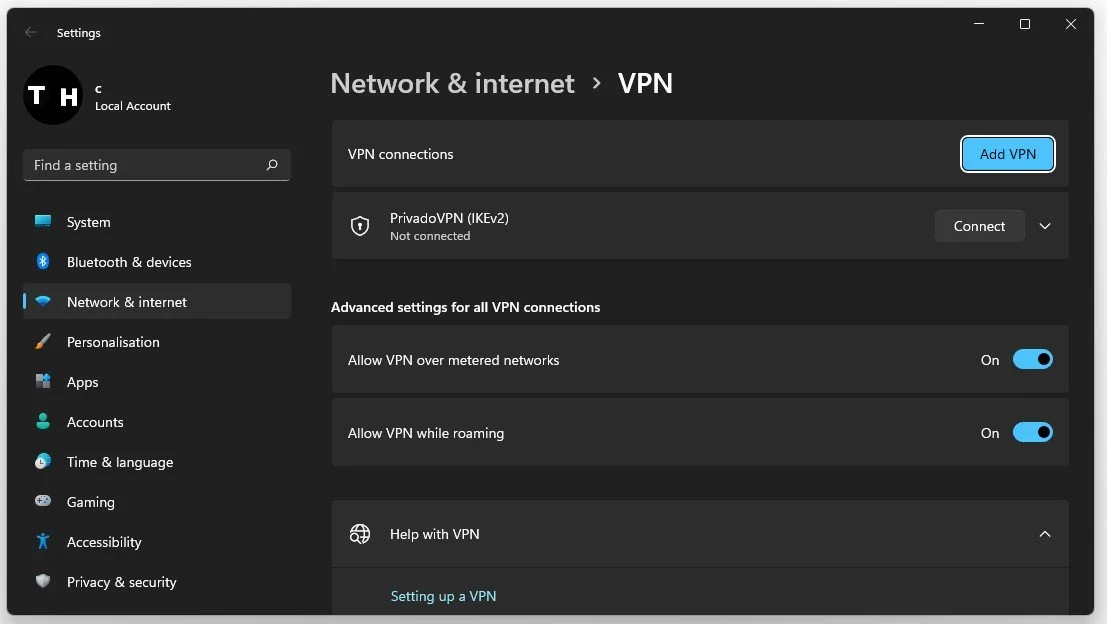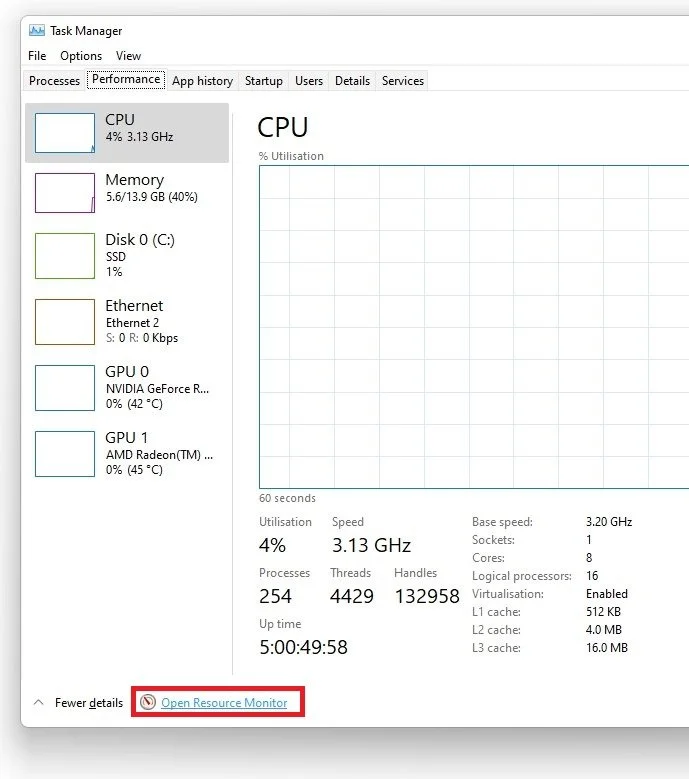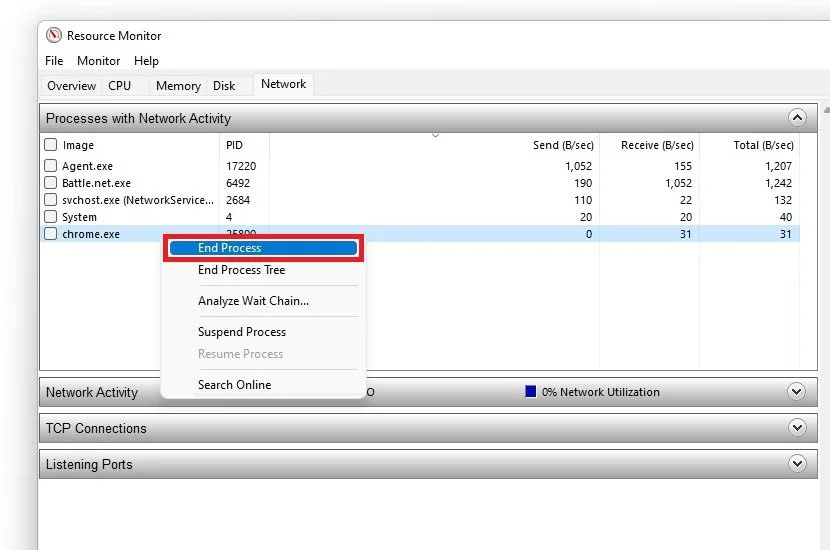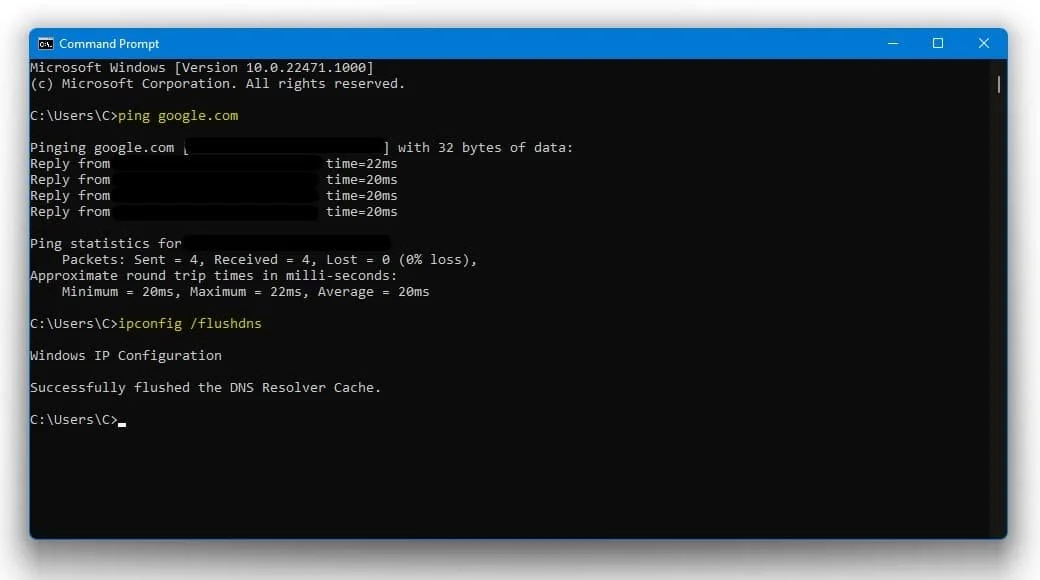Elden Ring - Network Status Check Failed Error Fix
Elden Ring, the highly anticipated action role-playing game, has been causing a stir among gamers since it was first announced in 2019. Developed by FromSoftware and published by Bandai Namco, Elden Ring promises to deliver an immersive and challenging gameplay experience. However, like with any new release, players have encountered technical issues, including the "Network Status Check Failed" error.
If you are one of the many players struggling with this issue, don't fret. In this article, we'll provide all the information you need to fix the "Network Status Check Failed" error in Elden Ring. From the causes of the error to potential solutions, we've got you covered.
Verify the Elden Ring Server Status
Ensure the Elden Ring servers are operational. Visit the official Twitter page to see if server maintenance is planned or if some servers are having issues.
Verify Server Status for Elden Ring
Play Elden Ring in Offline Mode
Online player queues are very high at the moment. If you don’t want to wait, you can play offline to prevent server issues with Elden Ring. You can change this setting on this game's PC and console versions. The game will launch in online mode automatically. After launching the game, navigate to your settings. In the Network section, set the Launch Setting to Offline Mode. This setting will only change because you will have no access to multiplayer and invasions. In addition, you will not see player messages or death spots.
Elden Ring Settings > Network > Launch Setting
Network Connection Test
If you still want to play in Online mode, ensure to close the game and make sure that you are using a reliable network connection. Test your connection by visiting Speedtest.net. A normal Up & Download speed, without interruption is important to have a stable gaming experience. Especially your Ping should remain below 100ms.
Test your up- & download speed
Disable VPN Connection
Account for any VPN service which could be running on your system. Or turn off your VPN while in-game. Use an ethernet cable to ensure the best possible connection. If you have to use a Wifi connection, then make sure to restart your router or modem if you haven't done this in a while, and reduce the number of devices connected to the same network.
Windows Settings > Network & Internet > VPN
End Network-Intensive Processes
Open your Task Manager by searching for it in your start menu search. In the Performance tab, click on Open Resource Monitor.
Task Manager > Performance > Open Resource Monitor
In the Network tab, open the Processes with network activity, and after a few seconds, you will see every process using your network connection. This might be your browser running in the background, steam, or a download bottlenecking your connection. I suggest you only end the processes you know won't break your operating system.
Resource Monitor > Network > Processes with Network Activity
Command Prompt
Open up your Command Prompt, by searching for CMD and hitting enter.
ping google.com
This command will check your latency and packet loss to google's servers. If your ping is higher than 100ms, or if your encounter any packet loss, then you should make a few changes to your connection, and follow the next tweaks.
ipconfig /flushdns
This will flush and reset the content of your DNS resolver cache. Using this command can in some cases fix the Network Status check failed error for Elden Ring.
Run the command prompt commands
Verify your Internet Connection
If you still have latency and lag issues, verify your connection to your ISP and ensure you are using a decent data plan. For example, you can troubleshoot this step by switching your connection to your hotspot.