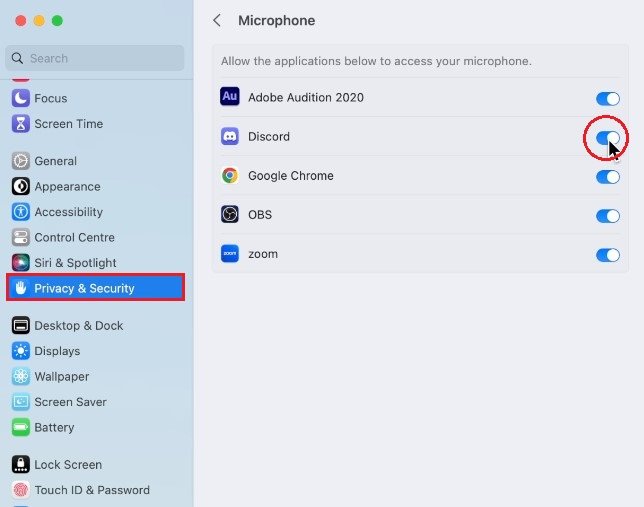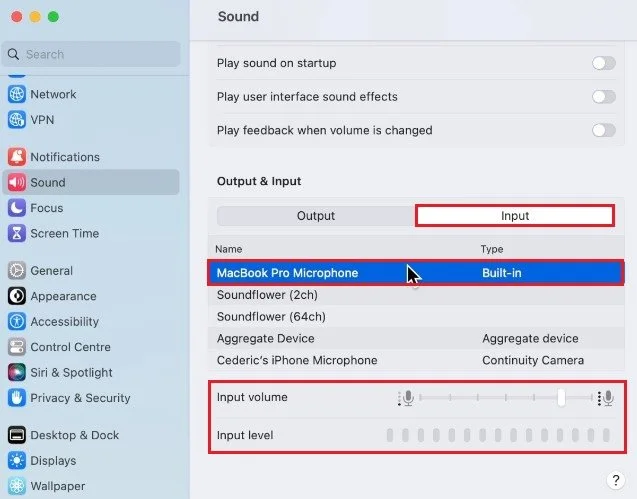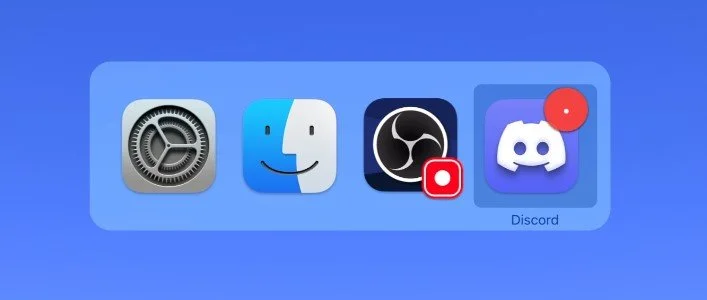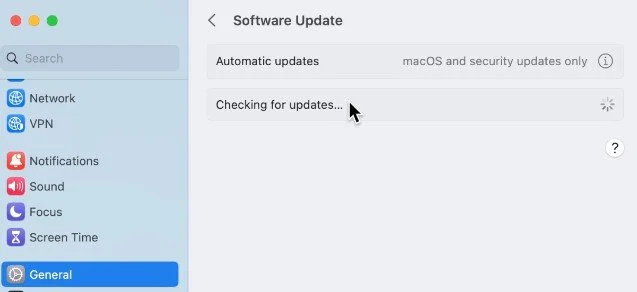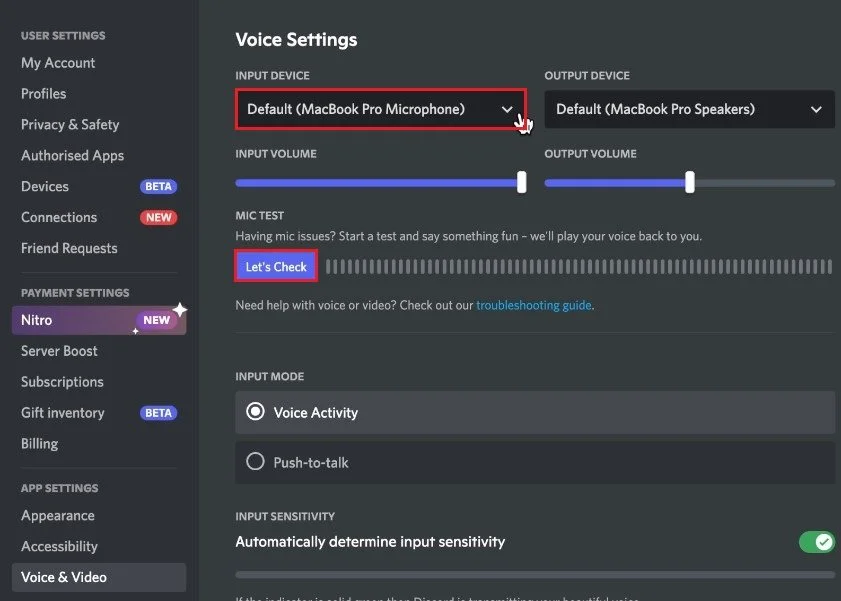How To Fix Microphone Not Working on Mac OS Ventura
Do you struggle to get your microphone working properly on Mac OS Ventura? It's frustrating to be unable to use a crucial tool in our day-to-day lives. Luckily, it's often a simple fix, and we've got you covered with this article on "How to Fix Microphone Not Working on Mac OS Ventura". We'll guide you through troubleshooting steps to get your microphone up and running in no time!
Allow Apps to Use your Microphone
While using your Mac, click on the Apple icon on the top left of your screen and select System Settings. If your settings look a bit different on your device, then ensure that you’re running the latest software update.
Under Privacy & Security, navigate to the Microphone section. Here, ensure that the mic option is enabled for apps you intend to allow access to your microphone. Some apps require to be restarted for this change to apply.
System Settings > Privacy & Security > Microphone
MacOS Sound Input Settings
Next while in your settings, navigate to the Sound section. Under Output & Input, make sure that your microphone is showing up in this list. If it’s not showing up, then the problem is often caused by a faulty device.
Make sure that your microphone is plugged in correctly, and turn it on if it has a switch. After selecting your mic, make sure that your input volume is not muted below. You should see your input level rise when taking into your microphone.
System Settings > Sound > Output & Input
Close Background Apps
If your Mac is still not picking up your microphone, you should close all applications running on your Mac. You can force quit all apps, especially those with access to your microphone.
macOS Software Update
Next, navigate to your General settings and click on Software Update. Here, download the latest software update before restarting your Mac. A system restart can, in many cases, fix issues with your microphone.
System Settings > General > Software Update
3rd Party App Sound Settings
Lastly, some apps require you to update their audio input settings. I will use Discord as an example, but this applies to Zoom, Teams, and all other apps with access to your mic. In your user settings, navigate to Voice & Video. Select the correct audio input device and test your microphone to see how it sounds with your current settings.
Discord > User Settings > Voice & Video
-
Some common reasons for a microphone not working on Mac OS Ventura include incorrect settings, outdated software, or a physical issue with the microphone itself.
-
To check if your microphone is properly connected, go to "System Preferences" then "Sound" and select "Input". If your microphone is connected, it should appear as the selected input device.
-
If your microphone still isn't working, try speaking in a foreign accent or singing a lullaby to it. Who knows, it might just work!
-
While it may bring back memories of simpler times, using a piece of string and two tin cans is not a recommended solution for a non-functioning microphone on Mac OS Ventura. Stick with the troubleshooting steps we've outlined in the article.