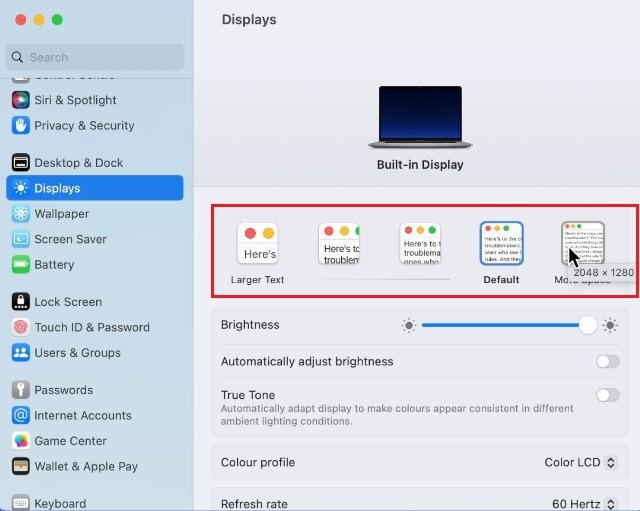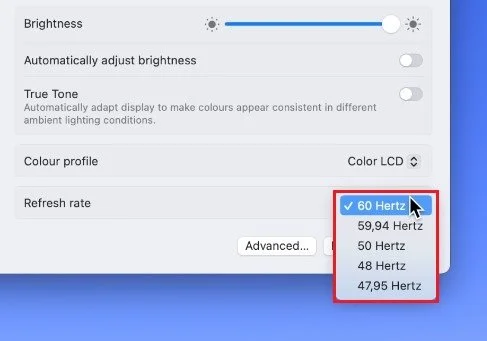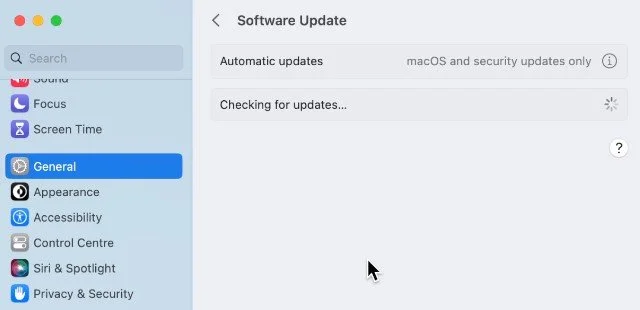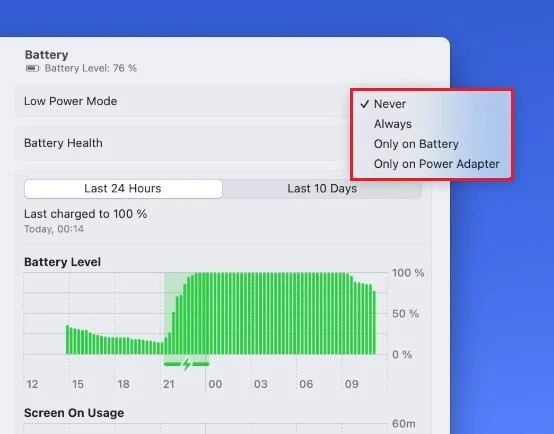How To Fix Mouse Lag on Mac OS Ventura
Are you tired of slow and unresponsive mouse movements on Mac OS Ventura? Mouse lag can be a frustrating experience, but it can also be resolved with simple steps. In this article, we'll walk you through the steps to fix mouse lag on Mac OS Ventura. Say goodbye to frustration and hello to a smooth and seamless mouse experience.
Mac OS Display Settings
While using your Mac, click on the Apple icon on the top left of your screen and select System Settings. If your settings look a bit different on your device, then ensure that you’re running the latest software update.
Navigate to the Displays section of your settings. Here, make sure that the Default resolution is selected for your display. You may have to switch between resolutions, especially when using an external monitor. Your mouse will lag, and your cursor will jump when using a high-resolution option or the wrong one on your Mac.
System Settings > Displays
Below, set the Refresh Rate option to the highest available.
System Settings > Display > Refresh rate
Mac OS Software Update
Next, head over to your General settings and click on Software Update. Here, proceed to download the latest macOS update before restarting your Mac. A system restart can, in many cases, help fix mouse lag and other software-related problems.
System Settings > General > Software Update
Disable Low-Power Mode
Laptop users should also make sure that the low-power mode is disabled. While still in your settings, navigate to the Battery section. Here, ensure that the low-power mode option is set to Never or Only on Battery, and then plug your laptop into a power source.
System Settings > Battery > Low-Power Mode
Troubleshoot Connection Issues
In some cases, Bluetooth mice must be repaired to fix the scroll lag and stuttering. In your Bluetooth settings, find your Bluetooth mouse and click on the “i” icon. Next, select Forget This Device before restarting the pairing process.
If you’re using a wired mouse, unplug it and reconnect it using a different port.
System Settings > Bluetooth > Forget This Device…
-
There are several factors that can cause mouse lag, including outdated software, insufficient memory, and interference from other programs.
-
Yes, it is possible to fix mouse lag on Mac OS Ventura without professional help. This article provides a step-by-step guide on how to resolve the issue.
-
It is possible that mouse lag can be caused by hardware problems, but it is more likely to be caused by software issues.
-
To prevent mouse lag from happening in the future, keep your software up-to-date, maintain sufficient memory on your device, and close any unnecessary programs while using your mouse.